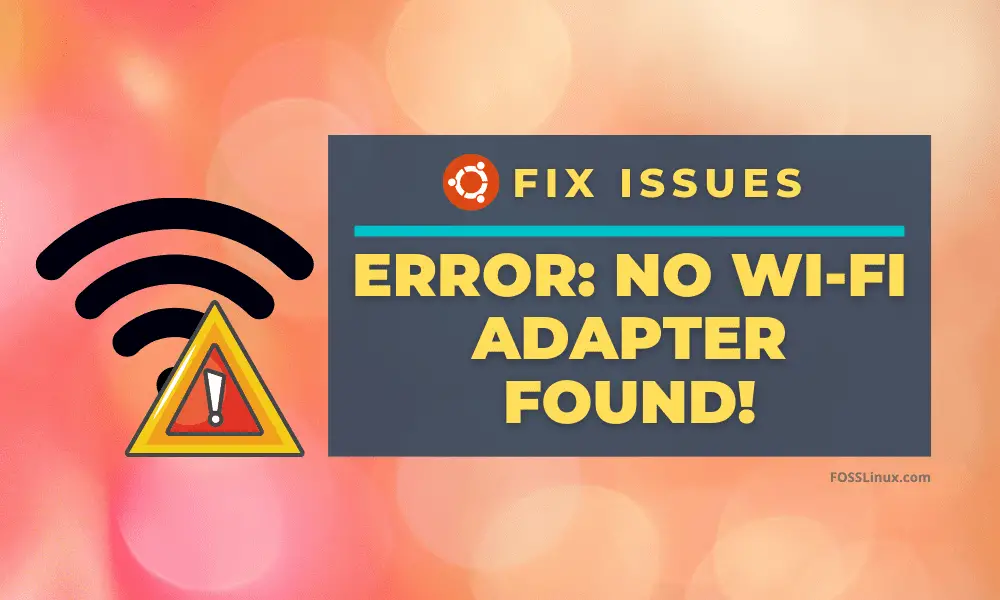Inhaltsverzeichnis
Von Android-Smartphones bis hin zu IoT-fähigen Geräten hat das Linux-Betriebssystem die Welt der Computer im Sturm erobert.
Von den vielen Linux-Kernel-Distributionen ist Ubuntu Linux die beliebteste Wahl für Gelegenheitsnutzer. Allerdings kann Ubuntu im Vergleich zu Windows manchmal schwierig zu navigieren sein, insbesondere bei der Diagnose von Netzwerkproblemen.
Sie fragen sich vielleicht: Wie kann ich diese Fehlermeldung unter Ubuntu beheben?
Keine Sorge, es ist ganz einfach, Ihre drahtlose Verbindung zu reparieren. Alles, was Sie dazu brauchen, ist die integrierte Terminal-Software auf Ihrem Ubuntu-System.
Diese Anleitung zeigt Ihnen, wie Sie die Meldung "No Wifi Adapter Found" unter Ubuntu 20.04 LTS: Focal Fossa beheben können. Die Schritte hier funktionieren natürlich auch für die meisten anderen generischen Linux-Distributionen wie Lubuntu, Linux Mint, etc.
Wie kann ich Wifi in Ubuntu installieren?
Bevor wir Ihnen zeigen, wie Sie Ihre Verbindungsprobleme lösen können, müssen Sie eine drahtlose Verbindung auf Ihrem System konfigurieren. Wenn Ihre drahtlose Verbindung bereit ist, können Sie direkt zum letzten Abschnitt dieses Artikels übergehen.
Um Wifi unter Ubuntu zu installieren, müssen Sie die Treiber für Ihren Wi-Fi-Adapter aktivieren. Die gute Nachricht ist, dass die zusätzlich benötigten Treiber für Ubuntu leicht verfügbar sind.
Sie müssen diese Treiber jedoch nicht online herunterladen, sondern können entweder eine kabelgebundene Verbindung verwenden oder die Treiber für Ubuntu 20.04 herunterladen und auf einem USB-Stick speichern.
Wir werden Ihnen gleich zeigen, wie Sie die Treiber für beide installieren, aber zuerst müssen Sie überprüfen, ob Ihr Wireless-Adapter aktiviert ist.
Wie aktiviere ich Wireless Adapter in Ubuntu?
Um Wifi unter Ubuntu zu aktivieren, gehen Sie wie folgt vor:
Schritt #
Starten Sie Ihren Laptop oder PC neu und navigieren Sie mit den entsprechenden Funktionstasten zum System-BIOS. Wenn Sie nicht sicher sind, wie Sie auf das BIOS zugreifen können, klicken Sie auf diesen Link.
Schritt # 2
Navigieren Sie dann zur Option Drahtloses Netzwerk und aktivieren Sie sie, falls sie deaktiviert war. Alternativ können Sie die Einstellungen auch auf die Standardwerte zurücksetzen und neu starten.
Schritt # 3
Starten Sie nun Ihren PC neu und melden Sie sich bei Ubuntu an. Nachdem Ihr System hochgefahren ist, gehen Sie in die rechte Ecke der oberen Navigationsleiste und klicken Sie auf die Option Wifi.
Die neuen Einstellungen sollten nun das drahtlose Netzwerk auf Ihrem System aktivieren.
Wie kann ich keinen Wifi-Adapter in Ubuntu reparieren?
Wenn Sie versucht haben, die drahtlose Verbindung im BIOS zu aktivieren, Wifi aber immer noch nicht funktioniert, können Sie folgende Lösung versuchen:
Schritt #
Öffnen Sie das Terminal. Sie können die Taste Strg + Alt + T auf Ihrer Tastatur, um sofort ein neues Terminalfenster zu öffnen.
Schritt # 2
Geben Sie nun die folgenden Shell-Befehle ein:
Siehe auch: Wie ändere ich das Verizon WiFi Passwort?rfkill unblock all sudo /etc/init.d/networking restart sudo rm /etc/udev/rules.d/70-persistent-net.rules sudo reboot
Diese Befehle sollten den Netzwerkdienst neu starten und Ihre Netzwerkverbindung reparieren.
Wie behebe ich, dass mein Wifi-Adapter nicht gefunden wird?
Wenn Sie Ubuntu zusammen mit Windows oder einer anderen Linux-Distribution als Dual-Boot verwenden, kann es sein, dass Sie diese Meldung sehen. Dies ist normalerweise das Ergebnis eines Systemfehlers.
Je nachdem, welche Hardware Sie haben, gibt es hier mehr als eine Antwort, die wir Schritt für Schritt durchgehen werden.
Beachten Sie, dass Sie für diese Korrekturen keine zusätzliche Software benötigen; das Terminal ist alles, was Sie brauchen, und es ist auf Ubuntu Linux vorinstalliert.
Antwort 1: Fix für Broadcom-kompatible Geräte
Die erste Antwort bezieht sich speziell auf Geräte mit Broadcom-Wireless-Adaptern, nicht auf allgemeine Geräte. Diese Adapter sind in der Regel PCI (d. h. in Ihr System integriert).
Hier sind die Schritte, die Sie zur Reparatur von Broadcom-Adaptern durchführen müssen:
Schritt #
Öffnen Sie das Terminal, auch hier lautet das Tastaturkürzel Strg + Alt + T .
Schritt # 2
Prüfen Sie zunächst, ob Sie einen Broadcom PCI-Netzwerkadapter haben, indem Sie den folgenden Shell-Befehl eingeben:
lspci
Die Ausgabe sollte in etwa so aussehen:
Netzwerk-Controller: Broadcom Inc. und Tochtergesellschaften [Modellname] Subsystem: [Systeminformationen' Kernelmodule: bcma, wl
Überprüfen Sie insbesondere den Namen des Netzwerk-Controllers und ob die Kernel-Module bcma und wl enthalten.
Schritt # 3
Geben Sie den folgenden Befehl ein und drücken Sie die Eingabetaste:
lshw -C Netzwerk
Wenn der obige Befehl zu einem Fehler führt, müssen Sie zuerst das lshw-Paket auf Ubuntu installieren. Eine vollständige Anleitung finden Sie unter diesem Link.
Schritt # 3
Schauen Sie sich nun die Ausgabe an und scrollen Sie nach unten, wo Sie die Drahtlos Sie sollten etwas Ähnliches wie das hier sehen:
*Netzwerkbeschreibung: Drahtlose Schnittstelle Produkt: [Produktbeschreibung] Hersteller: Broadcom Corporation
Schritt # 4
Als nächstes deinstallieren wir alle bereits vorhandenen Broadcom-Treiber mit dem folgenden Shell-Befehl:
sudo apt remove broadcom-sta-dkms bcmwl-kernel-source
In diesem Schritt werden Sie nach Ihrem Root-Passwort gefragt, das Sie eingeben müssen, um fortzufahren.
Schritt # 5
Nachdem die alten Broadcom-Treiber entfernt wurden, müssen Sie neue installieren. Für diesen Schritt benötigen Sie eine Verbindung zum Internet, also verbinden Sie ein Ethernet-Kabel mit Ihrem Gerät.
Nachdem Sie Ihren Laptop oder Ihr Gerät angeschlossen haben, geben Sie die folgenden Shell-Befehle ein, um die Treiber zu aktualisieren:
sudo apt-get install broadcom-sta-source broadcom-sta-dkms broadcom-sta-common
Alternativ können Sie es auch versuchen:
sudo apt install firmware-b43-installer
Wenn Sie keine Internetverbindung haben, laden Sie die Treiber auf einem anderen Gerät herunter und kopieren Sie sie auf einen USB-Stick. Die Treiber für Ubuntu 20.04 sind zum Beispiel auf dem offiziellen Ubuntu-Paketlink hier als einzelne Paketdatei verfügbar.
Schritt # 6
Starten Sie den Computer nach der Installation des Netzwerktreibers neu. Die Internetverbindung sollte nach dem Neustart wieder funktionieren.
Antwort 2: Das Kernelmodul Wl reparieren
Wenn Sie die Broadcom-Treiber nicht aktualisieren können, bedeutet dies, dass Ihr Kernelmodul wl beschädigt oder deaktiviert wurde. wl ist der proprietäre Broadcom-Treiber für drahtlose LANs.
Um das Kernelmodul wl zu reparieren, verwenden wir modprobe. Wenn Sie nicht wissen, was modprobe ist oder was es tut, machen Sie sich keine Sorgen - für unsere Zwecke ist modprobe ein Linux-Programm, das uns hilft, Netzwerkfehler zu beheben. versuchen Sie Folgendes:
Schritt #
Starten Sie Ihren PC neu und öffnen Sie das BIOS. Überprüfen Sie, ob Secure Boot im UEFI deaktiviert ist; falls ja, aktivieren Sie es.
Schritt # 2
Öffnen Sie das Terminal und prüfen Sie mit folgendem Befehl, ob Updates vorhanden sind:
sudo apt-get update
Schritt # 3
Geben Sie nun die Befehle ein:
grep wl /etc/modprobe.d/*
Die grep wl etc/modprobe.d/* zeigt Ihnen, ob das wl-Modul auf der schwarzen Liste steht. Wenn die Ausgabe eine fatale Fehlermeldung zeigt, bedeutet dies, dass das wl-Modul nicht vorhanden ist.
Schritt # 4
Wenn etc/modprobe.d/* nicht funktioniert, versuchen Sie Folgendes:
Siehe auch: WiFi funktioniert auf dem Mac nicht? So können Sie es behebensudo apt-get purge bcmwl-kernel-source sudo apt-get install --reinstall bcmwl-kernel-source
bcmwl-kernel-source bereinigen werden die alten Treiber gelöscht, und sudo apt install -reinstall bcmwl-kernel-source wird sie neu installieren.
Antwort 3: Fix mit dem Ubuntu-ISO
Wenn Sie kein Ethernet-Kabel haben, können Sie als letzten Ausweg die Ubuntu-ISO-Datei verwenden, um Ihre Verbindung zu reparieren. Wenn Sie Ubuntu installiert haben, sollten Sie die ISO-Datei bereithalten. Andernfalls können Sie sie über den Link hier herunterladen.
Vergewissern Sie sich, dass Sie die gleiche Ubuntu-Version wie auf Ihrem Laptop installiert haben.
Schritt #
Übertragen Sie die Ubuntu-ISO in ein Verzeichnis Ihrer Wahl. Der Einfachheit halber verwenden wir hier das Home-Verzeichnis.
Schritt # 2
Starten Sie das Terminal und prüfen Sie mit dem folgenden Befehl, ob Software-Updates vorhanden sind:
sudo apt-get update
Schritt # 3
Geben Sie nun die folgenden Befehle ein, um die ISO-Datei zu mounten:
sudo mkdir/media/cdrom cd ~ sudo mount -o loop ubuntu.iso /media/cdrom
Schritt # 4
Als nächstes starten Sie Software und Updates aus dem System Applications. Bitte suchen Sie nach dem Ubuntu-Software und klicken Sie darauf.
Schritt # 5
In der Ubuntu-Software klicken Sie auf das Kästchen neben der Registerkarte Installierbar von CD-Rom/DVD'. In dem daraufhin angezeigten Fenster geben Sie Ihr Root-Passwort ein.
Schritt # 6
Navigieren Sie nun zum Zusätzliche Treiber tab.
Wenn Sie die Meldung "Keine zusätzlichen Treiber verfügbar" sehen, können Sie den benötigten Treiber nicht installieren. Andernfalls wählen Sie den zu installierenden proprietären Treiber aus, und Änderungen anwenden .
Das war's! Nach der Installation sollten Sie in der Lage sein, drahtlos ins Internet zu gehen.
Wenn Sie immer noch keine Lösung finden, können Sie auf der offiziellen AskUbuntu-Website nach einer Antwort suchen. Sie können einen eigenen Beitrag verfassen oder nach einem Beitrag mit einer ähnlichen Frage suchen. Achten Sie darauf, in den Kommentaren nach weiterer Unterstützung zu suchen.
Abschließende Überlegungen
Das Navigieren in Linux kann manchmal schwierig sein, besonders wenn es um Shell-Befehle geht. Glücklicherweise sollten Sie in der Lage sein, "No Wifi Adapter Found" in Ubuntu zu beheben, wenn Sie die oben beschriebenen Schritte befolgen.
Wenn Sie Broadcom-fähige Adapter reparieren, stellen Sie sicher, dass Sie eine Ethernet-Verbindung zur Verfügung haben, ansonsten verwenden Sie die Ubuntu-ISO-Datei.
Haben die hier vorgestellten Lösungen für Sie funktioniert? Bitte schreiben Sie uns in die Kommentare und lassen Sie uns wissen, was Sie denken!