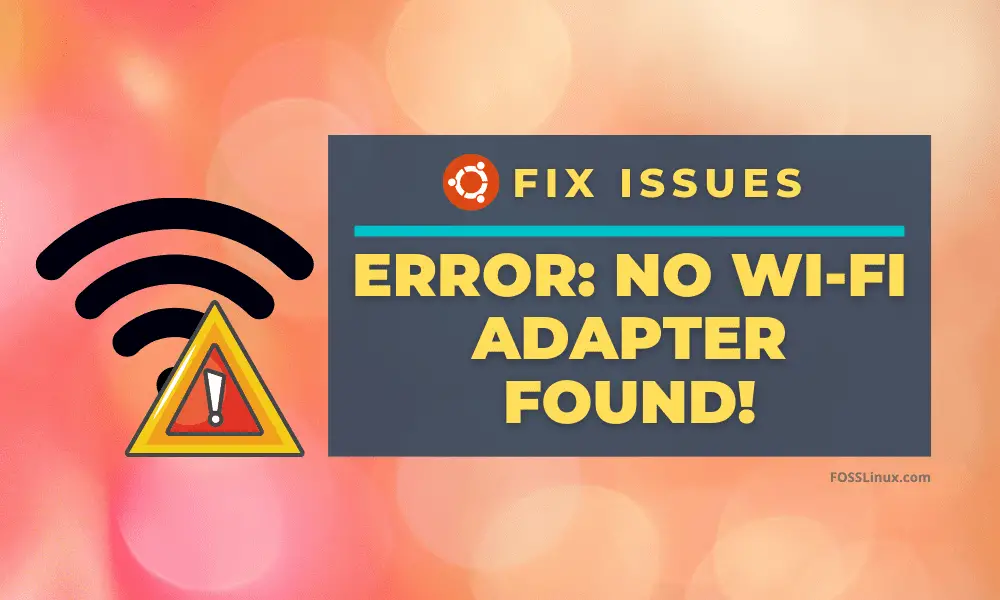Edukien taula
Android Smartphoneetatik hasi eta IoT gaitutako gailuetara, Linux Sistema Eragileak informatikaren mundua izugarri hartu du.
Linux Kernel-en banaketa ugarien artean, Ubuntu Linux da ohiko erabiltzaileentzat aukerarik ezagunena. Hala ere, batzuetan Ubuntun nabigatzeko zaila izan daiteke windowsekin alderatuta, batez ere sareko arazoak diagnostikatzen direnean.
Beraz, galdetzen ari zara: nola konpondu dezaket arazo-mezu hau Ubuntun?
Ez kezkatu, zure haririk gabeko konexioa konpontzea erraza baita; behar duzun guztia zure Ubuntu sisteman integratutako terminal-softwarea da.
Gida honek Ubuntu 20.04 LTS-n "Ez dago Wifi egokitzailerik aurkitu" mezua nola konpondu erakutsiko dizu: Focal Fossa. Jakina, hemengo urratsak Linux-eko beste banaketa generiko gehienentzat ere funtzionatzen du, hala nola Lubuntu, Linux Mint, etab.
Nola instalatu Wifi Ubuntun?
Konexio-arazoak nola konpontzen erakutsi aurretik, haririk gabeko konexioa konfiguratu behar duzu zure sisteman. Haririk gabeko konexioa prest badago, zuzenean artikulu honen azken atalera joan zaitezke.
Ubuntun Wifi instalatzeko, zure Wi-fi egokigailuaren kontrolatzaileak gaitu behar dituzu. Berri ona da beharrezkoak diren kontrolatzaile osagarriak erraz eskuragarri daudela Ubunturako.
Hala ere, ez dituzu kontrolatzaile hauek sarean deskargatu behar. Beraz, kable bidezko konexioa erabiltzen du edo Ubuntu 20.04rako kontrolatzaileak deskargatu eta gorde USB batean.
Erakutsiko dizugu nola instalatu.gidariak bietarako une batean. Baina lehenik eta behin, zure haririk gabeko egokitzailea gaituta dagoen egiaztatu behar duzu.
Nola gaitu dezaket haririk gabeko egokitzailea Ubuntun?
Ubuntun Wifi gaitzeko, egin hau:
# urratsa
Berrabiarazi ordenagailu eramangarria edo ordenagailua eta joan sistemaren BIOSera dagozkion funtzio-teklak erabiliz. BIOSera nola sartu ziur ez bazaude, egin klik esteka honetan.
2. urratsa
Hurrengo, joan Haririk gabeko sarea aukerara eta gaitu ezazu desgaituta badago. Bestela, ezarpenak lehenetsi gisa ezar ditzakezu eta berriro berrabiarazi.
3. urratsa
Orain, abiarazi ordenagailua berriro eta hasi saioa Ubuntun. Sistema abiarazi ondoren, joan goiko nabigazio-barrako eskuineko ertzera eta egin klik Wifi aukeran.
Ezarpen berriek zure sistemako haririk gabeko sarea gaitu beharko lukete orain.
Nola egin dezaket. Ubuntun Wifi egokitzailerik ez konpondu?
BIOSetik haririk gabeko konexioa gaitzen saiatu bazara, baina Wifi-k oraindik ez badu funtzionatzen, hurrengo irtenbidea proba dezakezu:
# urratsa
Ireki terminala. Luze sakatu dezakezu Ktrl + Alt + T teklatuan terminal-leiho berri bat berehala irekitzeko.
2. urratsa
Orain, sartu shell komando hauek:
rfkill unblock all sudo /etc/init.d/networking restart sudo rm /etc/udev/rules.d/70-persistent-net.rules sudo reboot
Komando hauek sare-zerbitzua berrabiarazi eta sareko konexioa konpondu beharko lukete.
Nola konpondu ez dut nire Wifi egokitzailea aurkitu?
Ubuntu Windows edo beste Linux distro batekin erabiltzen ari bazara abio bikoitz gisa,orduan mezu hau ikusiko duzu. Hau sistemaren errore baten ondorioa izan ohi da.
Erantzun bat baino gehiago dago hemen, duzun hardwarearen arabera. Erantzun bakoitza urratsez urrats emango dugu.
Ikusi ere: Nola konfiguratu Wifi deiak iPhone 6-nKontuan izan ez duzula software gehigarririk behar konponketa hauetarako; Terminala da behar duzun guztia, Ubuntu Linux-en aurrez instalatuta datorrena.
1. erantzuna: Broadcom gaitutako gailuetarako konpontzea
Lehen erantzuna Broadcom haririk gabeko egokigailuak dituzten gailuetarako da bereziki, ez. generikoak. Egokigailu hauek PCI izan ohi dira (hau da, zure sisteman barneratuak).
Hona hemen Broadcom egokigailuak konpontzeko jarraitu behar dituzun urratsak:
# urratsa
Ireki Terminala. Berriz ere, horretarako teklatuko lasterbidea Ktrl + Alt + T da.
2. urratsa
Lehenik, egiaztatu Broadcom PCI sare-egokitzaile bat duzun ikusteko shell komando hau idatzita:
lspci
Irteerak honelako itxura izan beharko luke:
Network controller: Broadcom Inc. and subsidiaries [model name] Subsystem: [System Information' Kernel modules: bcma, wl
Begiratu zehazki sare kontroladorearen izena eta nukleoa. moduluek bcma eta wl dituzte.
3. urratsa
Idatzi komando hau eta sakatu Sartu:
lshw -C network
Goiko komandoak errore bat sortzen badu, instalatu behar duzu lshw paketea Ubuntun lehenik. Esteka honetan gida osoa dago eskuragarri.
3. urratsa
Orain, begiratu irteera eta joan behera Haririk gabeko lerroa ikusten duzun lekura. Honen antzeko zerbait ikusi beharko zenuke:
*-network description: Wireless interface product: [product description] vendor: Broadcom Corporation
# urratsa4
Ondoren, lehendik dauden Broadcom kontrolatzaile guztiak desinstalatuko ditugu shell komando honekin:
sudo apt remove broadcom-sta-dkms bcmwl-kernel-source
Pauso honetan zure root pasahitza eskatuko zaizu, beraz, idatzi aurrera jarraitzeko.
5. urratsa
Broadcom kontrolatzaile zaharrak kendu ondoren, berriak instalatu behar dituzu. Urrats honetarako Internetera konektatu beharko duzu, beraz, lotu Ethernet kable bat zure gailuarekin.
Emangailua edo gailua lotu ondoren, idatzi shell komando hauek kontrolatzaileak eguneratzeko:
sudo apt-get install broadcom-sta-source broadcom-sta-dkms broadcom-sta-common
Bestela, proba ere egin dezakezu:
sudo apt install firmware-b43-installer
Interneteko konexiorik ez baduzu, deskargatu kontrolatzaileak beste gailu batean eta kopiatu USB batera. Adibidez, Ubuntu 20.04rako kontrolatzaileak Ubuntu paketeen esteka ofizialean eskuragarri daude hemen pakete bakarreko fitxategi gisa.
6. urratsa
Sareko kontrolatzailea instalatu ondoren, berrabiarazi ordenagailua. Interneteko konexioak berriro abiarazten duzunean funtzionatu beharko luke.
2. Erantzuna: Konpondu Kernel Module Wl
Broadcom kontrolatzaileak eguneratu ezin badituzu, zure nukleo modulua Wl izan dela esan nahi du. hondatuta edo desgaituta. Wl Broadcom haririk gabeko LAN kontrolatzaile jabeduna da.
Nukleoaren wl modulua konpontzeko, modprobe erabiliko dugu. Modprobe zer den edo zer egiten duen ziur ez badakizu, ez kezkatu - gure helburuetarako, modprobe sareko akatsak konpontzen lagunduko digun Linux programa da. saiatu honako hau:
# urratsa
Berrabiarazi ordenagailua eta irekiBIOS. Egiaztatu abio segurua desgaituta dagoen UEFIn; hala bada, gaitu.
2. urratsa
Ireki terminala eta egiaztatu eguneratzerik badagoela komando hau erabiliz:
sudo apt-get update
3. urratsa
Orain, sartu komandoak:
grep wl /etc/modprobe.d/*
grep wl etc/modprobe.d/* wl modulua zerrenda beltzean dagoen erakutsiko dizu. Irteerak errore-mezu larri bat erakusten badu, wl modulua ez dagoela esan nahi du.
4. urratsa
etc/modprobe.d/* ez badu funtzionatzen. , saiatu honako hau:
sudo apt-get purge bcmwl-kernel-source sudo apt-get install --reinstall bcmwl-kernel-source
Purge bcmwl-kernel-source k kontrolatzaile zaharrak ezabatuko ditu eta sudo apt install –reinstall bcmwl-kernel-source berriro instalatuko ditu. .
3. erantzuna: konpondu Ubuntu ISO erabiltzea
Ethernet kablerik ez baduzu, Ubuntu ISO erabil dezakezu zure konexioa konpontzeko azken aukera gisa. Ubuntu instalatu baduzu, ISO fitxategia prest izan beharko zenuke. Bestela, hemen estekatik deskarga dezakezu.
Ziurtatu zure ordenagailu eramangarrian instalatutako Ubuntu bertsio bera duzula.
# urratsa
Ubuntu transferitu ISO aukeratutako direktorio batera. Erraztasunagatik, hemen etxeko direktorioa erabiliko dugu.
2. urratsa
Abiarazi Terminala eta egiaztatu software-eguneratzerik dagoen komando hau erabiliz:
sudo apt-get update
3. urratsa
Orain, sartu komando hauek ISO muntatzeko:
sudo mkdir/media/cdrom cd ~ sudo mount -o loop ubuntu.iso /media/cdrom
4. urratsa
Ikusi ere: Zmodo Haririk gabeko NVR konfigurazioa - Azken GidaOndoren, abiarazi Softwarea eta eguneraketak tik. sistema Aplikazioak. Mesedez, bilatu Ubuntu Software fitxarako eta egin klik gainean.
# 5. urratsa
Ubuntu Software fitxan, egin klik hurrengo laukian. 'CD-Rom/DVDtik instala daiteke' aukera egiaztatzeko. Agertzen den leihoan, idatzi zure root pasahitza.
#6. urratsa
Orain, joan Gitatzaile gehigarriak fitxara.
Ikusten baduzu "Ez dago kontrolatzaile gehigarririk eskuragarri" dioen mezu bat, ezin izango duzu behar duzun kontrolatzailea instalatu. Bestela, hautatu instalatu behar duzun kontrolatzaile jabeduna eta, ondoren, Aplikatu aldaketak .
Hori da! Instalazio osteko Internetera haririk gabe konektatu beharko zenuke.
Oraindik konponbiderik aurkitu ezin baduzu, beti bilatu dezakezu erantzuna AskUbuntu webgune ofizialean. Zure mezua egin dezakezu edo antzeko galdera batekin bila dezakezu. Ziurtatu iruzkinak egiaztatzea laguntza gehigarrirako.
Azken pentsamenduak
Linuxen nabigatzea zaila izan daiteke batzuetan, batez ere Shell komandoei dagokienez. Zorionez, goian adierazitako pausoak jarraitzen badituzu, Ubuntun "Ez da Wifi egokitzailerik aurkitu" konpondu ahal izango zenuke.
Broadcom gaitutako egokitzaileak konpontzen ari bazara, ziurtatu ethernet konexioa duzula. prest. Bestela, erabili Ubuntu ISO fitxategia.
Hemengo soluzioak funtzionatu al dizu? Mesedez, idatzi iruzkinetan eta esan iezaguzu zer pentsatzen duzun!