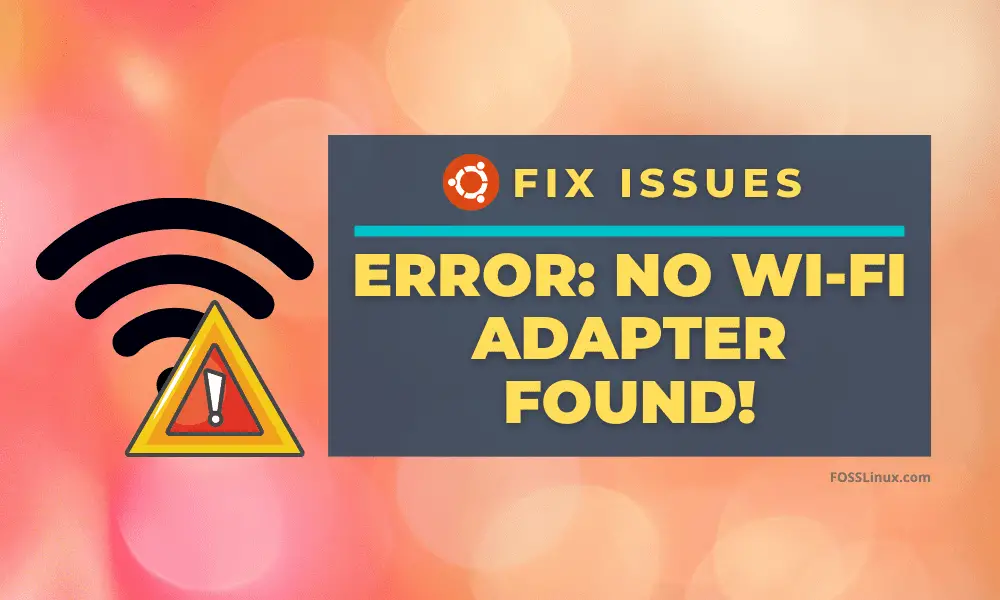ഉള്ളടക്ക പട്ടിക
Android സ്മാർട്ട്ഫോണുകൾ മുതൽ IoT- പ്രാപ്തമാക്കിയ ഉപകരണങ്ങൾ വരെ, ലിനക്സ് ഓപ്പറേറ്റിംഗ് സിസ്റ്റം കമ്പ്യൂട്ടിംഗിന്റെ ലോകത്തെ കൊടുങ്കാറ്റാക്കി.
നിരവധി ലിനക്സ് കേർണൽ വിതരണങ്ങളിൽ, സാധാരണ ഉപയോക്താക്കൾക്കുള്ള ഏറ്റവും ജനപ്രിയമായ ചോയ്സ് ഉബുണ്ടു ലിനക്സാണ്. എന്നിരുന്നാലും, വിൻഡോസുമായി താരതമ്യപ്പെടുത്തുമ്പോൾ ചിലപ്പോൾ ഉബുണ്ടു നാവിഗേറ്റ് ചെയ്യാൻ ബുദ്ധിമുട്ടായിരിക്കും, പ്രത്യേകിച്ചും നെറ്റ്വർക്ക് പ്രശ്നങ്ങൾ കണ്ടെത്തുമ്പോൾ.
അതിനാൽ നിങ്ങൾ ആശ്ചര്യപ്പെട്ടേക്കാം: ഉബുണ്ടുവിൽ ഈ പ്രശ്ന സന്ദേശം എങ്ങനെ പരിഹരിക്കാനാകും?
വിഷമിക്കേണ്ട, നിങ്ങളുടെ വയർലെസ് കണക്ഷൻ നന്നാക്കുന്നത് വളരെ ലളിതമാണ്; നിങ്ങളുടെ ഉബുണ്ടു സിസ്റ്റത്തിലെ ബിൽറ്റ്-ഇൻ ടെർമിനൽ സോഫ്റ്റ്വെയർ മാത്രമാണ് നിങ്ങൾക്ക് വേണ്ടത്.
ഉബുണ്ടു 20.04 LTS: Focal Fossa-ൽ "നോ വൈഫൈ അഡാപ്റ്റർ കണ്ടെത്തിയില്ല" എന്ന സന്ദേശം എങ്ങനെ പരിഹരിക്കാമെന്ന് ഈ ഗൈഡ് നിങ്ങളെ കാണിക്കും. തീർച്ചയായും, ഇവിടെയുള്ള ഘട്ടങ്ങൾ ലുബുണ്ടു, ലിനക്സ് മിന്റ്, മുതലായ മറ്റ് സാധാരണ ലിനക്സ് ഡിസ്ട്രോകൾക്കും പ്രവർത്തിക്കുന്നു.
ഉബുണ്ടുവിൽ വൈഫൈ എങ്ങനെ ഇൻസ്റ്റാൾ ചെയ്യാം?
നിങ്ങളുടെ കണക്ഷൻ പ്രശ്നങ്ങൾ എങ്ങനെ പരിഹരിക്കാമെന്ന് ഞങ്ങൾ കാണിക്കുന്നതിന് മുമ്പ്, നിങ്ങളുടെ സിസ്റ്റത്തിൽ ഒരു വയർലെസ് കണക്ഷൻ കോൺഫിഗർ ചെയ്യേണ്ടതുണ്ട്. നിങ്ങളുടെ വയർലെസ് കണക്ഷൻ തയ്യാറാണെങ്കിൽ, നിങ്ങൾക്ക് ഈ ലേഖനത്തിന്റെ അവസാന ഭാഗത്തേക്ക് നേരിട്ട് പോകാം.
ഉബുണ്ടുവിൽ Wifi ഇൻസ്റ്റാൾ ചെയ്യാൻ, നിങ്ങളുടെ Wi-fi അഡാപ്റ്ററിനായി ഡ്രൈവറുകൾ പ്രവർത്തനക്ഷമമാക്കേണ്ടതുണ്ട്. ഉബുണ്ടുവിന് ആവശ്യമായ അധിക ഡ്രൈവറുകൾ എളുപ്പത്തിൽ ലഭ്യമാണ് എന്നതാണ് നല്ല വാർത്ത.
എന്നിരുന്നാലും, നിങ്ങൾ ഈ ഡ്രൈവറുകൾ ഓൺലൈനിൽ ഡൗൺലോഡ് ചെയ്യേണ്ടതില്ല. അതിനാൽ ഒന്നുകിൽ ഒരു വയർഡ് കണക്ഷൻ ഉപയോഗിക്കുന്നു അല്ലെങ്കിൽ ഒരു USB-യിൽ ഉബുണ്ടു 20.04-നുള്ള ഡ്രൈവറുകൾ ഡൗൺലോഡ് ചെയ്ത് സംരക്ഷിക്കുക.
ഇതും കാണുക: വൈഫൈ പാസ്വേഡ് ആവശ്യപ്പെടുന്നത് തുടരുന്നു - എളുപ്പത്തിലുള്ള പരിഹാരംഎങ്ങനെ ഇൻസ്റ്റാൾ ചെയ്യാമെന്ന് ഞങ്ങൾ കാണിച്ചുതരാംഒരു നിമിഷം കൊണ്ട് രണ്ടിനും ഡ്രൈവർമാർ. എന്നാൽ ആദ്യം, നിങ്ങളുടെ വയർലെസ് അഡാപ്റ്റർ പ്രവർത്തനക്ഷമമാണോ എന്ന് പരിശോധിക്കേണ്ടതുണ്ട്.
ഉബുണ്ടുവിൽ വയർലെസ് അഡാപ്റ്റർ എങ്ങനെ പ്രവർത്തനക്ഷമമാക്കാം?
ഉബുണ്ടുവിൽ വൈഫൈ പ്രവർത്തനക്ഷമമാക്കാൻ, ഇനിപ്പറയുന്നവ ചെയ്യുക:
ഘട്ടം #
നിങ്ങളുടെ ലാപ്ടോപ്പ് അല്ലെങ്കിൽ പിസി റീബൂട്ട് ചെയ്ത് പ്രസക്തമായ ഫംഗ്ഷൻ കീകൾ ഉപയോഗിച്ച് സിസ്റ്റം ബയോസിലേക്ക് നാവിഗേറ്റ് ചെയ്യുക. ബയോസ് എങ്ങനെ ആക്സസ് ചെയ്യണമെന്ന് നിങ്ങൾക്ക് ഉറപ്പില്ലെങ്കിൽ, ഈ ലിങ്കിൽ ക്ലിക്ക് ചെയ്യുക.
ഘട്ടം # 2
അടുത്തതായി, വയർലെസ് നെറ്റ്വർക്ക് ഓപ്ഷനിലേക്ക് നാവിഗേറ്റ് ചെയ്ത് അത് പ്രവർത്തനരഹിതമാക്കിയിട്ടുണ്ടെങ്കിൽ അത് പ്രവർത്തനക്ഷമമാക്കുക. പകരമായി, നിങ്ങൾക്ക് ക്രമീകരണങ്ങൾ ഡിഫോൾട്ടാക്കി വീണ്ടും റീബൂട്ട് ചെയ്യാനും കഴിയും.
ഘട്ടം # 3
ഇതും കാണുക: ലിഫ്റ്റ്മാസ്റ്റർ വൈഫൈ സജ്ജീകരണം എങ്ങനെ ചെയ്യാംഇപ്പോൾ, നിങ്ങളുടെ പിസി വീണ്ടും ബൂട്ട് ചെയ്ത് ഉബുണ്ടുവിൽ ലോഗിൻ ചെയ്യുക. നിങ്ങളുടെ സിസ്റ്റം ബൂട്ട് ചെയ്ത ശേഷം, മുകളിലെ നാവിഗേഷൻ ബാറിന്റെ വലത് കോണിലേക്ക് പോയി വൈഫൈ ഓപ്ഷനിൽ ക്ലിക്കുചെയ്യുക.
പുതിയ ക്രമീകരണങ്ങൾ ഇപ്പോൾ നിങ്ങളുടെ സിസ്റ്റത്തിലെ വയർലെസ് നെറ്റ്വർക്ക് പ്രവർത്തനക്ഷമമാക്കും.
എങ്ങനെ ചെയ്യാം. ഉബുണ്ടുവിൽ വൈഫൈ അഡാപ്റ്റർ ഇല്ല എന്ന് പരിഹരിക്കണോ?
നിങ്ങൾ BIOS-ൽ നിന്ന് വയർലെസ് കണക്ഷൻ പ്രവർത്തനക്ഷമമാക്കാൻ ശ്രമിച്ചുവെങ്കിലും Wifi ഇപ്പോഴും പ്രവർത്തിക്കുന്നില്ലെങ്കിൽ, നിങ്ങൾക്ക് ഇനിപ്പറയുന്ന പരിഹാരം പരീക്ഷിക്കാം:
ഘട്ടം #
ടെർമിനൽ തുറക്കുക. ഒരു പുതിയ ടെർമിനൽ വിൻഡോ തൽക്ഷണം തുറക്കാൻ നിങ്ങളുടെ കീബോർഡിൽ Ctrl + Alt + T അമർത്തിപ്പിടിക്കാം.
ഘട്ടം # 2
ഇപ്പോൾ, ഇനിപ്പറയുന്ന ഷെൽ കമാൻഡുകൾ നൽകുക:
rfkill unblock all sudo /etc/init.d/networking restart sudo rm /etc/udev/rules.d/70-persistent-net.rules sudo reboot
ഈ കമാൻഡുകൾ നെറ്റ്വർക്കിംഗ് സേവനം പുനരാരംഭിക്കുകയും നിങ്ങളുടെ നെറ്റ്വർക്ക് കണക്ഷൻ റിപ്പയർ ചെയ്യുകയും വേണം.
എന്റെ വൈഫൈ അഡാപ്റ്റർ കണ്ടെത്തിയില്ല എന്നത് എങ്ങനെ പരിഹരിക്കും?
നിങ്ങൾ വിൻഡോസിനൊപ്പമോ മറ്റൊരു ലിനക്സ് ഡിസ്ട്രോയോ ഡ്യുവൽ ബൂട്ടായി ഉബുണ്ടു ഉപയോഗിക്കുകയാണെങ്കിൽ,അപ്പോൾ നിങ്ങൾക്ക് ഈ സന്ദേശം കാണാൻ കഴിയും. ഇത് സാധാരണയായി ഒരു സിസ്റ്റം പിശകിന്റെ ഫലമാണ്.
നിങ്ങളുടെ ഹാർഡ്വെയറിനെ ആശ്രയിച്ച് ഇവിടെ ഒന്നിലധികം ഉത്തരങ്ങളുണ്ട്. ഞങ്ങൾ ഓരോ ഉത്തരവും ഘട്ടം ഘട്ടമായി പരിശോധിക്കും.
ഈ പരിഹാരങ്ങൾക്കായി നിങ്ങൾക്ക് അധിക സോഫ്റ്റ്വെയറുകൾ ആവശ്യമില്ലെന്നത് ശ്രദ്ധിക്കുക; ടെർമിനൽ മാത്രമാണ് നിങ്ങൾക്ക് വേണ്ടത്, അത് ഉബുണ്ടു ലിനക്സിൽ മുൻകൂട്ടി ഇൻസ്റ്റാൾ ചെയ്തിട്ടുണ്ട്.
ഉത്തരം 1: ബ്രോഡ്കോം പ്രവർത്തനക്ഷമമാക്കിയ ഉപകരണങ്ങൾക്കായി പരിഹരിക്കുക
പ്രത്യേകിച്ച് ബ്രോഡ്കോം വയർലെസ് അഡാപ്റ്ററുകൾ ഉള്ള ഉപകരണങ്ങൾക്കുള്ളതാണ് ആദ്യ ഉത്തരം, അല്ല. പൊതുവായവ. ഈ അഡാപ്റ്ററുകൾ സാധാരണയായി PCI ആണ് (അതായത്, നിങ്ങളുടെ സിസ്റ്റത്തിൽ അന്തർനിർമ്മിതമാണ്).
ബ്രോഡ്കോം അഡാപ്റ്ററുകൾ നന്നാക്കാൻ നിങ്ങൾ പിന്തുടരേണ്ട ഘട്ടങ്ങൾ ഇതാ:
ഘട്ടം #
തുറക്കുക ടെർമിനൽ. വീണ്ടും, ഇതിനുള്ള കീബോർഡ് കുറുക്കുവഴി Ctrl + Alt + T ആണ്.
ഘട്ടം # 2
ആദ്യം പരിശോധിക്കുക ഇനിപ്പറയുന്ന ഷെൽ കമാൻഡ് നൽകി നിങ്ങൾക്ക് ഒരു ബ്രോഡ്കോം പിസിഐ നെറ്റ്വർക്ക് അഡാപ്റ്റർ ഉണ്ടോയെന്നറിയാൻ:
lspci
ഔട്ട്പുട്ട് ഇതുപോലെയായിരിക്കണം:
Network controller: Broadcom Inc. and subsidiaries [model name] Subsystem: [System Information' Kernel modules: bcma, wl
നെറ്റ്വർക്ക് കൺട്രോളറിന്റെ പേരും കേർണലും പ്രത്യേകമായി പരിശോധിക്കുക. മൊഡ്യൂളുകളിൽ bcma, wl എന്നിവ അടങ്ങിയിരിക്കുന്നു.
ഘട്ടം # 3
ഇനിപ്പറയുന്ന കമാൻഡ് ടൈപ്പ് ചെയ്ത് എന്റർ അമർത്തുക:
lshw -C network
മുകളിലുള്ള കമാൻഡ് ഒരു പിശക് വരുത്തിയാൽ, നിങ്ങൾ ഇൻസ്റ്റാൾ ചെയ്യേണ്ടതുണ്ട് ആദ്യം ഉബുണ്ടുവിൽ lshw പാക്കേജ്. ഈ ലിങ്കിൽ ഒരു പൂർണ്ണമായ ഗൈഡ് ലഭ്യമാണ്.
ഘട്ടം # 3
ഇപ്പോൾ, ഔട്ട്പുട്ട് നോക്കി, വയർലെസ് ലൈൻ കാണുന്നിടത്തേക്ക് താഴേക്ക് സ്ക്രോൾ ചെയ്യുക. ഇതിന് സമാനമായ എന്തെങ്കിലും നിങ്ങൾ കാണും:
*-network description: Wireless interface product: [product description] vendor: Broadcom Corporation
ഘട്ടം #4
അടുത്തതായി, ഇനിപ്പറയുന്ന ഷെൽ കമാൻഡ് ഉപയോഗിച്ച് ഞങ്ങൾ നിലവിലുള്ള ബ്രോഡ്കോം ഡ്രൈവറുകൾ അൺഇൻസ്റ്റാൾ ചെയ്യും:
sudo apt remove broadcom-sta-dkms bcmwl-kernel-source
ഈ ഘട്ടത്തിൽ നിങ്ങളുടെ റൂട്ട് പാസ്വേഡിനായി നിങ്ങളോട് ആവശ്യപ്പെടും, അതിനാൽ തുടരുന്നതിന് അത് നൽകുക.
ഘട്ടം # 5
പഴയ ബ്രോഡ്കോം ഡ്രൈവറുകൾ നീക്കം ചെയ്തുകഴിഞ്ഞാൽ, നിങ്ങൾ പുതിയവ ഇൻസ്റ്റാൾ ചെയ്യേണ്ടതുണ്ട്. ഈ ഘട്ടത്തിനായി നിങ്ങൾ ഇന്റർനെറ്റിലേക്ക് കണക്റ്റ് ചെയ്യേണ്ടതുണ്ട്, അതിനാൽ നിങ്ങളുടെ ഉപകരണവുമായി ഒരു ഇഥർനെറ്റ് കേബിൾ ലിങ്ക് ചെയ്യുക.
നിങ്ങളുടെ ലാപ്ടോപ്പോ ഉപകരണമോ മുകളിലേക്ക് ലിങ്ക് ചെയ്ത ശേഷം, ഡ്രൈവറുകൾ അപ്ഡേറ്റ് ചെയ്യുന്നതിന് ഇനിപ്പറയുന്ന ഷെൽ കമാൻഡുകൾ നൽകുക:
sudo apt-get install broadcom-sta-source broadcom-sta-dkms broadcom-sta-common
പകരം, നിങ്ങൾക്ക് ശ്രമിക്കാം:
sudo apt install firmware-b43-installer
നിങ്ങൾക്ക് ഇന്റർനെറ്റ് കണക്ഷൻ ഇല്ലെങ്കിൽ, മറ്റൊരു ഉപകരണത്തിൽ ഡ്രൈവറുകൾ ഡൗൺലോഡ് ചെയ്ത് ഒരു USB-ലേക്ക് പകർത്തുക. ഉദാഹരണത്തിന്, ഉബുണ്ടു 20.04-നുള്ള ഡ്രൈവറുകൾ ഒരു പാക്കേജ് ഫയലായി ഇവിടെ ഔദ്യോഗിക ഉബുണ്ടു പാക്കേജ് ലിങ്കിൽ ലഭ്യമാണ്.
ഘട്ടം # 6
നെറ്റ്വർക്ക് ഡ്രൈവർ ഇൻസ്റ്റാൾ ചെയ്ത ശേഷം, നിങ്ങളുടെ കമ്പ്യൂട്ടർ പുനരാരംഭിക്കുക. നിങ്ങൾ വീണ്ടും ബൂട്ട് ചെയ്തുകഴിഞ്ഞാൽ ഇന്റർനെറ്റ് കണക്ഷൻ പ്രവർത്തിക്കും.
ഉത്തരം 2: കേർണൽ മൊഡ്യൂൾ ശരിയാക്കുക Wl
നിങ്ങൾക്ക് ബ്രോഡ്കോം ഡ്രൈവറുകൾ അപ്ഡേറ്റ് ചെയ്യാൻ കഴിയുന്നില്ലെങ്കിൽ, അതിനർത്ഥം നിങ്ങളുടെ കേർണൽ മൊഡ്യൂൾ wl കേടായ അല്ലെങ്കിൽ അപ്രാപ്തമാക്കിയ. Wl എന്നത് പ്രൊപ്രൈറ്ററി ബ്രോഡ്കോം വയർലെസ് LAN ഡ്രൈവറാണ്.
കേർണൽ മൊഡ്യൂൾ wl നന്നാക്കാൻ, ഞങ്ങൾ modprobe ഉപയോഗിക്കും. Modprobe എന്താണെന്നോ അത് എന്താണ് ചെയ്യുന്നതെന്നോ നിങ്ങൾക്ക് ഉറപ്പില്ലെങ്കിൽ, വിഷമിക്കേണ്ട - ഞങ്ങളുടെ ആവശ്യങ്ങൾക്ക്, നെറ്റ്വർക്ക് പിശകുകൾ പരിഹരിക്കാൻ ഞങ്ങളെ സഹായിക്കുന്ന ഒരു Linux പ്രോഗ്രാമാണ് modprobe. ഇനിപ്പറയുന്നവ പരീക്ഷിക്കുക:
ഘട്ടം #
നിങ്ങളുടെ പിസി പുനരാരംഭിച്ച് തുറക്കുകബയോസ്. UEFI-യിൽ സുരക്ഷിത ബൂട്ട് പ്രവർത്തനരഹിതമാക്കിയിട്ടുണ്ടോയെന്ന് പരിശോധിക്കുക; അങ്ങനെയാണെങ്കിൽ, അത് പ്രവർത്തനക്ഷമമാക്കുക.
ഘട്ടം # 2
ടെർമിനൽ തുറന്ന് ഇനിപ്പറയുന്ന കമാൻഡ് ഉപയോഗിച്ച് എന്തെങ്കിലും അപ്ഡേറ്റുകൾ ഉണ്ടോയെന്ന് പരിശോധിക്കുക:
sudo apt-get update
ഘട്ടം # 3
ഇപ്പോൾ, കമാൻഡുകൾ നൽകുക:
grep wl /etc/modprobe.d/*
grep wl etc/modprobe.d/* wl മൊഡ്യൂൾ ബ്ലാക്ക്ലിസ്റ്റ് ചെയ്തിട്ടുണ്ടെങ്കിൽ നിങ്ങളെ കാണിക്കും. ഔട്ട്പുട്ട് ഒരു മാരകമായ പിശക് സന്ദേശം കാണിക്കുന്നുവെങ്കിൽ, അതിനർത്ഥം wl മൊഡ്യൂൾ നിലവിലില്ല എന്നാണ്.
ഘട്ടം # 4
etc/modprobe.d/* പ്രവർത്തിക്കുന്നില്ലെങ്കിൽ , ഇനിപ്പറയുന്നവ പരീക്ഷിക്കുക:
sudo apt-get purge bcmwl-kernel-source sudo apt-get install --reinstall bcmwl-kernel-source
Purge bcmwl-kernel-source പഴയ ഡ്രൈവറുകൾ ഇല്ലാതാക്കും, sudo apt install –reinstall bcmwl-kernel-source അവ വീണ്ടും ഇൻസ്റ്റാൾ ചെയ്യും .
ഉത്തരം 3: ഉബുണ്ടു ISO ഉപയോഗിക്കുന്നത് ശരിയാക്കുക
നിങ്ങൾക്ക് ഒരു ഇഥർനെറ്റ് കേബിൾ ഇല്ലെങ്കിൽ, അവസാന ആശ്രയമെന്ന നിലയിൽ നിങ്ങളുടെ കണക്ഷൻ നന്നാക്കുന്നതിന് പകരം ഉബുണ്ടു ISO ഉപയോഗിക്കാം. നിങ്ങൾ ഉബുണ്ടു ഇൻസ്റ്റാൾ ചെയ്തിട്ടുണ്ടെങ്കിൽ, നിങ്ങൾക്ക് ISO ഫയൽ തയ്യാറായിരിക്കണം. അല്ലാത്തപക്ഷം, ഇവിടെയുള്ള ലിങ്കിൽ നിന്ന് നിങ്ങൾക്ക് അത് ഡൗൺലോഡ് ചെയ്യാം.
നിങ്ങളുടെ ലാപ്ടോപ്പിൽ ഇൻസ്റ്റാൾ ചെയ്തിരിക്കുന്ന അതേ ഉബുണ്ടു പതിപ്പ് തന്നെയാണ് നിങ്ങൾക്ക് ലഭിക്കുന്നതെന്ന് ഉറപ്പാക്കുക.
ഘട്ടം #
ഉബുണ്ടു കൈമാറുക നിങ്ങൾക്ക് ഇഷ്ടമുള്ള ഒരു ഡയറക്ടറിയിലേക്ക് ISO. ലാളിത്യത്തിനുവേണ്ടി, ഞങ്ങൾ ഇവിടെ ഹോം ഡയറക്ടറി ഉപയോഗിക്കും.
ഘട്ടം # 2
ടെർമിനൽ സമാരംഭിച്ച് ഇനിപ്പറയുന്ന കമാൻഡ് ഉപയോഗിച്ച് ഏതെങ്കിലും സോഫ്റ്റ്വെയർ അപ്ഡേറ്റുകൾ ഉണ്ടോയെന്ന് പരിശോധിക്കുക:
sudo apt-get update
ഘട്ടം # 3
ഇപ്പോൾ, ISO മൗണ്ട് ചെയ്യുന്നതിന് ഇനിപ്പറയുന്ന കമാൻഡുകൾ നൽകുക:
sudo mkdir/media/cdrom cd ~ sudo mount -o loop ubuntu.iso /media/cdrom
ഘട്ടം # 4
അടുത്തതായി, സോഫ്റ്റ്വെയറും അപ്ഡേറ്റുകളും ഇതിൽ നിന്ന് സമാരംഭിക്കുക സിസ്റ്റം ആപ്ലിക്കേഷനുകൾ. ദയവായി തിരയുക ഉബുണ്ടു സോഫ്റ്റ്വെയർ ടാബിൽ ക്ലിക്ക് ചെയ്ത് അതിൽ ക്ലിക്ക് ചെയ്യുക.
ഘട്ടം # 5
ഉബുണ്ടു സോഫ്റ്റ്വെയർ ടാബിൽ, അതിനടുത്തുള്ള ബോക്സിൽ ക്ലിക്ക് ചെയ്യുക. 'CD-Rom/DVD-ൽ നിന്ന് ഇൻസ്റ്റാൾ ചെയ്യാം' ഇത് പരിശോധിക്കാനുള്ള ഓപ്ഷൻ. ദൃശ്യമാകുന്ന വിൻഡോയിൽ, നിങ്ങളുടെ റൂട്ട് പാസ്വേഡ് നൽകുക.
ഘട്ടം # 6
ഇപ്പോൾ, അധിക ഡ്രൈവറുകൾ ടാബിലേക്ക് നാവിഗേറ്റ് ചെയ്യുക.
നിങ്ങൾ കാണുകയാണെങ്കിൽ "അധിക ഡ്രൈവറുകൾ ലഭ്യമല്ല" എന്ന് പറയുന്ന ഒരു സന്ദേശം നിങ്ങൾക്ക് ആവശ്യമുള്ള ഡ്രൈവർ ഇൻസ്റ്റാൾ ചെയ്യാൻ കഴിയില്ല. അല്ലെങ്കിൽ, നിങ്ങൾ ഇൻസ്റ്റാൾ ചെയ്യേണ്ട പ്രൊപ്രൈറ്ററി ഡ്രൈവർ തിരഞ്ഞെടുക്കുക, തുടർന്ന് മാറ്റങ്ങൾ പ്രയോഗിക്കുക .
അത്രമാത്രം! ഇൻസ്റ്റാളേഷന് ശേഷമുള്ള ഇന്റർനെറ്റിലേക്ക് വയർലെസ് ആയി കണക്റ്റുചെയ്യാൻ നിങ്ങൾക്ക് കഴിയണം.
നിങ്ങൾക്ക് ഇപ്പോഴും ഒരു പരിഹാരം കണ്ടെത്താൻ കഴിയുന്നില്ലെങ്കിൽ, ഔദ്യോഗിക AskUbuntu വെബ്സൈറ്റിൽ നിങ്ങൾക്ക് എല്ലായ്പ്പോഴും ഉത്തരം തിരയാവുന്നതാണ്. നിങ്ങൾക്ക് നിങ്ങളുടെ പോസ്റ്റ് സൃഷ്ടിക്കാനോ സമാനമായ ചോദ്യമുള്ള ഒരെണ്ണം നോക്കാനോ കഴിയും. കൂടുതൽ പിന്തുണയ്ക്കായി അഭിപ്രായങ്ങൾ പരിശോധിക്കുന്നത് ഉറപ്പാക്കുക.
അന്തിമ ചിന്തകൾ
ലിനക്സ് നാവിഗേറ്റ് ചെയ്യുന്നത് ചില സമയങ്ങളിൽ ബുദ്ധിമുട്ടാണ്, പ്രത്യേകിച്ചും ഷെൽ കമാൻഡുകളുടെ കാര്യത്തിൽ. ഭാഗ്യവശാൽ, മുകളിൽ പറഞ്ഞിരിക്കുന്ന ഘട്ടങ്ങൾ നിങ്ങൾ പിന്തുടരുന്നിടത്തോളം, നിങ്ങൾക്ക് ഉബുണ്ടുവിൽ "വൈഫൈ അഡാപ്റ്റർ കണ്ടെത്തിയില്ല" എന്ന് പരിഹരിക്കാൻ കഴിയും.
നിങ്ങൾ ബ്രോഡ്കോം പ്രവർത്തനക്ഷമമാക്കിയ അഡാപ്റ്ററുകൾ നന്നാക്കുകയാണെങ്കിൽ, നിങ്ങൾക്ക് ഒരു ഇഥർനെറ്റ് കണക്ഷൻ ഉണ്ടെന്ന് ഉറപ്പാക്കുക. തയ്യാറാണ്. അല്ലെങ്കിൽ, ഉബുണ്ടു ISO ഫയൽ ഉപയോഗിക്കുക.
ഇവിടെയുള്ള പരിഹാരങ്ങൾ നിങ്ങൾക്ക് വേണ്ടി പ്രവർത്തിച്ചോ? ദയവായി അഭിപ്രായങ്ങളിൽ പോസ്റ്റുചെയ്യുക, നിങ്ങൾ എന്താണ് ചിന്തിക്കുന്നതെന്ന് ഞങ്ങളെ അറിയിക്കുക!