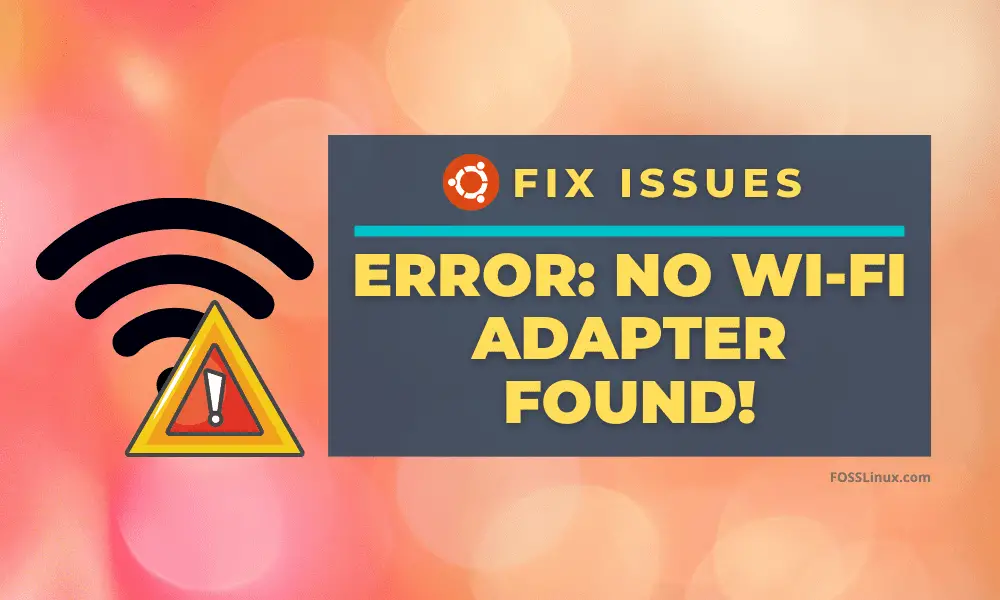Содржина
Од паметни телефони со Android до уреди со овозможен IoT, оперативниот систем Linux го зафати светот на компјутерите.
Од многуте дистрибуции на Linux Kernel, Ubuntu Linux е најпопуларниот избор за случајни корисници. Сепак, понекогаш Ubuntu може да биде незгодно за навигација во споредба со Windows, особено кога се дијагностицираат проблеми со мрежата.
Значи, можеби се прашувате: Како можам да ја поправам оваа порака за проблем на Ubuntu?
Не грижете се, затоа што е едноставно да се поправи вашата безжична врска; се што ви треба е вграден терминален софтвер на вашиот Ubuntu систем.
Овој водич ќе ви покаже како да ја поправите пораката „Не е пронајден Wifi адаптер“ на Ubuntu 20.04 LTS: Focal Fossa. Се разбира, чекорите овде функционираат и за повеќето други генерички дистрибуции на Linux како што се Lubuntu, Linux Mint итн.
Како да инсталирам Wifi во Ubuntu?
Пред да ви покажеме како да ги решите проблемите со поврзувањето, треба да конфигурирате безжична врска на вашиот систем. Ако вашата безжична врска е подготвена, можете да прескокнете директно до последниот дел од овој напис.
За да инсталирате Wifi на Ubuntu, треба да ги овозможите драјверите за вашиот Wi-Fi адаптер. Добрата вест е што потребните дополнителни драјвери се лесно достапни за Ubuntu.
Сепак, не треба да ги преземате овие драјвери онлајн. Значи, или користи жична врска или преземете ги и зачувајте ги драјверите за Ubuntu 20.04 на USB.
Ќе ви покажеме како да го инсталиратевозачи за двете во еден момент. Но, прво, треба да проверите дали вашиот безжичен адаптер е овозможен.
Како да го овозможам безжичниот адаптер во Ubuntu?
За да овозможите Wifi на Ubuntu, направете го следново:
Чекор #
Рестартирајте го лаптопот или компјутерот и одете до BIOS-от на системот користејќи ги соодветните функциски копчиња. Ако не сте сигурни како да пристапите до BIOS-от, кликнете на оваа врска.
Чекор # 2
Следно, одете до опцијата Безжична мрежа и овозможете ја доколку е оневозможена. Алтернативно, можете исто така да ги поставите поставките на стандардни и повторно да се рестартирате.
Чекор # 3
Сега, повторно подигнете го вашиот компјутер и најавете се на Ubuntu. Откако ќе се подигне вашиот систем, одете во десниот агол на горната лента за навигација и кликнете на опцијата Wifi.
Новите поставки сега треба да ја овозможат безжичната мрежа на вашиот систем.
Како да направам Поправете без адаптер за Wifi во Ubuntu?
Ако сте се обиделе да ја овозможите безжичната врска од BIOS-от, но Wifi сè уште не работи, може да се обидете со следново решение:
Чекор #
Отворете го терминалот. Можете да притиснете и задржете Ctrl + Alt + T на тастатурата за веднаш да отворите нов терминален прозорец.
Чекор # 2
Сега, внесете ги следните команди на школка:
rfkill unblock all sudo /etc/init.d/networking restart sudo rm /etc/udev/rules.d/70-persistent-net.rules sudo reboot
Овие команди треба да ја рестартираат мрежната услуга и да ја поправат вашата мрежна врска.
Како да го поправам мојот адаптер за Wifi не е пронајден?
Ако користите Ubuntu со Windows или друга дистрибуција на Linux како двојно подигање,тогаш може да ја видите оваа порака. Ова е обично резултат на системска грешка.
Овде има повеќе од еден одговор, во зависност од тоа кој хардвер го имате. Ќе го разгледаме секој одговор чекор по чекор.
Имајте предвид дека не ви треба дополнителен софтвер за овие поправки; Терминалот е сè што ви треба, кој е претходно инсталиран на Ubuntu Linux.
Одговор 1: Поправете ги уредите со овозможен Broadcom
Првиот одговор е специјално за уреди со безжични адаптери Broadcom, не генерички. Овие адаптери обично се PCI (т.е. вградени во вашиот систем).
Еве ги чекорите што треба да ги следите за да ги поправите адаптерите Broadcom:
Чекор #
Отвори терминалот. Повторно, кратенката на тастатурата за ова е Ctrl + Alt + T .
Чекор # 2
Прво, проверете за да видите дали имате мрежен адаптер Broadcom PCI со внесување на следнава команда на школка:
lspci
Излезот треба да изгледа вака:
Network controller: Broadcom Inc. and subsidiaries [model name] Subsystem: [System Information' Kernel modules: bcma, wl
Проверете конкретно за името на мрежниот контролер и дали кернелот модулите содржат bcma и wl.
Чекор # 3
Внесете ја следнава команда и притиснете enter:
lshw -C network
Ако горната команда резултира со грешка, треба да ја инсталирате lshw пакет прво на Ubuntu. Целосен водич е достапен на оваа врска.
Чекор # 3
Сега, погледнете го излезот и скролувајте надолу до местото каде што ја гледате линијата Wireless . Треба да видите нешто слично на ова:
*-network description: Wireless interface product: [product description] vendor: Broadcom Corporation
Чекор #4
Следно, ќе ги деинсталираме сите претходно постоечки драјвери на Broadcom со следнава команда на школка:
sudo apt remove broadcom-sta-dkms bcmwl-kernel-source
Во овој чекор ќе ви биде побарано да ја внесете лозинката за root, па внесете ја за да продолжите.
Чекор # 5
Откако ќе се отстранат старите драјвери на Broadcom, треба да инсталирате нови. Ќе треба да се поврзете на интернет за овој чекор, затоа поврзете етернет кабел со вашиот уред.
Откако ќе го поврзете лаптопот или уредот, внесете ги следните команди на школка за да ги ажурирате драјверите:
sudo apt-get install broadcom-sta-source broadcom-sta-dkms broadcom-sta-common
Алтернативно, можете да пробате и:
sudo apt install firmware-b43-installer
Ако немате интернет конекција, преземете ги драјверите на друг уред и копирајте ги на USB. На пример, драјверите за Ubuntu 20.04 се достапни на официјалната врска на пакетот Ubuntu овде како датотека со единечна пакет.
Чекор # 6
Откако ќе се инсталира мрежниот драјвер, рестартирајте го компјутерот. Интернет-врската треба да работи штом повторно ќе се подигнете.
Одговор 2: Поправете го модулот на кернелот Wl
Ако не можете да ги ажурирате драјверите на Broadcom, тоа значи дека вашиот модул на јадрото wl е оштетени или оневозможени. Wl е комерцијален драјвер за безжичен LAN на Broadcom.
За да го поправиме модулот на јадрото wl, ќе користиме modprobe. Ако не сте сигурни што е Modprobe или што прави, не грижете се - за наши цели, modprobe е програма на Linux што ќе ни помогне да ги поправиме мрежните грешки. обидете се со следново:
Чекор #
Рестартирајте го вашиот компјутер и отворетеBIOS-от. Проверете дали безбедното подигање е оневозможено во UEFI; ако е, овозможете го.
Чекор # 2
Отворете го терминалот и проверете дали има ажурирања користејќи ја следнава команда:
sudo apt-get update
Чекор # 3
Сега, внесете ги командите:
grep wl /etc/modprobe.d/*
grep wl etc/modprobe.d/* ќе ви покаже дали модулот wl е на црната листа. Ако на излезот се појави порака за фатална грешка, тоа значи дека модулот wl не е присутен.
Чекор # 4
Ако etc/modprobe.d/* не работи , обидете се со следново:
sudo apt-get purge bcmwl-kernel-source sudo apt-get install --reinstall bcmwl-kernel-source
Исчисти bcmwl-kernel-source ќе ги избрише старите драјвери, а sudo apt install –reinstall bcmwl-kernel-source ќе ги инсталира повторно .
Одговор 3: Поправете со користење на ISO на Ubuntu
Ако немате етернет кабел, наместо тоа, би можеле да го користите Ubuntu ISO за да ја поправите вашата врска како последно средство. Ако сте го инсталирале Ubuntu, треба да ја имате подготвено ISO-датотеката. Во спротивно, можете да го преземете од врската овде.
Погрижете се да ја добиете истата верзија на Ubuntu како онаа што е инсталирана на вашиот лаптоп.
Чекор #
Префрлете го Ubuntu ISO во директориум по ваш избор. Заради едноставност, овде ќе го користиме домашниот директориум.
Чекор # 2
Исто така види: Како да користите Facetime преку Wi-FiСтартирајте го терминалот и проверете дали има ажурирања на софтверот користејќи ја следнава команда:
sudo apt-get update
Чекор # 3
Сега, внесете ги следните команди за да го монтирате ISO:
sudo mkdir/media/cdrom cd ~ sudo mount -o loop ubuntu.iso /media/cdrom
Чекор # 4
Следно, стартувајте Софтвер и ажурирања од системски апликации. Ве молиме побарајтеза Ubuntu Software табот и кликнете на него.
Чекор # 5
Во табулаторот Ubuntu Software , кликнете на полето до 'Може да се инсталира од CD-Rom/DVD' опција за да се провери. Во прозорецот што се појавува, внесете ја вашата root лозинка.
Чекор # 6
Сега, одете до табулаторот Дополнителни драјвери .
Ако видите порака „Нема достапни дополнителни драјвери“, нема да можете да го инсталирате драјверот што ви треба. Во спротивно, изберете го комерцијалниот драјвер што треба да го инсталирате, а потоа Примени промени .
Тоа е тоа! Треба да можете безжично да се поврзете на интернет по инсталацијата.
Ако сè уште не можете да најдете решение, секогаш можете да барате одговор на официјалната веб-страница на AskUbuntu. Можете да го направите вашиот пост или да барате еден со слично прашање. Погрижете се да ги проверите коментарите за дополнителна поддршка.
Завршни мисли
Навигацијата на Linux понекогаш може да биде незгодна, особено кога станува збор за командите на Shell. За среќа, сè додека ги следите чекорите наведени погоре, треба да можете да го поправите „Не е пронајден адаптер за Wifi“ во Ubuntu.
Исто така види: Како работи мобилната жариште?Ако поправате адаптери со овозможен Broadcom, проверете дали имате етернет конекција подготвени. Во спротивно, користете ја ISO датотеката на Ubuntu.
Дали решенијата овде работеа за вас? Ве молиме објавете ги во коментарите и кажете ни што мислите!