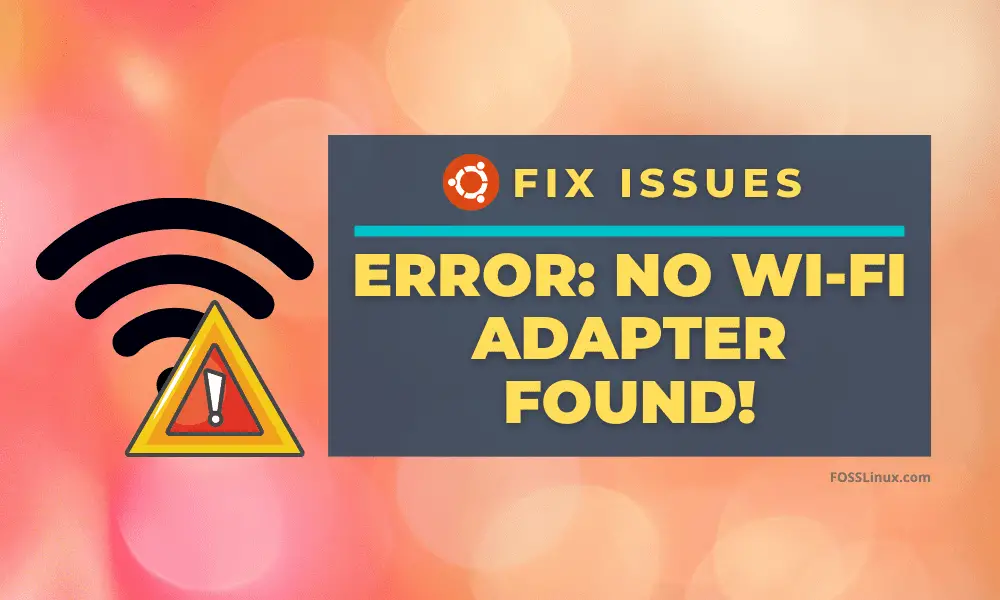Mục lục
Từ điện thoại thông minh Android đến các thiết bị hỗ trợ IoT, Hệ điều hành Linux đã làm mưa làm gió thế giới điện toán.
Trong số nhiều bản phân phối Linux Kernel, Ubuntu Linux là lựa chọn phổ biến nhất cho người dùng thông thường. Tuy nhiên, đôi khi Ubuntu có thể khó điều hướng so với windows, đặc biệt là khi chẩn đoán các sự cố mạng.
Vì vậy, bạn có thể thắc mắc: Làm cách nào để khắc phục thông báo sự cố này trên Ubuntu?
Đừng lo lắng, vì thật đơn giản để sửa chữa kết nối không dây của bạn; tất cả những gì bạn cần là phần mềm đầu cuối tích hợp sẵn trên hệ thống Ubuntu của bạn.
Hướng dẫn này sẽ chỉ cho bạn cách khắc phục thông báo “Không tìm thấy bộ điều hợp Wifi” trên Ubuntu 20.04 LTS: Focal Fossa. Tất nhiên, Các bước ở đây cũng áp dụng cho hầu hết các bản phân phối Linux chung khác như Lubuntu, Linux Mint, v.v.
Làm cách nào để tôi cài đặt Wifi trên Ubuntu?
Trước khi chúng tôi hướng dẫn bạn cách giải quyết các sự cố kết nối, bạn cần định cấu hình kết nối không dây trên hệ thống của mình. Nếu kết nối không dây của bạn đã sẵn sàng, bạn có thể chuyển thẳng đến phần cuối cùng của bài viết này.
Để cài đặt Wifi trên Ubuntu, bạn cần kích hoạt trình điều khiển cho bộ điều hợp Wi-fi của mình. Tin vui là các trình điều khiển bổ sung cần thiết đều có sẵn cho Ubuntu.
Tuy nhiên, bạn không cần phải tải xuống các trình điều khiển này trực tuyến. Vì vậy, hãy sử dụng kết nối có dây hoặc tải xuống và lưu trình điều khiển cho Ubuntu 20.04 trên USB.
Chúng tôi sẽ chỉ cho bạn cách cài đặttrình điều khiển cho cả hai trong một thời điểm. Nhưng trước tiên, bạn cần kiểm tra xem bộ điều hợp không dây của mình đã được bật chưa.
Làm cách nào để bật bộ điều hợp không dây trong Ubuntu?
Để bật Wifi trên Ubuntu, hãy làm như sau:
Bước #
Khởi động lại máy tính xách tay hoặc PC của bạn và điều hướng đến BIOS hệ thống bằng các phím chức năng có liên quan. Nếu bạn không chắc chắn cách truy cập BIOS, hãy nhấp vào liên kết này.
Bước # 2
Tiếp theo, điều hướng đến tùy chọn Mạng không dây và bật tùy chọn này nếu tùy chọn này đã bị tắt. Ngoài ra, bạn cũng có thể đặt cài đặt về mặc định và khởi động lại.
Bước # 3
Bây giờ, hãy khởi động lại PC của bạn và đăng nhập vào Ubuntu. Sau khi hệ thống của bạn khởi động, hãy chuyển đến góc bên phải của thanh điều hướng trên cùng và nhấp vào tùy chọn Wifi.
Cài đặt mới hiện sẽ kích hoạt mạng không dây trên hệ thống của bạn.
Tôi phải làm thế nào Sửa lỗi Không có bộ điều hợp Wifi trong Ubuntu?
Nếu bạn đã thử bật kết nối không dây từ BIOS nhưng Wifi vẫn không hoạt động, bạn có thể thử giải pháp sau:
Bước #
Mở Terminal. Bạn có thể nhấn và giữ Ctrl + Alt + T trên bàn phím để mở ngay một cửa sổ terminal mới.
Bước # 2
Bây giờ, hãy nhập các lệnh shell sau:
rfkill unblock all sudo /etc/init.d/networking restart sudo rm /etc/udev/rules.d/70-persistent-net.rules sudo reboot
Các lệnh này sẽ khởi động lại dịch vụ mạng và sửa chữa kết nối mạng của bạn.
Làm cách nào để khắc phục lỗi Không tìm thấy bộ điều hợp Wifi?
Nếu bạn đang sử dụng Ubuntu với Windows hoặc một bản phân phối Linux khác dưới dạng khởi động kép,sau đó bạn có thể thấy thông báo này. Đây thường là kết quả của lỗi hệ thống.
Có nhiều câu trả lời ở đây, tùy thuộc vào phần cứng của bạn. Chúng tôi sẽ xem xét từng câu trả lời từng bước.
Lưu ý rằng bạn không cần bất kỳ phần mềm bổ sung nào cho các bản sửa lỗi này; Terminal là tất cả những gì bạn cần, được cài đặt sẵn trên Ubuntu Linux.
Câu trả lời 1: Khắc phục cho các thiết bị hỗ trợ Broadcom
Câu trả lời đầu tiên dành riêng cho các thiết bị có bộ điều hợp không dây Broadcom, không phải những cái chung chung. Những bộ điều hợp này thường là PCI (tức là được tích hợp sẵn trong hệ thống của bạn).
Dưới đây là các bước bạn cần thực hiện để sửa chữa bộ điều hợp Broadcom:
Bước #
Mở Nhà ga. Một lần nữa, phím tắt cho việc này là Ctrl + Alt + T .
Bước # 2
Trước tiên, hãy kiểm tra để xem bạn có bộ điều hợp mạng PCI Broadcom hay không bằng cách nhập lệnh trình bao sau:
lspci
Đầu ra sẽ giống như thế này:
Network controller: Broadcom Inc. and subsidiaries [model name] Subsystem: [System Information' Kernel modules: bcma, wl
Kiểm tra cụ thể tên bộ điều khiển mạng và nhân các mô-đun chứa bcma và wl.
Bước # 3
Nhập lệnh sau và nhấn enter:
lshw -C network
Nếu lệnh trên dẫn đến lỗi, bạn cần cài đặt gói lshw trên Ubuntu trước. Hướng dẫn đầy đủ có sẵn trên liên kết này.
Bước # 3
Bây giờ, hãy xem đầu ra và cuộn xuống nơi bạn thấy dòng Không dây . Bạn sẽ thấy nội dung tương tự như sau:
*-network description: Wireless interface product: [product description] vendor: Broadcom Corporation
Bước #4
Tiếp theo, chúng tôi sẽ gỡ cài đặt mọi trình điều khiển Broadcom có sẵn bằng lệnh shell sau:
sudo apt remove broadcom-sta-dkms bcmwl-kernel-source
Bạn sẽ được nhắc nhập mật khẩu gốc của mình trong bước này, vì vậy hãy nhập mật khẩu đó để tiếp tục.
Bước # 5
Xem thêm: Cách thiết lập Chromecast với WiFiKhi trình điều khiển Broadcom cũ đã bị xóa, bạn cần cài đặt trình điều khiển mới. Bạn sẽ cần kết nối Internet cho bước này, vì vậy hãy liên kết cáp Ethernet với thiết bị của bạn.
Sau khi bạn liên kết máy tính xách tay hoặc thiết bị của mình, hãy nhập các lệnh shell sau để cập nhật trình điều khiển:
sudo apt-get install broadcom-sta-source broadcom-sta-dkms broadcom-sta-common
Ngoài ra, bạn cũng có thể thử:
sudo apt install firmware-b43-installer
Nếu bạn không có kết nối internet, hãy tải xuống trình điều khiển trên một thiết bị khác và sao chép chúng vào USB. Ví dụ: trình điều khiển cho Ubuntu 20.04 có sẵn trên liên kết gói Ubuntu chính thức tại đây dưới dạng một tệp gói duy nhất.
Bước # 6
Sau khi trình điều khiển mạng được cài đặt, hãy khởi động lại máy tính của bạn. Kết nối internet sẽ hoạt động sau khi bạn khởi động lại.
Trả lời 2: Khắc phục Mô-đun Hạt nhân Wl
Nếu bạn không thể cập nhật trình điều khiển Broadcom, điều đó có nghĩa là mô-đun hạt nhân wl của bạn đã bị lỗi bị hỏng hoặc bị vô hiệu hóa. Wl là trình điều khiển mạng LAN không dây độc quyền của Broadcom.
Để sửa chữa mô-đun hạt nhân wl, chúng tôi sẽ sử dụng modprobe. Nếu bạn không chắc Modprobe là gì hoặc nó làm gì, đừng lo lắng – vì mục đích của chúng tôi, modprobe là một chương trình Linux sẽ giúp chúng tôi sửa lỗi mạng. hãy thử các bước sau:
Bước #
Khởi động lại PC của bạn và mởBIOS. Kiểm tra xem khởi động an toàn có bị tắt trong UEFI không; nếu có, hãy bật nó.
Bước # 2
Mở Terminal và kiểm tra mọi bản cập nhật bằng lệnh sau:
sudo apt-get update
Bước # 3
Bây giờ, hãy nhập các lệnh:
grep wl /etc/modprobe.d/*
grep wl etc/modprobe.d/* sẽ cho bạn biết nếu mô-đun wl được đưa vào danh sách đen. Nếu đầu ra hiển thị thông báo lỗi nghiêm trọng, điều đó có nghĩa là không có mô-đun wl.
Bước # 4
Nếu etc/modprobe.d/* không hoạt động , hãy thử cách sau:
sudo apt-get purge bcmwl-kernel-source sudo apt-get install --reinstall bcmwl-kernel-source
Dọn sạch bcmwl-kernel-source sẽ xóa trình điều khiển cũ và sudo apt install –reinstall bcmwl-kernel-source sẽ cài đặt lại chúng .
Trả lời 3: Khắc phục bằng Ubuntu ISO
Nếu bạn không có cáp ethernet, thay vào đó, bạn có thể sử dụng Ubuntu ISO để sửa kết nối của mình như là phương sách cuối cùng. Nếu bạn đã cài đặt Ubuntu, bạn nên chuẩn bị sẵn tệp ISO. Nếu không, bạn có thể tải xuống từ liên kết tại đây.
Đảm bảo rằng bạn có phiên bản Ubuntu giống với phiên bản được cài đặt trên máy tính xách tay của mình.
Bước #
Chuyển Ubuntu ISO vào một thư mục bạn chọn. Để đơn giản, chúng ta sẽ sử dụng thư mục chính ở đây.
Bước # 2
Khởi chạy Terminal và kiểm tra mọi bản cập nhật phần mềm bằng cách sử dụng lệnh sau:
sudo apt-get update
Bước # 3
Xem thêm: Cách sao lưu mật khẩu WiFi trên AndroidBây giờ, hãy nhập các lệnh sau để gắn ISO:
sudo mkdir/media/cdrom cd ~ sudo mount -o loop ubuntu.iso /media/cdrom
Bước # 4
Tiếp theo, khởi chạy Phần mềm và cập nhật từ Ứng dụng hệ thống. vui lòng tìm kiếmcho tab Phần mềm Ubuntu và nhấp vào tab đó.
Bước # 5
Trong tab Phần mềm Ubuntu , nhấp vào hộp bên cạnh Tùy chọn 'Có thể cài đặt từ CD-Rom/DVD' để kiểm tra. Trong cửa sổ xuất hiện, hãy nhập mật khẩu gốc của bạn.
Bước # 6
Bây giờ, hãy điều hướng đến tab Trình điều khiển bổ sung .
Nếu bạn thấy một thông báo cho biết “Không có trình điều khiển bổ sung nào khả dụng”, bạn sẽ không thể cài đặt trình điều khiển bạn cần. Nếu không, hãy chọn trình điều khiển độc quyền mà bạn cần cài đặt, sau đó Áp dụng thay đổi .
Vậy là xong! Bạn sẽ có thể kết nối không dây với Internet sau khi cài đặt.
Nếu vẫn không thể tìm ra giải pháp, bạn luôn có thể tìm kiếm câu trả lời trên trang web chính thức của AskUbuntu. Bạn có thể tạo bài đăng của mình hoặc tìm kiếm bài đăng có câu hỏi tương tự. Đảm bảo kiểm tra các nhận xét để được hỗ trợ thêm.
Lời kết
Điều hướng Linux đôi khi có thể phức tạp, đặc biệt là khi nói đến các lệnh Shell. May mắn thay, miễn là bạn làm theo các bước được nêu ở trên, bạn sẽ có thể sửa lỗi "Không tìm thấy bộ điều hợp Wifi" trong Ubuntu.
Nếu bạn đang sửa chữa bộ điều hợp hỗ trợ Broadcom, hãy đảm bảo rằng bạn có kết nối ethernet sẵn sàng. Nếu không, hãy sử dụng tệp ISO của Ubuntu.
Các giải pháp ở đây có phù hợp với bạn không? Vui lòng gửi bình luận và cho chúng tôi biết suy nghĩ của bạn!