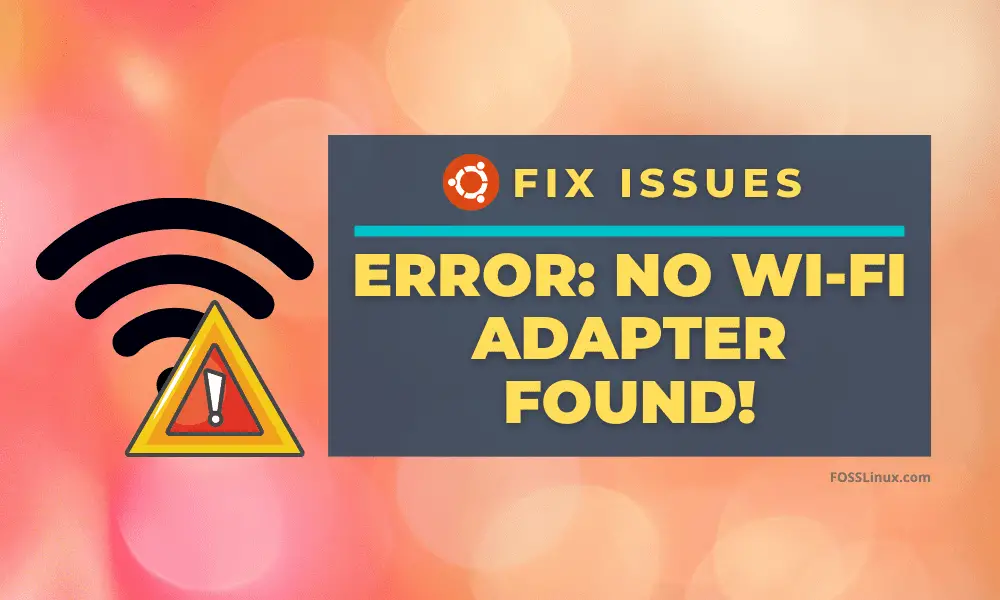સામગ્રીઓનું કોષ્ટક
Android સ્માર્ટફોન્સથી લઈને IoT-સક્ષમ ઉપકરણો સુધી, Linux ઓપરેટિંગ સિસ્ટમે કમ્પ્યુટિંગની દુનિયાને તોફાનથી લઈ લીધું છે.
Linux કર્નલના ઘણા વિતરણોમાંથી, Ubuntu Linux એ કેઝ્યુઅલ વપરાશકર્તાઓ માટે સૌથી લોકપ્રિય પસંદગી છે. જો કે, કેટલીકવાર વિન્ડોઝની સરખામણીમાં ઉબુન્ટુ નેવિગેટ કરવું મુશ્કેલ હોઈ શકે છે, ખાસ કરીને નેટવર્ક સમસ્યાઓનું નિદાન કરતી વખતે.
તેથી તમે વિચારી રહ્યા હશો: હું ઉબુન્ટુ પર આ સમસ્યાનો સંદેશ કેવી રીતે ઠીક કરી શકું?
ચિંતા કરશો નહીં, તમારા વાયરલેસ કનેક્શનને રિપેર કરવું સરળ છે; તમારે ફક્ત તમારી ઉબુન્ટુ સિસ્ટમ પર બિલ્ટ-ઇન ટર્મિનલ સૉફ્ટવેરની જરૂર છે.
આ માર્ગદર્શિકા તમને ઉબુન્ટુ 20.04 LTS: Focal Fossa પર "No Wifi Adapter Found" સંદેશને કેવી રીતે ઠીક કરવો તે બતાવશે. અલબત્ત, અહીંના સ્ટેપ્સ લુબન્ટુ, લિનક્સ મિન્ટ વગેરે જેવા મોટા ભાગના અન્ય સામાન્ય Linux ડિસ્ટ્રોસ માટે પણ કામ કરે છે.
હું ઉબુન્ટુમાં વાઇફાઇ કેવી રીતે ઇન્સ્ટોલ કરી શકું?
તમારી કનેક્શન સમસ્યાઓ કેવી રીતે ઉકેલવી તે અમે તમને બતાવીએ તે પહેલાં, તમારે તમારી સિસ્ટમ પર વાયરલેસ કનેક્શન ગોઠવવાની જરૂર છે. જો તમારું વાયરલેસ કનેક્શન તૈયાર છે, તો તમે સીધા જ આ લેખના છેલ્લા વિભાગ પર જઈ શકો છો.
ઉબુન્ટુ પર વાઇફાઇ ઇન્સ્ટોલ કરવા માટે, તમારે તમારા વાઇ-ફાઇ ઍડપ્ટર માટે ડ્રાઇવર્સને સક્ષમ કરવાની જરૂર છે. સારા સમાચાર એ છે કે ઉબુન્ટુ માટે જરૂરી વધારાના ડ્રાઈવરો સહેલાઈથી ઉપલબ્ધ છે.
જો કે, તમારે આ ડ્રાઈવરોને ઓનલાઈન ડાઉનલોડ કરવાની જરૂર નથી. તેથી કાં તો વાયર્ડ કનેક્શનનો ઉપયોગ કરો અથવા USB પર Ubuntu 20.04 માટે ડ્રાઇવરો ડાઉનલોડ કરો અને સાચવો.
અમે તમને બતાવીશું કે કેવી રીતે ઇન્સ્ટોલ કરવુંએક ક્ષણમાં બંને માટે ડ્રાઇવરો. પરંતુ પ્રથમ, તમારે તપાસ કરવાની જરૂર છે કે તમારું વાયરલેસ એડેપ્ટર સક્ષમ છે કે કેમ.
હું ઉબુન્ટુમાં વાયરલેસ એડેપ્ટરને કેવી રીતે સક્ષમ કરી શકું?
ઉબુન્ટુ પર વાઇફાઇને સક્ષમ કરવા માટે, નીચેના કરો:
પગલું #
તમારા લેપટોપ અથવા પીસીને રીબૂટ કરો અને સંબંધિત ફંક્શન કીનો ઉપયોગ કરીને સિસ્ટમ BIOS પર નેવિગેટ કરો. જો તમને ખાતરી નથી કે BIOS કેવી રીતે એક્સેસ કરવું, તો આ લિંક પર ક્લિક કરો.
સ્ટેપ # 2
આગળ, વાયરલેસ નેટવર્ક વિકલ્પ પર નેવિગેટ કરો અને જો તે અક્ષમ કરવામાં આવ્યું હોય તો તેને સક્ષમ કરો. વૈકલ્પિક રીતે, તમે સેટિંગ્સને ડિફોલ્ટ પર સેટ કરી શકો છો અને ફરીથી રીબૂટ પણ કરી શકો છો.
સ્ટેપ # 3
હવે, તમારા પીસીને ફરીથી બુટ કરો અને ઉબુન્ટુ પર લૉગ ઇન કરો. તમારી સિસ્ટમ બુટ થઈ જાય પછી, ઉપરના નેવિગેશન બારના જમણા ખૂણે જાઓ અને Wifi વિકલ્પ પર ક્લિક કરો.
નવી સેટિંગ્સ હવે તમારી સિસ્ટમ પર વાયરલેસ નેટવર્કને સક્ષમ કરશે.
હું કેવી રીતે કરું ઉબુન્ટુમાં કોઈ વાઇફાઇ એડેપ્ટરને ઠીક કરો?
જો તમે BIOS થી વાયરલેસ કનેક્શનને સક્ષમ કરવાનો પ્રયાસ કર્યો હોય, પરંતુ Wifi હજુ પણ કામ કરતું નથી, તો તમે નીચેના ઉકેલનો પ્રયાસ કરી શકો છો:
પગલું #
ટર્મિનલ ખોલો. નવી ટર્મિનલ વિન્ડો તરત ખોલવા માટે તમે તમારા કીબોર્ડ પર Ctrl + Alt + T દબાવી અને પકડી શકો છો.
પગલું # 2
હવે, નીચેના શેલ આદેશો દાખલ કરો:
rfkill unblock all sudo /etc/init.d/networking restart sudo rm /etc/udev/rules.d/70-persistent-net.rules sudo reboot
આ આદેશોએ નેટવર્કિંગ સેવા પુનઃપ્રારંભ કરવી જોઈએ અને તમારું નેટવર્ક કનેક્શન રિપેર કરવું જોઈએ.
મારા વાઈફાઈ એડેપ્ટર ન મળ્યાંને હું કેવી રીતે ઠીક કરું?
જો તમે વિન્ડોઝ સાથે ઉબુન્ટુ અથવા અન્ય Linux ડિસ્ટ્રોનો ડ્યુઅલ-બૂટ તરીકે ઉપયોગ કરી રહ્યાં છો,પછી તમે આ સંદેશ જોઈ શકો છો. આ સામાન્ય રીતે સિસ્ટમ ભૂલનું પરિણામ છે.
આ પણ જુઓ: સ્ટીમ લિંકને કેવી રીતે હલ કરવી જે Wifi સાથે કનેક્ટ થતી નથી ભૂલતમારી પાસે કયા હાર્ડવેર છે તેના આધારે અહીં એક કરતાં વધુ જવાબો છે. અમે દરેક જવાબને સ્ટેપ બાય સ્ટેપ પર લઈશું.
નોંધ લો કે આ ફિક્સેસ માટે તમારે કોઈ વધારાના સોફ્ટવેરની જરૂર નથી; તમારે ફક્ત ટર્મિનલની જરૂર છે, જે ઉબુન્ટુ લિનક્સ પર પ્રી-ઇન્સ્ટોલ કરેલું છે.
જવાબ 1: બ્રોડકોમ-સક્ષમ ઉપકરણો માટે ઠીક કરો
પ્રથમ જવાબ ખાસ કરીને બ્રોડકોમ વાયરલેસ એડેપ્ટરવાળા ઉપકરણો માટે છે, નહીં સામાન્ય. આ એડેપ્ટરો સામાન્ય રીતે PCI હોય છે (એટલે કે, તમારી સિસ્ટમમાં બિલ્ટ-ઇન હોય છે).
બ્રોડકોમ એડેપ્ટરોને રિપેર કરવા માટે તમારે અનુસરવાનાં પગલાં અહીં છે:
સ્ટેપ #
ખોલો ટર્મિનલ. ફરીથી, આ માટે કીબોર્ડ શોર્ટકટ Ctrl + Alt + T છે.
સ્ટેપ # 2
પહેલા, તપાસો નીચેનો શેલ આદેશ દાખલ કરીને તમારી પાસે બ્રોડકોમ PCI નેટવર્ક એડેપ્ટર છે કે કેમ તે જોવા માટે:
lspci
આઉટપુટ કંઈક આના જેવું દેખાવું જોઈએ:
Network controller: Broadcom Inc. and subsidiaries [model name] Subsystem: [System Information' Kernel modules: bcma, wl
ખાસ કરીને નેટવર્ક નિયંત્રક નામ માટે અને જો કર્નલ મોડ્યુલોમાં bcma અને wl હોય છે.
સ્ટેપ # 3
નીચેનો આદેશ ટાઈપ કરો અને એન્ટર દબાવો:
lshw -C network
જો ઉપરોક્ત આદેશ ભૂલમાં પરિણમે છે, તો તમારે તેને ઇન્સ્ટોલ કરવાની જરૂર છે. પ્રથમ ઉબુન્ટુ પર lshw પેકેજ. આ લિંક પર સંપૂર્ણ માર્ગદર્શિકા ઉપલબ્ધ છે.
સ્ટેપ # 3
હવે, આઉટપુટ જુઓ અને જ્યાં તમે વાયરલેસ લાઇન જુઓ છો ત્યાં સુધી નીચે સ્ક્રોલ કરો. તમારે આના જેવું જ કંઈક જોવું જોઈએ:
*-network description: Wireless interface product: [product description] vendor: Broadcom Corporation
પગલું #4
આગળ, અમે નીચેના શેલ આદેશ સાથે કોઈપણ પૂર્વ-અસ્તિત્વમાં રહેલા બ્રોડકોમ ડ્રાઇવરોને અનઇન્સ્ટોલ કરીશું:
sudo apt remove broadcom-sta-dkms bcmwl-kernel-source
આ પગલામાં તમને તમારા રૂટ પાસવર્ડ માટે પૂછવામાં આવશે, તેથી આગળ વધવા માટે તેને દાખલ કરો.
પગલું # 5
એકવાર જૂના બ્રોડકોમ ડ્રાઈવરો દૂર થઈ જાય, તમારે નવા ઈન્સ્ટોલ કરવાની જરૂર છે. તમારે આ પગલા માટે ઇન્ટરનેટથી કનેક્ટ કરવાની જરૂર પડશે, તેથી તમારા ઉપકરણ સાથે ઇથરનેટ કેબલને લિંક કરો.
તમે તમારા લેપટોપ અથવા ઉપકરણને લિંક કર્યા પછી, ડ્રાઇવરોને અપડેટ કરવા માટે નીચેના શેલ આદેશો દાખલ કરો:
sudo apt-get install broadcom-sta-source broadcom-sta-dkms broadcom-sta-common
વૈકલ્પિક રીતે, તમે આ પણ અજમાવી શકો છો:
sudo apt install firmware-b43-installer
જો તમારી પાસે ઇન્ટરનેટ કનેક્શન નથી, તો ડ્રાઇવરોને અન્ય ઉપકરણ પર ડાઉનલોડ કરો અને તેમને USB પર કૉપિ કરો. ઉદાહરણ તરીકે, ઉબુન્ટુ 20.04 માટેના ડ્રાઈવરો અહીં એક પેકેજ ફાઈલ તરીકે અધિકૃત ઉબુન્ટુ પેકેજ લિંક પર ઉપલબ્ધ છે.
સ્ટેપ # 6
નેટવર્ક ડ્રાઈવર ઈન્સ્ટોલ થઈ ગયા પછી, તમારા કોમ્પ્યુટરને રીસ્ટાર્ટ કરો. એકવાર તમે ફરીથી બુટ કરો પછી ઇન્ટરનેટ કનેક્શન કામ કરશે.
જવાબ 2: કર્નલ મોડ્યુલને ઠીક કરો
જો તમે બ્રોડકોમ ડ્રાઇવરોને અપડેટ કરવામાં અસમર્થ છો, તો તેનો અર્થ એ છે કે તમારું કર્નલ મોડ્યુલ wl દૂષિત અથવા અક્ષમ. Wl એ માલિકીનું બ્રોડકોમ વાયરલેસ LAN ડ્રાઈવર છે.
કર્નલ મોડ્યુલ wl ને રિપેર કરવા માટે, અમે મોડપ્રોબનો ઉપયોગ કરીશું. જો તમને ખાતરી ન હોય કે Modprobe શું છે અથવા તે શું કરે છે, તો ચિંતા કરશો નહીં – અમારા હેતુઓ માટે, modprobe એ Linux પ્રોગ્રામ છે જે નેટવર્ક ભૂલોને સુધારવામાં અમને મદદ કરશે. નીચેનાનો પ્રયાસ કરો:
પગલું #
તમારા પીસીને પુનઃપ્રારંભ કરો અને ખોલોBIOS. UEFI માં સુરક્ષિત બુટ અક્ષમ છે કે કેમ તે તપાસો; જો તે હોય, તો તેને સક્ષમ કરો.
પગલું # 2
ટર્મિનલ ખોલો અને નીચેના આદેશનો ઉપયોગ કરીને કોઈપણ અપડેટ્સ માટે તપાસો:
sudo apt-get update
પગલું # 3
હવે, આદેશો દાખલ કરો:
grep wl /etc/modprobe.d/*
grep wl etc/modprobe.d/* તમને બતાવશે જો wl મોડ્યુલ બ્લેકલિસ્ટેડ છે. જો આઉટપુટ જીવલેણ ભૂલનો સંદેશ બતાવે છે, તો તેનો અર્થ એ છે કે wl મોડ્યુલ હાજર નથી.
પગલું # 4
જો etc/modprobe.d/* કામ કરતું નથી , નીચેનાનો પ્રયાસ કરો:
sudo apt-get purge bcmwl-kernel-source sudo apt-get install --reinstall bcmwl-kernel-source
bcmwl-kernel-source ને શુદ્ધ કરો જૂના ડ્રાઇવરોને કાઢી નાખશે, અને sudo apt install –reinstall bcmwl-kernel-source તેમને ફરીથી ઇન્સ્ટોલ કરશે .
જવાબ 3: ઉબુન્ટુ ISO નો ઉપયોગ કરીને ઠીક કરો
જો તમારી પાસે ઈથરનેટ કેબલ નથી, તો તમે તેના બદલે છેલ્લા ઉપાય તરીકે તમારા કનેક્શનને સુધારવા માટે Ubuntu ISO નો ઉપયોગ કરી શકો છો. જો તમે ઉબુન્ટુ ઇન્સ્ટોલ કર્યું છે, તો તમારી પાસે ISO ફાઇલ તૈયાર હોવી જોઈએ. નહિંતર, તમે તેને અહીંની લિંક પરથી ડાઉનલોડ કરી શકો છો.
ખાતરી કરો કે તમને તમારા લેપટોપ પર ઇન્સ્ટોલ કરેલું જ ઉબુન્ટુ વર્ઝન મળે છે.
સ્ટેપ #
ઉબુન્ટુને ટ્રાન્સફર કરો તમારી પસંદગીની ડિરેક્ટરી માટે ISO. સરળતા ખાતર, અમે અહીં હોમ ડિરેક્ટરીનો ઉપયોગ કરીશું.
સ્ટેપ # 2
ટર્મિનલ લોંચ કરો અને નીચેના આદેશનો ઉપયોગ કરીને કોઈપણ સોફ્ટવેર અપડેટ્સ માટે તપાસો:
sudo apt-get update
પગલું # 3
હવે, ISO ને માઉન્ટ કરવા માટે નીચેના આદેશો દાખલ કરો:
sudo mkdir/media/cdrom cd ~ sudo mount -o loop ubuntu.iso /media/cdrom
પગલું # 4
આગળ, માંથી સોફ્ટવેર અને અપડેટ્સ લોન્ચ કરો. સિસ્ટમ એપ્લિકેશન્સ. કૃપા કરીને શોધો ઉબુન્ટુ સોફ્ટવેર ટેબ માટે અને તેના પર ક્લિક કરો.
સ્ટેપ # 5
ઉબુન્ટુ સોફ્ટવેર ટેબમાં, તેની બાજુના બોક્સ પર ક્લિક કરો. 'CD-Rom/DVD માંથી ઇન્સ્ટોલ કરી શકાય તેવું' તેને તપાસવાનો વિકલ્પ. દેખાતી વિન્ડોમાં, તમારો રૂટ પાસવર્ડ દાખલ કરો.
આ પણ જુઓ: iPhone Wifi પર સમન્વયિત થશે નહીં - અહીં ઝડપી ફિક્સ છેસ્ટેપ # 6
હવે, વધારાના ડ્રાઈવરો ટેબ પર નેવિગેટ કરો.
જો તમે જુઓ "કોઈ વધારાના ડ્રાઈવરો ઉપલબ્ધ નથી," એવો સંદેશો તમને જોઈતો ડ્રાઈવર ઈન્સ્ટોલ કરી શકશો નહીં. નહિંતર, તમારે ઇન્સ્ટોલ કરવાની જરૂર હોય તે માલિકીનું ડ્રાઇવર પસંદ કરો, પછી ફેરફારો લાગુ કરો .
બસ! તમે ઈન્સ્ટોલેશન પછી વાયરલેસ રીતે ઈન્ટરનેટ સાથે કનેક્ટ થવામાં સમર્થ હોવા જોઈએ.
જો તમે હજુ પણ કોઈ ઉકેલ શોધી શકતા નથી, તો તમે હંમેશા અધિકૃત AskUbuntu વેબસાઈટ પર જવાબ શોધી શકો છો. તમે તમારી પોસ્ટ બનાવી શકો છો અથવા સમાન પ્રશ્ન સાથે એક શોધી શકો છો. વધારાના સમર્થન માટે ટિપ્પણીઓ તપાસવાની ખાતરી કરો.
અંતિમ વિચારો
Linux નેવિગેટ કરવું તે સમયે મુશ્કેલ હોઈ શકે છે, ખાસ કરીને જ્યારે તે શેલ આદેશોની વાત આવે છે. સદભાગ્યે, જ્યાં સુધી તમે ઉપર દર્શાવેલ પગલાંને અનુસરો છો, ત્યાં સુધી તમે ઉબુન્ટુમાં “કોઈ વાઇફાઇ ઍડપ્ટર મળ્યું નથી”ને ઠીક કરવામાં સમર્થ હોવા જોઈએ.
જો તમે બ્રોડકોમ-સક્ષમ ઍડપ્ટર્સનું સમારકામ કરી રહ્યાં છો, તો ખાતરી કરો કે તમારી પાસે ઈથરનેટ કનેક્શન છે. તૈયાર નહિંતર, ઉબુન્ટુ ISO ફાઇલનો ઉપયોગ કરો.
શું અહીંના ઉકેલો તમારા માટે કામ કરે છે? કૃપા કરીને ટિપ્પણીઓમાં પોસ્ટ કરો અને અમને જણાવો કે તમે શું વિચારો છો!