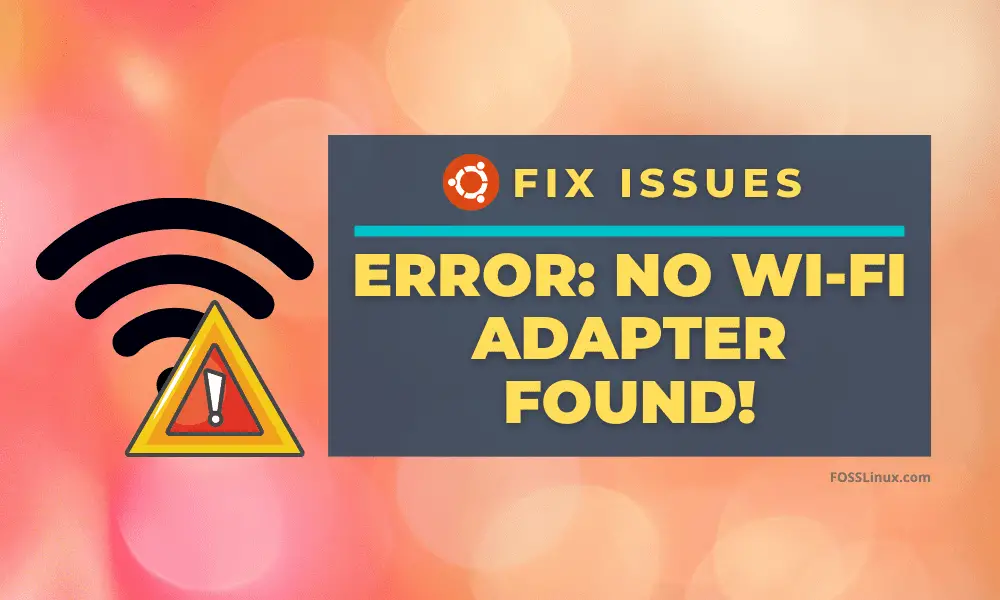Sisukord
Linuxi operatsioonisüsteem on võtnud arvutimaailma tormiliselt enda alla, alates Androidiga nutitelefonidest kuni asjade internetiühendusega seadmeteni.
Paljudest Linuxi tuumadistributsioonidest on Ubuntu Linux kõige populaarsem valik juhukasutajate jaoks. Siiski võib Ubuntu mõnikord olla Windowsiga võrreldes keeruline navigeerida, eriti võrguprobleemide diagnoosimisel.
Vaata ka: Parim WiFi temperatuuriandur, mida osta aastal 2023Seega võite küsida: Kuidas ma saan Ubuntus seda probleemi sõnumit parandada?
Ärge muretsege, sest traadita ühenduse parandamine on lihtne; kõik, mida vajate, on Ubuntu süsteemi sisseehitatud terminalitarkvara.
See juhend näitab teile, kuidas parandada sõnumit "Wifi adapterit ei leitud" Ubuntu 20.04 LTS: Focal Fossa. Loomulikult töötavad siinsed sammud ka enamiku teiste üldiste Linuxi distributsioonide puhul, nagu Lubuntu, Linux Mint jne.
Kuidas paigaldada Wifi Ubuntu'sse?
Enne kui me näitame, kuidas oma ühendusprobleeme lahendada, peate seadistama oma süsteemis traadita ühenduse. Kui teie traadita ühendus on valmis, võite otse edasi minna selle artikli viimase jaotise juurde.
Wifi installimiseks Ubuntus tuleb teil lubada oma Wi-fi adapteri draiverid. Hea uudis on see, et vajalikud lisadraiverid on Ubuntu jaoks kergesti kättesaadavad.
Neid draivereid ei pea aga veebist alla laadima. Seega kasutage kas traadiga ühendust või laadige Ubuntu 20.04 draiverid alla ja salvestage need USB-plaadile.
Näitame teile kohe, kuidas paigaldada mõlema draiverid. Kuid kõigepealt peate kontrollima, kas teie traadita adapter on aktiveeritud.
Kuidas aktiveerida Ubuntus traadita adapter?
Wifi lubamiseks Ubuntus tehke järgmist:
Samm #
Käivitage oma sülearvuti või arvuti uuesti ja navigeerige süsteemi BIOSi, kasutades asjakohaseid funktsiooniklahve. Kui te ei ole kindel, kuidas BIOSi avada, klõpsake sellel lingil.
Samm nr 2
Järgmisena navigeerige valikule Wireless Network ja lubage see, kui see on keelatud. Teise võimalusena võite ka seaded vaikimisi seadistada ja taaskäivitada.
Samm nr 3
Nüüd käivitage arvuti uuesti ja logige Ubuntusse sisse. Pärast süsteemi käivitamist minge ülemise navigatsiooniriba paremasse nurka ja klõpsake valikut Wifi.
Uued seaded peaksid nüüd võimaldama teie süsteemi traadita võrgu kasutamist.
Kuidas parandada Wifi adapteri puudumist Ubuntus?
Kui olete proovinud BIOSist traadita ühenduse lubamist, kuid Wifi ei tööta endiselt, võite proovida järgmist lahendust:
Samm #
Avage terminal. Võite vajutada ja hoida all Ctrl + Alt + T klaviatuuril, et avada kohe uus terminaliaken.
Samm nr 2
Nüüd sisestage järgmised käsud:
rfkill unblock all sudo /etc/init.d/networking restart sudo rm /etc/udev/rules.d/70-persistent-net.rules sudo reboot
Need käsud peaksid taaskäivitama võrguteenuse ja parandama võrguühenduse.
Kuidas parandada oma Wifi adapterit, mida ei leitud?
Kui kasutate Ubuntut koos Windowsi või mõne teise Linuxi distributsiooniga dual-boot'ina, siis võite näha seda teadet. Tavaliselt on see süsteemi vea tulemus.
Siin on rohkem kui üks vastus, sõltuvalt sellest, milline riistvara teil on. Käime iga vastuse samm-sammult läbi.
Pange tähele, et te ei vaja nende paranduste tegemiseks mingit lisatarkvara; teil on vaja ainult terminali, mis on Ubuntu Linuxis eelinstalleeritud.
Vastus 1: Parandus Broadcomi toetavate seadmete jaoks
Esimene vastus on mõeldud spetsiaalselt Broadcomi traadita adapteritega seadmetele, mitte üldistele. Need adapterid on tavaliselt PCI (st süsteemi sisseehitatud).
Vaata ka: Kas CenturyLink WiFi ei tööta? Siin on, kuidas seda parandadaSiin on sammud, mida peate Broadcomi adapterite parandamiseks järgima:
Samm #
Avage terminal. Jällegi, selle klahvikombinatsiooni otsetee on Ctrl + Alt + T .
Samm nr 2
Kõigepealt kontrollige, kas teil on Broadcom PCI võrguadapter, sisestades järgmise käsu:
lspci
Väljund peaks välja nägema umbes nii:
Võrgukontroller: Broadcom Inc. ja tütarettevõtjad [mudeli nimi] Allsüsteem: [süsteemiinfo' tuumamoodulid: bcma, wl
Kontrollige konkreetselt võrgukontrolleri nime ja seda, kas tuumamoodulid sisaldavad bcma ja wl.
Samm nr 3
Sisestage järgmine käsk ja vajutage enter:
lshw -C võrk
Kui ülaltoodud käsu tulemuseks on viga, peate esmalt paigaldama Ubuntus paketi lshw. Täielik juhend on saadaval sellel lingil.
Samm nr 3
Nüüd vaadake väljundit ja kerige allapoole, kus näete, et Traadita rida. Te peaksite nägema midagi sellist:
*-võrgu kirjeldus: traadita liides toode: [tootekirjeldus] tootja: Broadcom Corporation
Samm # 4
Järgmisena eemaldame kõik olemasolevad Broadcomi draiverid järgmise käsuga:
sudo apt remove broadcom-sta-dkms bcmwl-kernel-source
Selles etapis küsitakse teie root-parooli, seega sisestage see, et jätkata.
Samm nr 5
Kui vanad Broadcomi draiverid on eemaldatud, tuleb paigaldada uued. Selle sammu jaoks on vaja luua ühendus internetiga, seega ühendage oma seadmega Ethernet-kaabel.
Pärast sülearvuti või seadme ühendamist sisestage draiverite uuendamiseks järgmised käsud:
sudo apt-get install broadcom-sta-source broadcom-sta-dkms broadcom-sta-common
Teise võimalusena võite proovida ka:
sudo apt install firmware-b43-installer
Kui teil ei ole internetiühendust, laadige draiverid alla mõnele teisele seadmele ja kopeerige need USB-le. Näiteks Ubuntu 20.04 draiverid on saadaval Ubuntu ametliku paketi lingil siin ühe paketifailina.
Samm nr 6
Pärast võrgudraiveri paigaldamist käivitage arvuti uuesti. Internetiühendus peaks toimima pärast uut käivitamist.
Vastus 2: Kinnitage tuumamoodul Wl
Kui te ei saa Broadcomi draiverit uuendada, tähendab see, et teie tuumamoodul wl on rikutud või välja lülitatud. Wl on Broadcomi patenteeritud traadita kohtvõrgu draiver.
Kernelmooduli wl parandamiseks kasutame modprobe'i. Kui te ei tea, mis on Modprobe või mida see teeb, siis ärge muretsege - meie jaoks on modprobe Linuxi programm, mis aitab meil võrguvigu parandada. proovige järgmist:
Samm #
Käivitage arvuti uuesti ja avage BIOS. Kontrollige, kas UEFI-s on turvaline alglaadimine keelatud; kui on, siis lubage see.
Samm nr 2
Avage terminal ja kontrollige uuendusi järgmise käsuga:
sudo apt-get update
Samm nr 3
Nüüd sisestage käsud:
grep wl /etc/modprobe.d/*
The grep wl etc/modprobe.d/* näitab, kas wl moodul on musta nimekirja kantud. Kui väljund näitab fataalset veateadet, tähendab see, et wl moodulit ei ole olemas.
Samm # 4
Kui etc/modprobe.d/* ei tööta, proovige järgmist:
sudo apt-get purge bcmwl-kernel-source sudo apt-get install --reinstall bcmwl-kernel-source
Puhastada bcmwl-kernel-source kustutab vanad draiverid ja sudo apt install -reinstall bcmwl-kernel-source paigaldab need uuesti.
Vastus 3: Ubuntu ISO kasutamise parandamine
Kui teil ei ole Ethernet-kaablit, võite viimase abinõuna kasutada ühenduse parandamiseks hoopis Ubuntu ISO-d. Kui olete Ubuntu installeerinud, peaks teil ISO-fail valmis olema. Vastasel juhul saate selle alla laadida siit lingilt.
Veenduge, et teil on sama Ubuntu versioon, mis on paigaldatud teie sülearvutisse.
Samm #
Viige Ubuntu ISO teie valitud kataloogi. Lihtsuse huvides kasutame siinkohal kodukataloogi.
Samm nr 2
Käivitage terminal ja kontrollige tarkvara uuendusi, kasutades järgmist käsku:
sudo apt-get update
Samm nr 3
Nüüd sisestage järgmised käsud ISO paigaldamiseks:
sudo mkdir/media/cdrom cd ~ sudo mount -o loop ubuntu.iso /media/cdrom
Samm # 4
Seejärel käivitage Tarkvara ja uuendused süsteemist Rakendused. Palun otsige Ubuntu tarkvara vahekaart ja klõpsake sellel.
Samm nr 5
In the Ubuntu tarkvara vahekaardil, klõpsake kasti kõrval oleval kastil 'Paigaldatav CD-Romilt/DVD-lt' valiku kontrollimiseks. Sisestage ilmuvas aknas oma root-parool.
Samm nr 6
Nüüd navigeerige veebilehele Täiendavad draiverid vahekaart.
Kui kuvatakse teade "Täiendavad draiverid ei ole saadaval", siis ei saa te vajalikku draiverit paigaldada. Vastasel juhul valige installeeritav proprietary draiver, seejärel valige Muudatuste rakendamine .
See on kõik! Sa peaksid saama pärast installimist traadita internetti ühenduda.
Kui te ikka veel ei leia lahendust, võite alati otsida vastust ametlikul AskUbuntu veebisaidil. Võite teha oma postituse või otsida sarnase küsimusega. Kontrollige kindlasti kommentaare, et saada täiendavat tuge.
Lõplikud mõtted
Linuxis navigeerimine võib mõnikord olla keeruline, eriti kui tegemist on Shell käskudega. Õnneks, kui te järgite eespool kirjeldatud samme, peaks teil olema võimalik parandada "No Wifi Adapter Found" Ubuntus.
Kui te parandate Broadcomi toetavaid adaptereid, veenduge, et teil on ethernet-ühendus valmis. Vastasel juhul kasutage Ubuntu ISO-faili.
Kas siinsed lahendused toimisid teie jaoks? Palun kirjutage kommentaaridesse ja andke meile teada, mida te arvate!