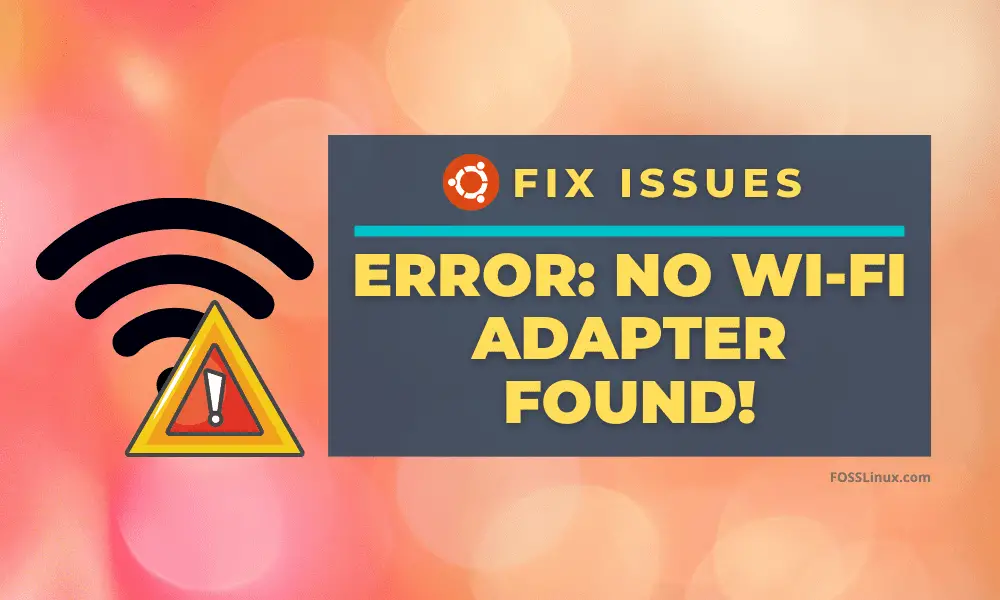ສາລະບານ
ຈາກໂທລະສັບສະຫຼາດ Android ໄປຫາອຸປະກອນທີ່ເປີດໃຊ້ IoT, ລະບົບປະຕິບັດການ Linux ໄດ້ເອົາໂລກຂອງຄອມພິວເຕີ້ໄປໂດຍພາຍຸ.
ຈາກການແຈກຢາຍ Linux Kernel ຈໍານວນຫຼາຍ, Ubuntu Linux ແມ່ນທາງເລືອກທີ່ນິຍົມທີ່ສຸດສໍາລັບຜູ້ໃຊ້ທີ່ບໍ່ສະບາຍ. ແນວໃດກໍ່ຕາມ, ບາງຄັ້ງ Ubuntu ສາມາດຫາທາງໄດ້ຍາກເມື່ອປຽບທຽບກັບ windows, ໂດຍສະເພາະໃນເວລາທີ່ວິນິດໄສບັນຫາເຄືອຂ່າຍ.
ດັ່ງນັ້ນທ່ານອາດຈະສົງໄສວ່າ: ຂ້ອຍສາມາດແກ້ໄຂຂໍ້ຄວາມບັນຫານີ້ຢູ່ໃນ Ubuntu ໄດ້ແນວໃດ?
ບໍ່ຕ້ອງກັງວົນ, ສໍາລັບມັນງ່າຍດາຍທີ່ຈະສ້ອມແປງການເຊື່ອມຕໍ່ໄຮ້ສາຍຂອງທ່ານ; ທັງຫມົດທີ່ທ່ານຕ້ອງການແມ່ນຊອບແວ terminal ໃນຕົວຂອງທ່ານໃນລະບົບ Ubuntu.
ຄູ່ມືນີ້ຈະສະແດງໃຫ້ທ່ານວິທີການແກ້ໄຂຂໍ້ຄວາມ “ບໍ່ມີ Wifi Adapter Found” ໃນ Ubuntu 20.04 LTS: Focal Fossa. ແນ່ນອນ, ຂັ້ນຕອນຢູ່ທີ່ນີ້ຍັງໃຊ້ໄດ້ກັບ Linux distros ທົ່ວໄປອື່ນໆເຊັ່ນ Lubuntu, Linux Mint, ແລະອື່ນໆ.
ຂ້ອຍຈະຕິດຕັ້ງ Wifi ໃນ Ubuntu ໄດ້ແນວໃດ?
ກ່ອນທີ່ພວກເຮົາຈະສະແດງໃຫ້ທ່ານເຫັນວິທີແກ້ໄຂບັນຫາການເຊື່ອມຕໍ່ຂອງທ່ານ, ທ່ານຈໍາເປັນຕ້ອງກໍານົດການເຊື່ອມຕໍ່ໄຮ້ສາຍໃນລະບົບຂອງທ່ານ. ຖ້າການເຊື່ອມຕໍ່ໄຮ້ສາຍຂອງທ່ານພ້ອມແລ້ວ, ທ່ານສາມາດຂ້າມໂດຍກົງໄປຫາພາກສຸດທ້າຍຂອງບົດຄວາມນີ້.
ເພື່ອຕິດຕັ້ງ Wifi ໃນ Ubuntu, ທ່ານຈໍາເປັນຕ້ອງໄດ້ເປີດໃຊ້ໄດເວີສໍາລັບອະແດບເຕີ Wi-fi ຂອງທ່ານ. ຂ່າວດີແມ່ນວ່າໄດເວີເພີ່ມເຕີມທີ່ຕ້ອງການແມ່ນມີພ້ອມສໍາລັບ Ubuntu.
ຢ່າງໃດກໍ່ຕາມ, ທ່ານບໍ່ຈໍາເປັນຕ້ອງດາວໂຫລດໄດເວີເຫຼົ່ານີ້ອອນໄລນ໌. ດັ່ງນັ້ນບໍ່ວ່າຈະໃຊ້ການເຊື່ອມຕໍ່ແບບມີສາຍຫຼືດາວໂຫລດແລະບັນທຶກໄດເວີສໍາລັບ Ubuntu 20.04 ຢູ່ໃນ USB.
ພວກເຮົາຈະສະແດງໃຫ້ທ່ານເຫັນວິທີການຕິດຕັ້ງ.ຄົນຂັບລົດສໍາລັບທັງສອງໃນເວລາດຽວ. ແຕ່ທໍາອິດ, ທ່ານຈໍາເປັນຕ້ອງກວດເບິ່ງວ່າອະແດບເຕີໄຮ້ສາຍຂອງທ່ານຖືກເປີດໃຊ້ງານຫຼືບໍ່.
ຂ້ອຍຈະເປີດໃຊ້ອະແດັບເຕີໄຮ້ສາຍໃນ Ubuntu ໄດ້ແນວໃດ?
ເພື່ອເປີດໃຊ້ Wifi ໃນ Ubuntu, ໃຫ້ເຮັດສິ່ງຕໍ່ໄປນີ້:
ຂັ້ນຕອນ #
ປິດເປີດແລັບທັອບ ຫຼື PC ຂອງທ່ານຄືນໃໝ່ ແລະໄປທີ່ລະບົບ BIOS ໂດຍໃຊ້ປຸ່ມຟັງຊັນທີ່ກ່ຽວຂ້ອງ. ຖ້າຫາກວ່າທ່ານບໍ່ແນ່ໃຈວ່າວິທີການເຂົ້າເຖິງ BIOS ໄດ້, ໃຫ້ຄລິກໃສ່ການເຊື່ອມຕໍ່ນີ້.
ຂັ້ນຕອນທີ # 2
ຕໍ່ໄປ, ໃຫ້ທ່ອງໄປຫາທາງເລືອກເຄືອຂ່າຍໄຮ້ສາຍແລະເປີດໃຊ້ງານມັນຖ້າຫາກວ່າມັນໄດ້ຖືກປິດ. ອີກທາງເລືອກ, ທ່ານຍັງສາມາດຕັ້ງການຕັ້ງຄ່າເປັນຄ່າເລີ່ມຕົ້ນ ແລະປິດເປີດໃໝ່ອີກຄັ້ງ.
ຂັ້ນຕອນ #3
ດຽວນີ້, ເປີດເຄື່ອງ PC ຂອງທ່ານອີກຄັ້ງ ແລະເຂົ້າສູ່ລະບົບ Ubuntu. ຫຼັງຈາກລະບົບຂອງທ່ານເປີດເຄື່ອງແລ້ວ, ໃຫ້ໄປທີ່ມຸມຂວາຂອງແຖບນໍາທາງເທິງສຸດ ແລະຄລິກໃສ່ຕົວເລືອກ Wifi.
ການຕັ້ງຄ່າໃຫມ່ໃນປັດຈຸບັນຄວນຈະເປີດໃຊ້ເຄືອຂ່າຍໄຮ້ສາຍໃນລະບົບຂອງທ່ານ.
ເບິ່ງ_ນຳ: ລາຍຊື່ຜູ້ຈັດການ WiFi ທີ່ດີທີ່ສຸດສໍາລັບ Windows 10ຂ້ອຍຈະເຮັດແນວໃດ. ແກ້ໄຂບໍ່ມີອະແດບເຕີ Wifi ໃນ Ubuntu?
ຫາກທ່ານພະຍາຍາມເປີດໃຊ້ງານການເຊື່ອມຕໍ່ໄຮ້ສາຍຈາກ BIOS, ແຕ່ Wifi ຍັງບໍ່ໄດ້ເຮັດວຽກ, ທ່ານສາມາດທົດລອງການແກ້ໄຂດັ່ງຕໍ່ໄປນີ້:
ຂັ້ນຕອນທີ #
ເປີດ Terminal. ທ່ານສາມາດກົດ Ctrl + Alt + T ເທິງແປ້ນພິມຂອງເຈົ້າຄ້າງໄວ້ເພື່ອເປີດໜ້າຕ່າງ terminal ໃໝ່ໃນທັນທີ.
ຂັ້ນຕອນ #2
ຕອນນີ້, ໃຫ້ໃສ່ຄຳສັ່ງ shell ຕໍ່ໄປນີ້:
rfkill unblock all sudo /etc/init.d/networking restart sudo rm /etc/udev/rules.d/70-persistent-net.rules sudo reboot
ຄຳສັ່ງເຫຼົ່ານີ້ຄວນເປີດບໍລິການເຄືອຂ່າຍຄືນໃໝ່ ແລະສ້ອມແປງການເຊື່ອມຕໍ່ເຄືອຂ່າຍຂອງເຈົ້າ.
ຂ້ອຍຈະແກ້ໄຂບໍ່ພົບອະແດັບເຕີ Wifi ຂອງຂ້ອຍໄດ້ແນວໃດ?
ຖ້າທ່ານໃຊ້ Ubuntu ກັບ Windows ຫຼື Linux distro ອື່ນເປັນ dual-boot,ຫຼັງຈາກນັ້ນ, ທ່ານອາດຈະເຫັນຂໍ້ຄວາມນີ້. ປົກກະຕິແລ້ວນີ້ແມ່ນຜົນມາຈາກຄວາມຜິດພາດຂອງລະບົບ.
ມີຫຼາຍກວ່າຫນຶ່ງຄໍາຕອບຢູ່ທີ່ນີ້, ຂຶ້ນກັບວ່າທ່ານມີຮາດແວໃດ. ພວກເຮົາຈະຜ່ານແຕ່ລະຄໍາຕອບເທື່ອລະຂັ້ນຕອນ.
ກະລຸນາຮັບຊາບວ່າທ່ານບໍ່ຕ້ອງການຊອບແວເພີ່ມເຕີມໃດໆສໍາລັບການແກ້ໄຂເຫຼົ່ານີ້; Terminal ແມ່ນສິ່ງທີ່ທ່ານຕ້ອງການ, ເຊິ່ງມີການຕິດຕັ້ງໄວ້ກ່ອນໃນ Ubuntu Linux.
ຄໍາຕອບ 1: ແກ້ໄຂສໍາລັບອຸປະກອນທີ່ເປີດໃຊ້ Broadcom
ຄໍາຕອບທໍາອິດແມ່ນໂດຍສະເພາະສໍາລັບອຸປະກອນທີ່ມີອະແດບເຕີໄຮ້ສາຍ Broadcom, ບໍ່ແມ່ນ. ທົ່ວໄປ. ອະແດັບເຕີເຫຼົ່ານີ້ແມ່ນປົກກະຕິ PCI (ເຊັ່ນ: ຢູ່ໃນລະບົບຂອງທ່ານ). Terminal ໄດ້. ອີກເທື່ອໜຶ່ງ, ທາງລັດແປ້ນພິມສຳລັບອັນນີ້ແມ່ນ Ctrl + Alt + T .
ຂັ້ນຕອນ #2
ທຳອິດ, ໃຫ້ກວດເບິ່ງ ເພື່ອເບິ່ງວ່າທ່ານມີອະແດບເຕີເຄືອຂ່າຍ Broadcom PCI ໂດຍການໃສ່ຄໍາສັ່ງ shell ຕໍ່ໄປນີ້:
lspci
ຜົນໄດ້ຮັບຄວນຈະມີລັກສະນະເຊັ່ນນີ້:
Network controller: Broadcom Inc. and subsidiaries [model name] Subsystem: [System Information' Kernel modules: bcma, wl
ກວດເບິ່ງໂດຍສະເພາະສໍາລັບຊື່ຕົວຄວບຄຸມເຄືອຂ່າຍແລະຖ້າ kernel. ໂມດູນປະກອບດ້ວຍ bcma ແລະ wl.
ຂັ້ນຕອນ #3
ພິມຄໍາສັ່ງຕໍ່ໄປນີ້ແລະກົດ enter:
lshw -C network
ຖ້າຄໍາສັ່ງຂ້າງເທິງນີ້ສົ່ງຜົນໃຫ້ເກີດຄວາມຜິດພາດ, ທ່ານຈໍາເປັນຕ້ອງໄດ້ຕິດຕັ້ງ. lshw package ໃນ Ubuntu ທໍາອິດ. ຄຳແນະນຳສະບັບສົມບູນແມ່ນມີຢູ່ໃນລິ້ງນີ້.
ຂັ້ນຕອນ #3
ດຽວນີ້, ເບິ່ງຜົນຜະລິດ ແລະເລື່ອນລົງໄປບ່ອນທີ່ທ່ານເຫັນເສັ້ນ Wireless . ທ່ານຄວນເຫັນບາງສິ່ງບາງຢ່າງທີ່ຄ້າຍຄືກັນນີ້:
*-network description: Wireless interface product: [product description] vendor: Broadcom Corporation
ຂັ້ນຕອນ #4
ຕໍ່ໄປ, ພວກເຮົາຈະຖອນການຕິດຕັ້ງໄດເວີ Broadcom ທີ່ມີຢູ່ກ່ອນແລ້ວດ້ວຍຄໍາສັ່ງ shell ຕໍ່ໄປນີ້:
sudo apt remove broadcom-sta-dkms bcmwl-kernel-source
ທ່ານຈະໄດ້ຮັບການເຕືອນສໍາລັບລະຫັດຜ່ານຮາກຂອງທ່ານໃນຂັ້ນຕອນນີ້, ດັ່ງນັ້ນໃຫ້ໃສ່ມັນເພື່ອດໍາເນີນການຕໍ່.
ຂັ້ນຕອນ #5
ເມື່ອໄດເວີ Broadcom ເກົ່າຖືກຖອດອອກແລ້ວ, ທ່ານຈຳເປັນຕ້ອງຕິດຕັ້ງອັນໃໝ່. ທ່ານຈະຕ້ອງເຊື່ອມຕໍ່ອິນເຕີເນັດສຳລັບຂັ້ນຕອນນີ້, ດັ່ງນັ້ນໃຫ້ເຊື່ອມຕໍ່ສາຍອີເທີເນັດກັບອຸປະກອນຂອງທ່ານ.
ຫຼັງຈາກທີ່ທ່ານເຊື່ອມຕໍ່ແລັບທັອບ ຫຼືອຸປະກອນຂອງທ່ານຂຶ້ນແລ້ວ, ໃຫ້ໃສ່ຄຳສັ່ງແກະຕໍ່ໄປນີ້ ເພື່ອອັບເດດໄດເວີ:
sudo apt-get install broadcom-sta-source broadcom-sta-dkms broadcom-sta-common
ອີກທາງເລືອກໜຶ່ງ, ທ່ານຍັງສາມາດລອງ:
sudo apt install firmware-b43-installer
ຖ້າທ່ານບໍ່ມີການເຊື່ອມຕໍ່ອິນເຕີເນັດ, ໃຫ້ດາວໂຫລດໄດເວີໃນອຸປະກອນອື່ນ ແລະສຳເນົາພວກມັນໃສ່ USB. ຕົວຢ່າງເຊັ່ນ, ໄດເວີສໍາລັບ Ubuntu 20.04 ແມ່ນມີຢູ່ໃນລິ້ງແພັກເກັດ Ubuntu ຢ່າງເປັນທາງການທີ່ນີ້ເປັນໄຟລ໌ແພັກເກັດດຽວ.
ຂັ້ນຕອນ #6
ຫຼັງຈາກການຕິດຕັ້ງໄດເວີເຄືອຂ່າຍແລ້ວ, ໃຫ້ປິດເປີດຄອມພິວເຕີຂອງທ່ານຄືນໃໝ່. ການເຊື່ອມຕໍ່ອິນເຕີເນັດຄວນຈະເຮັດວຽກໃນເວລາທີ່ທ່ານເປີດໃຫມ່.
ຕອບ 2: ແກ້ໄຂ Kernel Module Wl
ຖ້າຫາກວ່າທ່ານບໍ່ສາມາດປັບປຸງ Broadcom drivers, ມັນຫມາຍຄວາມວ່າໂມດູນ kernel ຂອງທ່ານ wl ໄດ້ ເສຍຫາຍ ຫຼືພິການ. Wl ແມ່ນໄດເວີ LAN ໄຮ້ສາຍຂອງ Broadcom ທີ່ເປັນເຈົ້າຂອງ.
ເພື່ອສ້ອມແປງ kernel module wl, ພວກເຮົາຈະໃຊ້ modprobe. ຖ້າທ່ານບໍ່ແນ່ໃຈວ່າ Modprobe ແມ່ນຫຍັງຫຼືມັນເຮັດຫຍັງ, ຢ່າກັງວົນ - ສໍາລັບຈຸດປະສົງຂອງພວກເຮົາ, modprobe ແມ່ນໂຄງການ Linux ທີ່ຈະຊ່ວຍໃຫ້ພວກເຮົາແກ້ໄຂຂໍ້ຜິດພາດຂອງເຄືອຂ່າຍ. ລອງເຮັດສິ່ງຕໍ່ໄປນີ້:
ຂັ້ນຕອນ #
ຣີສະຕາດ PC ແລະເປີດBIOS. ກວດເບິ່ງວ່າ boot ທີ່ປອດໄພຖືກປິດໃຊ້ງານຢູ່ໃນ UEFI; ຖ້າມັນເປັນ, ເປີດໃຊ້ມັນ.
ຂັ້ນຕອນ #2
ເປີດ Terminal ແລະກວດສອບການອັບເດດໃດໆກໍຕາມໂດຍໃຊ້ຄໍາສັ່ງຕໍ່ໄປນີ້:
sudo apt-get update
ຂັ້ນຕອນ #3
ດຽວນີ້, ໃຫ້ໃສ່ຄຳສັ່ງ:
grep wl /etc/modprobe.d/*
The grep wl etc/modprobe.d/* ຈະສະແດງໃຫ້ທ່ານເຫັນຖ້າໂມດູນ wl ຢູ່ໃນບັນຊີດຳ. ຖ້າຜົນໄດ້ຮັບສະແດງຂໍ້ຄວາມຄວາມຜິດພາດທີ່ຮ້າຍແຮງ, ມັນຫມາຍຄວາມວ່າໂມດູນ wl ບໍ່ຢູ່.
ຂັ້ນຕອນ #4
ເບິ່ງ_ນຳ: ວິທີການຮັບລະຫັດຜ່ານ Wi-Fi ຂອງ Cheesecake Factoryຖ້າ etc/modprobe.d/* ບໍ່ເຮັດວຽກ , ລອງສິ່ງຕໍ່ໄປນີ້:
sudo apt-get purge bcmwl-kernel-source sudo apt-get install --reinstall bcmwl-kernel-source
Purge bcmwl-kernel-source ຈະລຶບໄດເວີເກົ່າ, ແລະ sudo apt install –reinstall bcmwl-kernel-source ຈະຕິດຕັ້ງພວກມັນຄືນໃໝ່. .
ຄໍາຕອບທີ 3: ແກ້ໄຂການໃຊ້ Ubuntu ISO
ຖ້າທ່ານບໍ່ມີສາຍອີເທີເນັດ, ແທນທີ່ຈະໃຊ້ Ubuntu ISO ເພື່ອສ້ອມແປງການເຊື່ອມຕໍ່ຂອງເຈົ້າເປັນວິທີສຸດທ້າຍ. ຖ້າທ່ານໄດ້ຕິດຕັ້ງ Ubuntu, ທ່ານຄວນມີໄຟລ໌ ISO ພ້ອມ. ຖ້າບໍ່ດັ່ງນັ້ນ, ທ່ານສາມາດດາວໂຫລດໄດ້ຈາກລິ້ງທີ່ນີ້.
ໃຫ້ແນ່ໃຈວ່າທ່ານໄດ້ຮັບລຸ້ນ Ubuntu ດຽວກັນກັບລຸ້ນທີ່ຕິດຕັ້ງຢູ່ໃນແລັບທັອບຂອງເຈົ້າ.
ຂັ້ນຕອນ #
ໂອນ Ubuntu ISO ໄປຫາໄດເລກະທໍລີທີ່ທ່ານເລືອກ. ເພື່ອຄວາມງ່າຍດາຍ, ພວກເຮົາຈະໃຊ້ໄດເຣັກທໍຣີຫຼັກຢູ່ບ່ອນນີ້.
ຂັ້ນຕອນ #2
ເປີດໂຕເຄື່ອງ ແລະກວດສອບການອັບເດດຊອບແວຕ່າງໆໂດຍໃຊ້ຄຳສັ່ງຕໍ່ໄປນີ້:
sudo apt-get update
ຂັ້ນຕອນທີ 3
ດຽວນີ້, ໃສ່ຄໍາສັ່ງຕໍ່ໄປນີ້ເພື່ອຕິດຕັ້ງ ISO:
sudo mkdir/media/cdrom cd ~ sudo mount -o loop ubuntu.iso /media/cdrom
ຂັ້ນຕອນ #4
ຕໍ່ໄປ, ເປີດ ຊອບແວ ແລະການປັບປຸງ ຈາກ ການນໍາໃຊ້ລະບົບ. ກະລຸນາຊອກຫາສໍາລັບແຖບ Ubuntu Software ແລະຄລິກໃສ່ມັນ.
ຂັ້ນຕອນ #5
ໃນແຖບ Ubuntu Software , ໃຫ້ຄລິກໃສ່ປ່ອງທີ່ຢູ່ຂ້າງຫນ້າ. 'ຕິດຕັ້ງໄດ້ຈາກ CD-Rom/DVD' ທາງເລືອກໃນການກວດສອບມັນ. ໃນປ່ອງຢ້ຽມທີ່ປາກົດ, ໃຫ້ໃສ່ລະຫັດຜ່ານຮາກຂອງທ່ານ.
ຂັ້ນຕອນ #6
ຕອນນີ້, ໃຫ້ໄປທີ່ແຖບ ໄດເວີເພີ່ມເຕີມ .
ຖ້າທ່ານເຫັນ ຂໍ້ຄວາມທີ່ບອກວ່າ "ບໍ່ມີໄດເວີເພີ່ມເຕີມ," ທ່ານຈະບໍ່ສາມາດຕິດຕັ້ງໄດເວີທີ່ທ່ານຕ້ອງການ. ຖ້າບໍ່ດັ່ງນັ້ນ, ເລືອກໄດເວີທີ່ເປັນເຈົ້າຂອງທີ່ທ່ານຕ້ອງການຕິດຕັ້ງ, ຈາກນັ້ນ ນຳໃຊ້ການປ່ຽນແປງ .
ນັ້ນແມ່ນມັນ! ທ່ານຄວນຈະສາມາດເຊື່ອມຕໍ່ອິນເຕີເນັດຫຼັງການຕິດຕັ້ງແບບໄຮ້ສາຍໄດ້.
ຫາກທ່ານຍັງບໍ່ສາມາດຊອກຫາວິທີແກ້ໄຂໄດ້, ທ່ານສາມາດຊອກຫາຄຳຕອບໄດ້ຕະຫຼອດເວລາຢູ່ໃນເວັບໄຊທ໌ທາງການຂອງ AskUbuntu. ທ່ານສາມາດຂຽນຂໍ້ຄວາມຂອງທ່ານຫຼືຊອກຫາຫນຶ່ງທີ່ມີຄໍາຖາມທີ່ຄ້າຍຄືກັນ. ໃຫ້ແນ່ໃຈວ່າກວດເບິ່ງຄໍາຄິດເຫັນສໍາລັບການສະຫນັບສະຫນູນເພີ່ມເຕີມ.
ຄວາມຄິດສຸດທ້າຍ
ການນໍາທາງ Linux ສາມາດເປັນເລື່ອງຍາກໃນບາງຄັ້ງ, ໂດຍສະເພາະໃນເວລາທີ່ມັນມາກັບຄໍາສັ່ງ Shell. ໂຊກດີ, ຕາບໃດທີ່ທ່ານປະຕິບັດຕາມຂັ້ນຕອນທີ່ໄດ້ກ່າວໄວ້ຂ້າງເທິງ, ທ່ານຄວນຈະສາມາດແກ້ໄຂ “ບໍ່ພົບອະແດບເຕີ Wifi” ໃນ Ubuntu.
ຖ້າທ່ານກໍາລັງສ້ອມແປງອະແດບເຕີທີ່ເປີດໃຊ້ Broadcom, ໃຫ້ແນ່ໃຈວ່າທ່ານມີການເຊື່ອມຕໍ່ອີເທີເນັດ. ພ້ອມ. ຖ້າບໍ່ດັ່ງນັ້ນ, ໃຫ້ໃຊ້ໄຟລ໌ Ubuntu ISO.
ວິທີແກ້ໄຂຢູ່ນີ້ໃຊ້ໄດ້ກັບເຈົ້າບໍ? ກະລຸນາຂຽນໃນຄໍາເຫັນແລະບອກໃຫ້ພວກເຮົາຮູ້ວ່າທ່ານຄິດແນວໃດ!