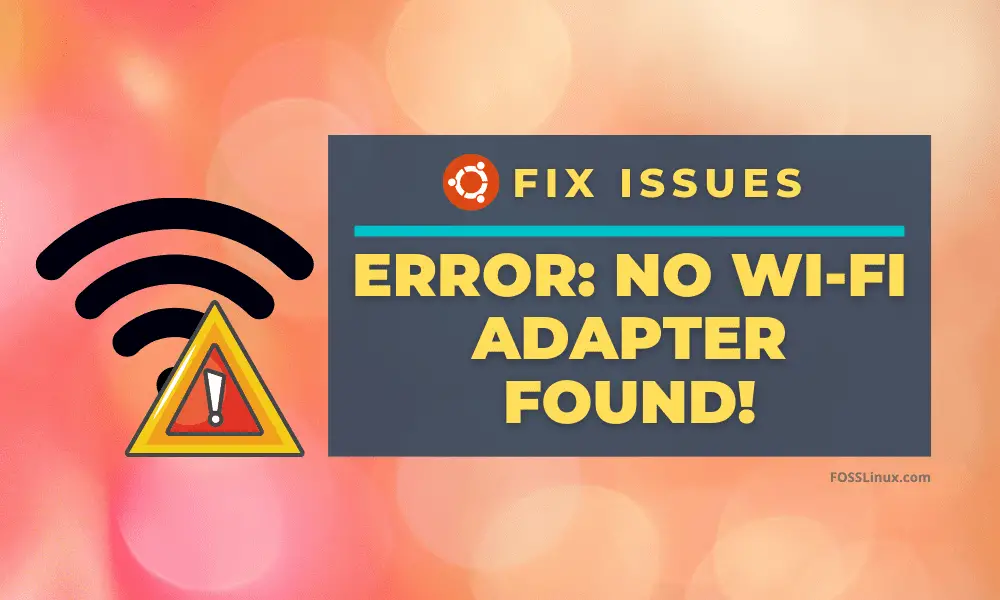सामग्री तालिका
एन्ड्रोइड स्मार्टफोनहरू देखि IoT-सक्षम यन्त्रहरूमा, लिनक्स अपरेटिङ सिस्टमले कम्प्युटिङको संसारलाई आँधीबेहरीमा लिएको छ।
धेरै लिनक्स कर्नेल वितरणहरू मध्ये, उबुन्टु लिनक्स अनौपचारिक प्रयोगकर्ताहरूको लागि सबैभन्दा लोकप्रिय विकल्प हो। यद्यपि, कहिलेकाहीँ विन्डोजको तुलनामा Ubuntu नेभिगेट गर्न गाह्रो हुन सक्छ, विशेष गरी नेटवर्क समस्याहरूको निदान गर्दा।
त्यसोभए तपाईं सोचिरहनुभएको हुन सक्छ: म कसरी Ubuntu मा यो समस्या सन्देशलाई समाधान गर्न सक्छु?
चिन्ता नगर्नुहोस्, तपाईंको ताररहित जडान मर्मत गर्न सरल छ; तपाइँलाई तपाइँको Ubuntu प्रणालीमा निर्मित टर्मिनल सफ्टवेयर चाहिन्छ।
यो गाइडले तपाइँलाई Ubuntu 20.04 LTS: Focal Fossa मा "No Wifi Adapter Found" सन्देश कसरी समाधान गर्ने भनेर देखाउनेछ। अवश्य पनि, यहाँका चरणहरूले लुबन्टु, लिनक्स मिन्ट, इत्यादि जस्ता अन्य जेनेरिक लिनक्स डिस्ट्रोसका लागि पनि काम गर्दछ।
म कसरी उबुन्टुमा वाइफाइ स्थापना गर्ने?
हामीले तपाइँलाई तपाइँको जडान समस्याहरू कसरी समाधान गर्ने भनेर देखाउनु अघि, तपाइँ तपाइँको प्रणालीमा वायरलेस जडान कन्फिगर गर्न आवश्यक छ। यदि तपाइँको ताररहित जडान तयार छ भने, तपाइँ सिधै यस लेखको अन्तिम खण्डमा जान सक्नुहुन्छ।
Ubuntu मा Wifi स्थापना गर्न, तपाइँले तपाइँको Wi-fi एडाप्टरको लागि ड्राइभरहरू सक्षम गर्न आवश्यक छ। राम्रो समाचार यो हो कि आवश्यक अतिरिक्त ड्राइभरहरू Ubuntu को लागि सजिलै उपलब्ध छन्।
तथापि, तपाईंले यी ड्राइभरहरू अनलाइन डाउनलोड गर्न आवश्यक छैन। त्यसोभए या त वायर्ड जडान प्रयोग गर्नुहोस् वा USB मा Ubuntu 20.04 को लागि ड्राइभरहरू डाउनलोड र बचत गर्नुहोस्।
हामी तपाईंलाई कसरी स्थापना गर्ने भनेर देखाउनेछौं।एकै क्षणमा दुबैका लागि चालकहरू। तर पहिले, तपाइँले तपाइँको वायरलेस एडेप्टर सक्षम छ कि छैन भनेर जाँच गर्न आवश्यक छ।
म कसरी Ubuntu मा वायरलेस एडाप्टर सक्षम गर्न सक्छु?
Ubuntu मा Wifi सक्षम गर्न, निम्न गर्नुहोस्:
चरण #
आफ्नो ल्यापटप वा पीसी रिबुट गर्नुहोस् र सान्दर्भिक प्रकार्य कुञ्जीहरू प्रयोग गरेर प्रणाली BIOS मा नेभिगेट गर्नुहोस्। यदि तपाइँ BIOS कसरी पहुँच गर्ने बारे निश्चित हुनुहुन्न भने, यो लिङ्कमा क्लिक गर्नुहोस्।
चरण # 2
अर्को, वायरलेस नेटवर्क विकल्पमा नेभिगेट गर्नुहोस् र यदि यो असक्षम गरिएको छ भने यसलाई सक्षम गर्नुहोस्। वैकल्पिक रूपमा, तपाइँ पूर्वनिर्धारित सेटिङहरू सेट गर्न सक्नुहुन्छ र फेरि रिबुट गर्न सक्नुहुन्छ।
चरण # 3
अब, तपाइँको पीसी पुन: बुट गर्नुहोस् र Ubuntu मा लग इन गर्नुहोस्। तपाइँको प्रणाली बुट भएपछि, शीर्ष नेभिगेसन पट्टीको दायाँ कुनामा जानुहोस् र Wifi विकल्पमा क्लिक गर्नुहोस्।
नयाँ सेटिङहरूले अब तपाइँको प्रणालीमा वायरलेस नेटवर्क सक्षम गर्नुपर्छ।
म कसरी गर्छु Ubuntu मा कुनै Wifi एडाप्टर ठीक छैन?
यदि तपाईंले BIOS बाट ताररहित जडान सक्षम गर्ने प्रयास गर्नुभयो, तर Wifi ले अझै काम गर्दैन, तपाईंले निम्न समाधान प्रयास गर्न सक्नुहुन्छ:
चरण #
टर्मिनल खोल्नुहोस्। नयाँ टर्मिनल सञ्झ्याल तुरुन्तै खोल्नको लागि तपाइँ आफ्नो किबोर्डमा Ctrl + Alt + T थिच्न सक्नुहुन्छ।
चरण # 2<1
यो पनि हेर्नुहोस्: डिटेच गरिएको ग्यारेजमा वाइफाइ कसरी विस्तार गर्नेअब, निम्न शेल आदेशहरू प्रविष्ट गर्नुहोस्:
rfkill unblock all sudo /etc/init.d/networking restart sudo rm /etc/udev/rules.d/70-persistent-net.rules sudo reboot
यी आदेशहरूले नेटवर्किङ सेवा पुनः सुरु गर्नुपर्छ र तपाईंको नेटवर्क जडान मर्मत गर्नुपर्छ।
म कसरी मेरो वाइफाइ एडाप्टर फेला परेन?
यदि तपाइँ विन्डोज वा अर्को लिनक्स डिस्ट्रोसँग डुअल-बुटको रूपमा Ubuntu प्रयोग गर्दै हुनुहुन्छ भने,त्यसपछि तपाईंले यो सन्देश देख्न सक्नुहुन्छ। यो सामान्यतया प्रणाली त्रुटिको परिणाम हो।
यहाँ एक भन्दा बढी जवाफहरू छन्, तपाइँसँग कुन हार्डवेयरमा निर्भर गर्दछ। हामी प्रत्येक उत्तर चरणबद्ध रूपमा जानेछौं।
ध्यान दिनुहोस् कि यी समाधानहरूको लागि तपाईंलाई कुनै अतिरिक्त सफ्टवेयर आवश्यक पर्दैन; टर्मिनल तपाईलाई चाहिन्छ, जुन Ubuntu Linux मा पूर्व-स्थापित हुन्छ।
उत्तर १: फिक्स फॉर ब्रोडकम-सक्षम यन्त्रहरू
पहिलो जवाफ विशेष गरी ब्रोडकम वायरलेस एडेप्टरहरू भएका यन्त्रहरूको लागि हो, होइन। जेनेरिक। यी एडेप्टरहरू सामान्यतया PCI (अर्थात्, तपाइँको प्रणालीमा निर्मित) हुन्छन्।
ब्रोडकम एडेप्टरहरू मर्मत गर्न तपाईंले पालना गर्नुपर्ने चरणहरू यहाँ छन्:
चरण #
यो पनि हेर्नुहोस्: Resmed Airsense 10 वायरलेस जडान काम गरिरहेको छैन? तपाईंले के गर्न सक्नुहुन्छ यहाँ छखोल्नुहोस् टर्मिनल। फेरि, यसको लागि किबोर्ड सर्टकट Ctrl + Alt + T हो।
चरण # 2
पहिले, जाँच गर्नुहोस् तपाइँसँग निम्न शेल आदेश प्रविष्ट गरेर ब्रोडकम PCI सञ्जाल एडाप्टर छ कि छैन भनेर हेर्नको लागि:
lspci
आउटपुट यस्तो देखिन्छ:
Network controller: Broadcom Inc. and subsidiaries [model name] Subsystem: [System Information' Kernel modules: bcma, wl
विशेष गरी नेटवर्क नियन्त्रक नाम र कर्नेलको लागि जाँच गर्नुहोस्। मोड्युलहरूले bcma र wl समावेश गर्दछ।
चरण # 3
निम्न आदेश टाइप गर्नुहोस् र इन्टर थिच्नुहोस्:
lshw -C network
यदि माथिको कमाण्डले त्रुटि देखायो भने, तपाईंले स्थापना गर्न आवश्यक छ। Ubuntu मा lshw प्याकेज पहिले। यस लिङ्कमा पूर्ण गाइड उपलब्ध छ।
चरण # 3
अब, आउटपुट हेर्नुहोस् र तल स्क्रोल गर्नुहोस् जहाँ तपाईंले वायरलेस लाइन देख्नुहुन्छ। तपाईंले यससँग मिल्दोजुल्दो देख्नुपर्छ:
*-network description: Wireless interface product: [product description] vendor: Broadcom Corporation
चरण #4
अर्को, हामी निम्न शेल आदेशको साथ कुनै पनि पूर्व-अवस्थित ब्रोडकम ड्राइभरहरूको स्थापना रद्द गर्नेछौं:
sudo apt remove broadcom-sta-dkms bcmwl-kernel-source
तपाईंलाई यस चरणमा तपाईंको रूट पासवर्डको लागि प्रोम्प्ट गरिनेछ, त्यसैले अगाडि बढ्नको लागि यसलाई प्रविष्ट गर्नुहोस्।
चरण # 5
एकपटक पुरानो ब्रोडकम ड्राइभरहरू हटाइएपछि, तपाईंले नयाँ स्थापना गर्न आवश्यक छ। तपाईंले यस चरणको लागि इन्टरनेटमा जडान गर्न आवश्यक छ, त्यसैले तपाईंको उपकरणसँग इथरनेट केबल लिङ्क गर्नुहोस्।
तपाईंले आफ्नो ल्यापटप वा यन्त्रलाई लिङ्क गरेपछि, ड्राइभरहरू अद्यावधिक गर्न निम्न शेल आदेशहरू प्रविष्ट गर्नुहोस्:
sudo apt-get install broadcom-sta-source broadcom-sta-dkms broadcom-sta-common
वैकल्पिक रूपमा, तपाइँ पनि प्रयास गर्न सक्नुहुन्छ:
sudo apt install firmware-b43-installer
यदि तपाइँसँग इन्टरनेट जडान छैन भने, ड्राइभरहरू अर्को यन्त्रमा डाउनलोड गर्नुहोस् र तिनीहरूलाई USB मा प्रतिलिपि गर्नुहोस्। उदाहरणका लागि, Ubuntu 20.04 का लागि ड्राइभरहरू आधिकारिक Ubuntu प्याकेज लिङ्कमा एकल प्याकेज फाइलको रूपमा उपलब्ध छन्।
चरण # 6
नेटवर्क ड्राइभर स्थापना भएपछि, तपाइँको कम्प्युटर पुन: सुरु गर्नुहोस्। तपाईंले फेरि बुट गरेपछि इन्टरनेट जडानले काम गर्नुपर्छ।
उत्तर २: फिक्स द कर्नेल मोड्युल Wl
यदि तपाईं ब्रोडकम ड्राइभरहरू अद्यावधिक गर्न असमर्थ हुनुहुन्छ भने, यसको मतलब तपाईंको कर्नेल मोड्युल wl भएको छ। भ्रष्ट वा अक्षम। Wl मालिकाना Broadcom वायरलेस LAN चालक हो।
कर्नेल मोड्युल wl मर्मत गर्न, हामी modprobe प्रयोग गर्नेछौं। यदि तपाइँ Modprobe के हो वा यसले के गर्छ भनेर निश्चित हुनुहुन्न भने, चिन्ता नगर्नुहोस् - हाम्रो उद्देश्यका लागि, modprobe एउटा लिनक्स प्रोग्राम हो जसले हामीलाई नेटवर्क त्रुटिहरू ठीक गर्न मद्दत गर्दछ। निम्न प्रयास गर्नुहोस्:
चरण #
आफ्नो पीसी रिस्टार्ट गर्नुहोस् र खोल्नुहोस्BIOS। UEFI मा सुरक्षित बुट असक्षम छ कि छैन जाँच गर्नुहोस्; यदि यो हो भने, यसलाई सक्षम गर्नुहोस्।
चरण # 2
टर्मिनल खोल्नुहोस् र निम्न आदेश प्रयोग गरेर कुनै पनि अद्यावधिकहरूको लागि जाँच गर्नुहोस्:
sudo apt-get update
चरण # 3
अब, आदेशहरू प्रविष्ट गर्नुहोस्:
grep wl /etc/modprobe.d/*
grep wl etc/modprobe.d/* ले तपाईंलाई देखाउनेछ यदि wl मोड्युल कालोसूचीमा छ। यदि आउटपुटले घातक त्रुटि सन्देश देखाउँछ भने, यसको मतलब wl मोड्युल अवस्थित छैन।
चरण # 4
यदि etc/modprobe.d/* काम गर्दैन। , निम्न प्रयास गर्नुहोस्:
sudo apt-get purge bcmwl-kernel-source sudo apt-get install --reinstall bcmwl-kernel-source
purge bcmwl-kernel-source ले पुरानो ड्राइभरहरू मेटाउनेछ, र sudo apt install -reinstall bcmwl-kernel-source तिनीहरूलाई पुन: स्थापना गर्नेछ। .
उत्तर 3: Ubuntu ISO को प्रयोग गरेर फिक्स गर्नुहोस्
यदि तपाईंसँग इथरनेट केबल छैन भने, तपाईंले अन्तिम उपायको रूपमा आफ्नो जडान मर्मत गर्न Ubuntu ISO प्रयोग गर्न सक्नुहुन्छ। यदि तपाईंले Ubuntu स्थापना गर्नुभएको छ भने, तपाईंसँग ISO फाइल तयार हुनुपर्छ। अन्यथा, तपाइँ यसलाई यहाँ लिङ्कबाट डाउनलोड गर्न सक्नुहुन्छ।
तपाईँले तपाइँको ल्यापटपमा स्थापना गरेको उबन्टु संस्करण जस्तै प्राप्त गर्न निश्चित गर्नुहोस्।
चरण #
Ubuntu स्थानान्तरण गर्नुहोस् तपाईंको रोजाइको डाइरेक्टरीमा ISO। सरलताको लागि, हामी यहाँ गृह डाइरेक्टरी प्रयोग गर्नेछौं।
चरण # 2
टर्मिनल लन्च गर्नुहोस् र निम्न आदेश प्रयोग गरेर कुनै पनि सफ्टवेयर अद्यावधिकहरूको लागि जाँच गर्नुहोस्:
sudo apt-get update
चरण # 3
अब, ISO माउन्ट गर्न निम्न आदेशहरू प्रविष्ट गर्नुहोस्:
sudo mkdir/media/cdrom cd ~ sudo mount -o loop ubuntu.iso /media/cdrom
चरण # 4
अर्को, सुरु गर्नुहोस् सफ्टवेयर र अपडेटहरू बाट प्रणाली अनुप्रयोगहरू। कृपया खोज्नुहोस् Ubuntu Software ट्याबको लागि र यसमा क्लिक गर्नुहोस्।
चरण # 5
Ubuntu Software ट्याबको छेउमा रहेको बक्समा क्लिक गर्नुहोस्। 'CD-Rom/DVD बाट स्थापना गर्न सकिने' यो जाँच गर्न विकल्प। देखा पर्ने सञ्झ्यालमा, आफ्नो मूल पासवर्ड प्रविष्ट गर्नुहोस्।
चरण # 6
अब, अतिरिक्त ड्राइभरहरू ट्याबमा नेभिगेट गर्नुहोस्।
यदि तपाईंले देख्नुभयो भने "अतिरिक्त ड्राइभरहरू उपलब्ध छैनन्," भन्ने सन्देशले तपाईंलाई आवश्यक पर्ने ड्राइभर स्थापना गर्न सक्नुहुने छैन। अन्यथा, तपाईंले स्थापना गर्न आवश्यक पर्ने स्वामित्व ड्राइभर चयन गर्नुहोस्, त्यसपछि परिवर्तनहरू लागू गर्नुहोस् ।
त्यसै भयो! तपाईँले इन्टरनेट पोस्ट-स्थापना ताररहित रूपमा जडान गर्न सक्षम हुनुपर्दछ।
यदि तपाईँ अझै पनि समाधान फेला पार्न असमर्थ हुनुहुन्छ भने, तपाईँले सधैं आधिकारिक AskUbuntu वेबसाइटमा जवाफ खोज्न सक्नुहुन्छ। तपाइँ तपाइँको पोस्ट बनाउन सक्नुहुन्छ वा समान प्रश्नको साथ एक खोज्न सक्नुहुन्छ। थप समर्थनको लागि टिप्पणीहरू जाँच गर्न निश्चित गर्नुहोस्।
अन्तिम विचारहरू
लिनक्स नेभिगेट गर्न कहिलेकाहीं गाह्रो हुन सक्छ, विशेष गरी जब यो शेल आदेशहरूमा आउँछ। सौभाग्यवश, जबसम्म तपाईंले माथि उल्लिखित चरणहरू पालना गर्नुहुन्छ, तपाईंले Ubuntu मा "कुनै वाइफाइ एडाप्टर फेला परेन" लाई ठीक गर्न सक्षम हुनुपर्दछ।
यदि तपाईं ब्रोडकम-सक्षम एडेप्टरहरू मर्मत गर्दै हुनुहुन्छ भने, तपाईंसँग इथरनेट जडान छ भनी सुनिश्चित गर्नुहोस्। तयार। अन्यथा, Ubuntu ISO फाइल प्रयोग गर्नुहोस्।
यहाँका समाधानहरूले तपाईंको लागि काम गरे? कृपया कमेन्टमा पोष्ट गर्नुहोस् र तपाई के सोच्नुहुन्छ हामीलाई थाहा दिनुहोस्!