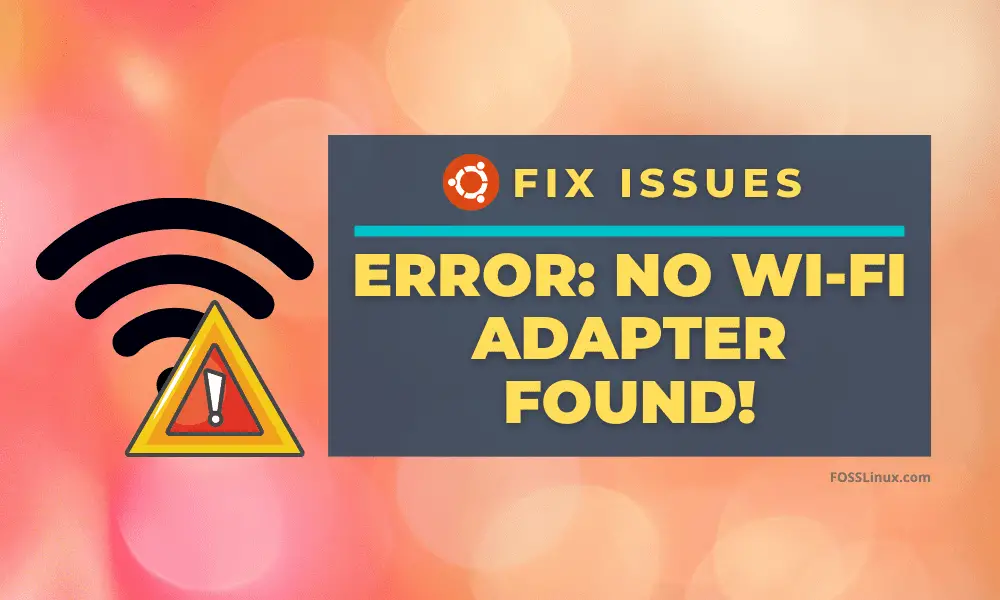বিষয়বস্তুৰ তালিকা
এণ্ড্ৰইড স্মাৰ্টফোনৰ পৰা IoT-সক্ষম ডিভাইচলৈকে, লিনাক্স অপাৰেটিং চিষ্টেমে কম্পিউটিঙৰ জগতখনক ধুমুহাৰ দৰে লৈ গৈছে।
বহুত লিনাক্স কাৰ্নেল বিতৰণৰ ভিতৰত, উবুন্টু লিনাক্স হৈছে আকস্মিক ব্যৱহাৰকাৰীৰ বাবে আটাইতকৈ জনপ্ৰিয় পছন্দ। কিন্তু, কেতিয়াবা উবুন্টু উইণ্ড'ৰ তুলনাত নেভিগেট কৰাটো কৌশলী হ'ব পাৰে, বিশেষকৈ নেটৱৰ্ক সমস্যা নিৰ্ণয় কৰাৰ সময়ত।
গতিকে আপুনি হয়তো ভাবিছে: মই উবুন্টুত এই সমস্যা বাৰ্তা কেনেকৈ সমাধান কৰিব পাৰো?
চিন্তা নকৰিব, কাৰণ আপোনাৰ বেতাঁৰ সংযোগ মেৰামতি কৰাটো সহজ; আপোনাৰ উবুন্টু চিস্টেমত বিল্ট-ইন টাৰ্মিনেল চফ্টৱেৰ।
এই গাইডে আপোনাক দেখুৱাব যে উবুন্টু 20.04 LTS: Focal Fossa ত “কোনো ৱাইফাই এডাপ্টাৰ পোৱা নাই” বাৰ্তা কেনেকৈ ঠিক কৰিব লাগে। অৱশ্যেই, ইয়াত পদক্ষেপসমূহে অন্য বেছিভাগ জেনেৰিক লিনাক্স ডিষ্ট্ৰ' যেনে লুবুন্টু, লিনাক্স মিন্ট, ইত্যাদিৰ বাবেও কাম কৰে।
মই উবুন্টুত ৱাইফাই কেনেকৈ সংস্থাপন কৰিম?
আমি আপোনাক আপোনাৰ সংযোগ সমস্যাসমূহ কেনেকৈ সমাধান কৰিব লাগে দেখুৱাবৰ আগতে, আপুনি আপোনাৰ ব্যৱস্থাপ্ৰণালীত এটা বেতাঁৰ সংযোগ বিন্যাস কৰিব লাগিব । যদি আপোনাৰ বেতাঁৰ সংযোগ প্ৰস্তুত, আপুনি এই প্ৰবন্ধৰ শেষ অংশলৈ পোনপটীয়াকৈ এৰিব পাৰে।
উবুন্টুত Wifi সংস্থাপন কৰিবলে, আপুনি আপোনাৰ Wi-fi এডাপ্টাৰৰ বাবে ড্ৰাইভাৰসমূহ সামৰ্থবান কৰিব লাগিব। ভাল খবৰটো হ'ল যে প্ৰয়োজনীয় অতিৰিক্ত ড্ৰাইভাৰসমূহ উবুন্টুৰ বাবে সহজে উপলব্ধ।
কিন্তু, আপুনি এই ড্ৰাইভাৰসমূহ অনলাইনত ডাউনলোড কৰাৰ প্ৰয়োজন নাই। গতিকে হয় এটা তাঁৰযুক্ত সংযোগ ব্যৱহাৰ কৰে নহয় উবুন্টু ২০.০৪ৰ বাবে ড্ৰাইভাৰসমূহ ডাউনলোড কৰি এটা USB ত সংৰক্ষণ কৰে।
আমি আপোনাক দেখুৱাম যে কেনেকৈ ইনষ্টল কৰিব লাগেদুয়োৰে বাবে ড্ৰাইভাৰক ক্ষন্তেকতে। কিন্তু প্ৰথমে, আপুনি আপোনাৰ বেতাঁৰ এডাপ্টাৰ সামৰ্থবান কৰা হৈছে নে নাই পৰীক্ষা কৰিব লাগিব।
মই উবুন্টুত বেতাঁৰ এডাপ্টাৰ কেনেকৈ সামৰ্থবান কৰিম?
উবুন্টুত Wifi সামৰ্থবান কৰিবলে, নিম্নলিখিত কৰক:
পদক্ষেপ #
আপোনাৰ লেপটপ বা PC পুনৰাৰম্ভ কৰক আৰু প্ৰাসংগিক ফাংচন কি'সমূহ ব্যৱহাৰ কৰি চিস্টেম BIOS লৈ নেভিগেট কৰক। যদি আপুনি BIOS কেনেকৈ অভিগম কৰিব নিশ্চিত নহয়, এই লিংকত ক্লিক কৰক।
পদক্ষেপ # 2
তাৰ পিছত, বেতাঁৰ নে'টৱৰ্ক বিকল্পলৈ নেভিগেট কৰক আৰু ইয়াক সক্ৰিয় কৰক যদি ইয়াক নিষ্ক্ৰিয় কৰা হৈছে। বিকল্পভাৱে, আপুনি সংহতিসমূহ অবিকল্পিত আৰু পুনৰাৰম্ভলৈও সংহতি কৰিব পাৰে।
পদক্ষেপ # 3
এতিয়া, আপোনাৰ PC পুনৰ বুট কৰক আৰু উবুন্টুত লগ অন কৰক। আপোনাৰ চিস্টেম বুট কৰাৰ পিছত, ওপৰৰ নেভিগেচন বাৰৰ সোঁ চুকলৈ যাওক আৰু Wifi বিকল্পত ক্লিক কৰক।
নতুন সংহতিসমূহে এতিয়া আপোনাৰ চিস্টেমত বেতাঁৰ নে'টৱৰ্ক সামৰ্থবান কৰিব লাগে।
মই কেনেকৈ কৰিম উবুন্টুত কোনো ৱাইফাই এডাপ্টাৰ ঠিক কৰা নাই?
যদি আপুনি BIOS ৰ পৰা বেতাঁৰ সংযোগ সামৰ্থবান কৰিবলৈ চেষ্টা কৰিছে, কিন্তু Wifi এ এতিয়াও কাম নকৰে, আপুনি নিম্নলিখিত সমাধান চেষ্টা কৰিব পাৰে:
পদক্ষেপ #
টাৰ্মিনেল খোলক। আপুনি আপোনাৰ কিবৰ্ডত Ctrl + Alt + T টিপি ধৰি ৰাখিব পাৰে এটা নতুন টাৰ্মিনেল উইন্ডো তৎক্ষণাত খোলিবলৈ।
পদক্ষেপ # 2
এতিয়া, নিম্নলিখিত শ্বেল আদেশসমূহ সুমুৱাওক:
rfkill unblock all sudo /etc/init.d/networking restart sudo rm /etc/udev/rules.d/70-persistent-net.rules sudo reboot
এই আদেশসমূহে নে'টৱৰ্কিং সেৱা পুনৰাৰম্ভ কৰিব লাগে আৰু আপোনাৰ নে'টৱৰ্ক সংযোগ মেৰামতি কৰিব লাগে।
মই মোৰ Wifi এডাপ্টাৰ পোৱা নগ'ল কেনেকৈ সমাধান কৰিম?
যদি আপুনি Windows বা অন্য Linux distro ৰ সৈতে Ubuntu ব্যৱহাৰ কৰিছে এটা ডুৱেল-বুট হিচাপে,তেতিয়া আপুনি এই বাৰ্তাটো দেখিব পাৰে। ই সাধাৰণতে এটা ব্যৱস্থাপ্ৰণালীৰ ভুলৰ ফল।
ইয়াত এটাতকৈ অধিক উত্তৰ আছে, আপোনাৰ হাতত কোনটো হাৰ্ডৱেৰ আছে তাৰ ওপৰত নিৰ্ভৰ কৰি । আমি প্ৰতিটো উত্তৰৰ মাজেৰে খোজ দিম৷
মন কৰিব যে এই সমাধানসমূহৰ বাবে আপুনি কোনো অতিৰিক্ত চফ্টৱেৰৰ প্ৰয়োজন নাই; টাৰ্মিনেল আপোনাৰ প্ৰয়োজনীয় সকলো, যি উবুন্টু লিনাক্সত পূৰ্ব-ইনস্টল কৰা হয়।
উত্তৰ 1: ব্ৰডকম-সামৰ্থবান ডিভাইচসমূহৰ বাবে সমাধান কৰক
প্ৰথম উত্তৰ বিশেষভাৱে ব্ৰডকম বেতাঁৰ এডাপ্টাৰসমূহৰ সৈতে ডিভাইচসমূহৰ বাবে, নহয় জেনেৰিকবোৰ। এই এডাপ্টাৰসমূহ সাধাৰণতে PCI (অৰ্থাৎ, আপোনাৰ ব্যৱস্থাপ্ৰণালীত অন্তৰ্নিৰ্মিত)।
ইয়াত আপুনি Broadcom এডাপ্টাৰসমূহ মেৰামতি কৰিবলে অনুসৰণ কৰিবলগীয়া পদক্ষেপসমূহ আছে:
পদক্ষেপ #
খোলক টাৰ্মিনেল। আকৌ, ইয়াৰ বাবে কিবৰ্ড চৰ্টকাট হৈছে Ctrl + Alt + T ।
পদক্ষেপ # 2
প্ৰথমে, পৰীক্ষা কৰক নিম্নলিখিত শ্বেল আদেশ দি আপোনাৰ এটা Broadcom PCI নে'টৱৰ্ক এডাপ্টাৰ আছে নে নাই চাবলৈ:
lspci
আউটপুট এনেকুৱা হ'ব লাগে:
Network controller: Broadcom Inc. and subsidiaries [model name] Subsystem: [System Information' Kernel modules: bcma, wl
নে'টৱৰ্ক নিয়ন্ত্ৰকৰ নামৰ বাবে বিশেষভাৱে পৰীক্ষা কৰক আৰু যদি কাৰ্ণেল মডিউলসমূহত bcma আৰু wl থাকে।
পদক্ষেপ # 3
নিৰ্বাচিত আদেশ টাইপ কৰক আৰু enter টিপক:
lshw -C network
যদি ওপৰৰ আদেশৰ ফলত এটা ভুল হয়, আপুনি সংস্থাপন কৰিব লাগিব প্ৰথমে উবুন্টুত lshw পেকেইজ। এই লিংকত এটা সম্পূৰ্ণ গাইড উপলব্ধ।
পদক্ষেপ # 3
এতিয়া, আউটপুট চাওক আৰু তললৈ স্ক্ৰল কৰক য'ত আপুনি বেতাঁৰ শাৰী দেখে। আপুনি ইয়াৰ দৰেই কিবা এটা দেখা উচিত:
*-network description: Wireless interface product: [product description] vendor: Broadcom Corporation
পদক্ষেপ #4
ইয়াৰ পিছত, আমি নিম্নলিখিত শ্বেল আদেশৰ সৈতে যিকোনো পূৰ্বতে থকা Broadcom ড্ৰাইভাৰ আনইনষ্টল কৰিম:
sudo apt remove broadcom-sta-dkms bcmwl-kernel-source
আপুনি এই পদক্ষেপত আপোনাৰ ৰূট গুপ্তশব্দৰ বাবে কোৱা হ'ব, গতিকে আগবাঢ়ি যাবলৈ ইয়াক সুমুৱাওক ।
পদক্ষেপ # 5
See_also: ৰাউটাৰত DNS কেনেকৈ সলনি কৰিব পাৰিএবাৰ পুৰণি Broadcom ড্ৰাইভাৰসমূহ আঁতৰোৱা হ'লে, আপুনি নতুন ইনস্টল কৰিব লাগিব। এই পদক্ষেপৰ বাবে আপুনি ইণ্টাৰনেটৰ সৈতে সংযোগ কৰিব লাগিব, গতিকে আপোনাৰ ডিভাইচৰ সৈতে এটা ইথাৰনেট কেবুল সংযোগ কৰক।
আপুনি আপোনাৰ লেপটপ বা ডিভাইচ আপ সংযোগ কৰাৰ পিছত, ড্ৰাইভাৰসমূহ আপডেইট কৰিবলে নিম্নলিখিত শ্বেল আদেশসমূহ সুমুৱাওক:
sudo apt-get install broadcom-sta-source broadcom-sta-dkms broadcom-sta-common
বিকল্পিতভাৱে, আপুনি এইটোও চেষ্টা কৰিব পাৰে:
sudo apt install firmware-b43-installer
যদি আপোনাৰ এটা ইণ্টাৰনেট সংযোগ নাই, ড্ৰাইভাৰসমূহ অন্য ডিভাইচত ডাউনলোড কৰক আৰু সিহতক এটা USB লৈ কপি কৰক। উদাহৰণস্বৰূপ, Ubuntu 20.04 ৰ বাবে ড্ৰাইভাৰসমূহ ইয়াত অফিচিয়েল Ubuntu সৰঞ্জাম সংযোগত এটা পেকেইজ নথিপত্ৰ হিচাপে উপলব্ধ।
পদক্ষেপ # 6
নে'টৱৰ্ক ড্ৰাইভাৰ সংস্থাপন কৰাৰ পিছত, আপোনাৰ কমপিউটাৰ পুনৰাৰম্ভ কৰক। ইণ্টাৰনেট সংযোগে কাম কৰিব লাগে এবাৰ আপুনি পুনৰ বুট কৰাৰ পিছত ।
উত্তৰ ২: কাৰ্ণেল মডিউল Wl ঠিক কৰক
যদি আপুনি Broadcom চালকসমূহ আপডেইট কৰিব নোৱাৰে, ইয়াৰ অৰ্থ হৈছে যে আপোনাৰ কাৰ্ণেল মডিউল wl হৈছে দুৰ্বল বা অক্ষম। Wl হৈছে মালিকানাধীন Broadcom বেতাঁৰ LAN ড্ৰাইভাৰ।
কাৰনেল মডিউল wl মেৰামতি কৰিবলে, আমি modprobe ব্যৱহাৰ কৰিম। যদি আপুনি নিশ্চিত নহয় যে Modprobe কি বা ই কি কৰে, চিন্তা নকৰিব – আমাৰ উদ্দেশ্যৰ বাবে, modprobe হৈছে এটা Linux প্ৰগ্ৰেম যিয়ে আমাক নেটৱৰ্কৰ ভুলসমূহ সমাধান কৰাত সহায় কৰিব। নিম্নলিখিত চেষ্টা কৰক:
পদক্ষেপ #
আপোনাৰ PC পুনৰাৰম্ভ কৰক আৰু খোলকবায়'ছ। UEFI ত সুৰক্ষিত বুট নিষ্ক্ৰিয় কৰা হৈছে নে নাই পৰীক্ষা কৰক; যদি আছে, ইয়াক সামৰ্থবান কৰক।
পদক্ষেপ # 2
টাৰ্মিনেল খোলক আৰু নিম্নলিখিত আদেশ ব্যৱহাৰ কৰি যিকোনো আপডেইটৰ বাবে পৰীক্ষা কৰক:
sudo apt-get update
পদক্ষেপ # 3
এতিয়া, আদেশসমূহ সুমুৱাওক:
grep wl /etc/modprobe.d/*
grep wl etc/modprobe.d/* এ আপোনাক দেখুৱাব যদি wl মডিউল ব্লেকলিষ্ট কৰা হৈছে। যদি আউটপুটে এটা মাৰাত্মক ভুল বাৰ্তা দেখুৱায়, ইয়াৰ অৰ্থ হৈছে wl মডিউল উপস্থিত নাই।
পদক্ষেপ # 4
যদি etc/modprobe.d/* এ কাম নকৰে , নিম্নলিখিত চেষ্টা কৰক:
sudo apt-get purge bcmwl-kernel-source sudo apt-get install --reinstall bcmwl-kernel-source
Purge bcmwl-kernel-source এ পুৰণি চালকসমূহ মচি পেলাব, আৰু sudo apt install –reinstall bcmwl-kernel-source এ সিহতক পুনৰ সংস্থাপন কৰিব .
উত্তৰ 3: উবুন্টু ISO ব্যৱহাৰ কৰা সমাধান কৰক
যদি আপোনাৰ এটা ইথাৰনেট কেবুল নাই, আপুনি ইয়াৰ পৰিবৰ্তে উবুন্টু ISO ব্যৱহাৰ কৰিব পাৰে আপোনাৰ সংযোগ মেৰামতি কৰিবলে শেষ উপায় হিচাপে। যদি আপুনি উবুন্টু ইনষ্টল কৰিছে, আপুনি ISO ফাইলটো সাজু কৰি ৰাখিব লাগে। অন্যথা, আপুনি ইয়াক ইয়াৰ লিংকৰ পৰা ডাউনলোড কৰিব পাৰে।
নিশ্চিত কৰক যে আপুনি আপোনাৰ লেপটপত ইনষ্টল কৰা উবুন্টু সংস্কৰণৰ সৈতে একেটা সংস্কৰণ পাইছে।
পদক্ষেপ #
উবুন্টু স্থানান্তৰ কৰক আপোনাৰ পছন্দৰ এটা পঞ্জিকালৈ ISO । সৰলতাৰ বাবে, আমি ইয়াত হোম ডাইৰেকটৰী ব্যৱহাৰ কৰিম।
পদক্ষেপ # 2
টাৰ্মিনেল আৰম্ভ কৰক আৰু নিম্নলিখিত আদেশ ব্যৱহাৰ কৰি যিকোনো চফ্টৱেৰ আপডেইটৰ বাবে পৰীক্ষা কৰক:
sudo apt-get update
স্তৰ # 3
এতিয়া, ISO মাউন্ট কৰিবলৈ নিম্নলিখিত আদেশসমূহ সুমুৱাওক:
sudo mkdir/media/cdrom cd ~ sudo mount -o loop ubuntu.iso /media/cdrom
পদক্ষেপ # 4
পৰৱৰ্তী, চফ্টৱেৰ আৰু আপডেটসমূহ ৰ পৰা আৰম্ভ কৰক চিস্টেম এপ্লিকেচনসমূহ। অনুগ্ৰহ কৰি সন্ধান কৰক উবুন্টু চফ্টৱেৰ টেবৰ বাবে আৰু ইয়াত ক্লিক কৰক।
পদক্ষেপ # 5
See_also: ৱাইফাই এনক্ৰিপচন কেনেকৈ অন কৰিব পাৰিউবুন্টু চফ্টৱেৰ টেবত, কাষৰ বাকচটোত ক্লিক কৰক 'CD-Rom/DVD ৰ পৰা সংস্থাপন কৰিব পাৰি' ইয়াক পৰীক্ষা কৰিবলে বিকল্প। ওলোৱা উইন্ডোত, আপোনাৰ ৰূট গুপ্তশব্দ দিয়ক।
পদক্ষেপ # 6
এতিয়া, অতিৰিক্ত ড্ৰাইভাৰসমূহ টেবলৈ নেভিগেট কৰক।
যদি আপুনি দেখে এটা বাৰ্তা যিয়ে কয় “কোনো অতিৰিক্ত ড্ৰাইভাৰ উপলব্ধ নহয়,” আপুনি প্ৰয়োজনীয় ড্ৰাইভাৰ সংস্থাপন কৰিব নোৱাৰিব । অন্যথা, আপুনি সংস্থাপন কৰিবলগীয়া মালিকানাধীন ড্ৰাইভাৰ নিৰ্ব্বাচন কৰক, তাৰ পিছত পৰিৱৰ্তনসমূহ প্ৰয়োগ কৰক ।
সেয়াই! আপুনি ইনষ্টলেচনৰ পিছত বেতাঁৰভাৱে ইণ্টাৰনেটৰ সৈতে সংযোগ কৰিব পাৰিব লাগে৷
যদি আপুনি এতিয়াও সমাধান বিচাৰি নাপায়, আপুনি সদায় অফিচিয়েল AskUbuntu ৱেবছাইটত উত্তৰ বিচাৰিব পাৰে৷ আপুনি আপোনাৰ পোষ্টটো বনাব পাৰে বা একেধৰণৰ প্ৰশ্ন থকা এটা বিচাৰিব পাৰে। অতিৰিক্ত সমৰ্থনৰ বাবে মন্তব্যসমূহ পৰীক্ষা কৰাটো নিশ্চিত কৰক।
চূড়ান্ত চিন্তাসমূহ
Linux নেভিগেট কৰাটো কেতিয়াবা কৌশলী হ'ব পাৰে, বিশেষকৈ যেতিয়া শ্বেল আদেশৰ কথা আহে। ভাগ্য ভাল যে, যেতিয়ালৈকে আপুনি ওপৰত উল্লেখ কৰা পদক্ষেপসমূহ অনুসৰণ কৰে, আপুনি উবুন্টুত “No Wifi Adapter Found” ঠিক কৰিব পাৰিব লাগে।
যদি আপুনি Broadcom-সক্ষম এডাপ্টাৰসমূহ মেৰামতি কৰি আছে, নিশ্চিত কৰক যে আপোনাৰ এটা ইথাৰনেট সংযোগ আছে সাজু. অন্যথা, উবুন্টু ISO নথিপত্ৰ ব্যৱহাৰ কৰক।
ইয়াত সমাধানসমূহে আপোনাৰ বাবে কাম কৰিলেনে? অনুগ্ৰহ কৰি কমেন্টত পোষ্ট কৰক আৰু আপোনাৰ মতামত জনাওক!