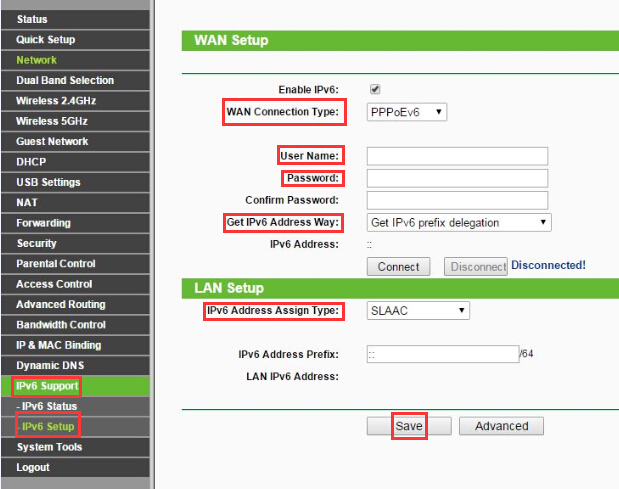ສາລະບານ
ການຕັ້ງຄ່າ IPV6 ແມ່ນໜຶ່ງໃນລາຍການທີ່ຊອກຫາຫຼາຍທີ່ສຸດໃນອິນເຕີເນັດ. ແນວໃດກໍ່ຕາມ, ຜູ້ທີ່ກຳນົດຄ່າເຣົາເຕີໃໝ່ຂອງເຂົາເຈົ້າ ແລະອັບເກຣດການເຊື່ອມຕໍ່ກັບ IPV6 ສາມາດພົບວ່າມັນທ້າທາຍໃນການສະຫຼັບໄປໃຊ້ IP ເວີຊັນຫຼ້າສຸດ.
ດຽວນີ້, ມີຫຼາຍວິທີທີ່ຈະກຳນົດຄ່າ IPv6 ໃນເຣົາເຕີຂອງເຈົ້າ. ບໍ່ວ່າເຈົ້າຈະມີ IP ແບບຄົງທີ່ ຫຼືແບບເຄື່ອນໄຫວ, ການຕັ້ງຄ່າ IPv6 ໃຊ້ເວລາພຽງສອງສາມຂັ້ນຕອນ, ແລະທຸກຄົນສາມາດເຮັດໄດ້ໂດຍບໍ່ມີຄວາມຮູ້ດ້ານເທັກໂນໂລຍີໃດໆ.
ໂດຍສະເພາະຫາກທ່ານກຳລັງອ່ານບົດຄວາມນີ້, ທ່ານຈະຊອກຫາວິທີງ່າຍໆໃນການຕັ້ງຄ່າ. IPv6 ຢູ່ໃນບຣາວເຊີຂອງທ່ານ.
ກະລຸນາຊອກຫາຂັ້ນຕອນທີ່ສຳຄັນ ແລະພື້ນຖານເລັກນ້ອຍກ່ຽວກັບ IPv6 ແລະເປັນຫຍັງມັນຈຶ່ງເປັນສິ່ງສຳຄັນທີ່ຈະຮຽນຮູ້ສໍາລັບການເຊື່ອມຕໍ່ອິນເຕີເນັດຂອງເຈົ້າ.
IPV6 ແມ່ນຫຍັງ?
ຕາມປະເພນີ, ຜູ້ໃຊ້ໄດ້ໃຊ້ IPv4 ເປັນເວລາຫຼາຍປີແລ້ວ. ນີ້ແມ່ນຍ້ອນວ່າ, ເປັນເວລາດົນ, ຜູ້ໃຊ້ຄອມພິວເຕີໄດ້ເລືອກສໍາລັບທີ່ຢູ່ IPv4, ເຊິ່ງກ່ຽວຂ້ອງກັບການສົ່ງຊຸດຂໍ້ມູນຜ່ານຊັ້ນເຄືອຂ່າຍ.
IPv6 ແມ່ນຮູບແບບການຍົກລະດັບຂອງ IPv4. ໃນປັດຈຸບັນ, ຜູ້ໃຊ້ສາມາດສົ່ງແລະຮັບຂໍ້ມູນຜ່ານ nodes ເຄືອຂ່າຍໃນຂະນະທີ່ຢູ່ໃນຊັ້ນເຄືອຂ່າຍ. ສິ່ງທີ່ສໍາຄັນກວ່ານັ້ນ, IPv6 ສະຫນອງຫ້ອງສໍາລັບທີ່ຢູ່ IP ຫຼາຍກ່ວາ IPv4, ອະນຸຍາດໃຫ້ອຸປະກອນເພີ່ມເຕີມເພື່ອເຊື່ອມຕໍ່ກັບເຄືອຂ່າຍ.
ຫນຶ່ງໃນລັກສະນະກໍານົດຂອງ IPV6 ແມ່ນຂະຫນາດຂອງມັນ. ເມື່ອທ່ານເຫັນທີ່ຢູ່ IPv6, ມັນມີພື້ນທີ່ສໍາລັບ 128 bits ເພື່ອຈັດສັນທີ່ຢູ່ IP ໃດ. IPv4 ມີພື້ນທີ່ຫວ່າງສີ່ໄບຕ໌, ຊຶ່ງໝາຍເຖິງອຸປະກອນໜ້ອຍລົງໃນເຄືອຂ່າຍ.
ຕັ້ງແຕ່ຈຳນວນອຸປະກອນອິນເຕີເນັດທີ່ເກັບຮັກສາໄວ້.ການຂະຫຍາຍຕົວຫຼາຍເກີນໄປ, IPv6 ຈະຊ່ວຍໃຫ້ຜູ້ໃຊ້ສາມາດເຊື່ອມຕໍ່ໄດ້, ແລະເຄືອຂ່າຍຈະຍືນຍົງຜູ້ໃຊ້ຈໍານວນຫຼາຍໃນເວລາດຽວກັນ.
ຄາດວ່າ IPv6 ຈະທົດແທນ IPv4 ໃນໄວໆນີ້. ນັ້ນແມ່ນເຫດຜົນທີ່ມັນມັກຈະເອີ້ນວ່າ 'ອິນເຕີເນັດຮຸ່ນຕໍ່ໄປ'. ດັ່ງນັ້ນ, ນີ້ແມ່ນບາງລັກສະນະໄວໃນ IPv6 ທີ່ຄວນຮູ້. ມັນຄວນຈະຊ່ວຍໂນ້ມນ້າວໃຫ້ທ່ານອັບເກຣດເຣົາເຕີຂອງທ່ານເປັນ IPv6.
- IPv6 ສາມາດຈັດການແພັກເກັດຂໍ້ມູນໄດ້ມີປະສິດທິພາບຫຼາຍຂຶ້ນ
- ມັນຊ່ວຍເພີ່ມປະສິດທິພາບຂອງອິນເຕີເນັດ
- ທີ່ຢູ່ IPv6 ມີຄວາມປອດໄພທີ່ດີຂຶ້ນ
- ອະນຸຍາດໃຫ້ຜູ້ໃຫ້ບໍລິການບໍລິການອິນເຕີເນັດຂອງທ່ານນໍາໃຊ້ຕາຕະລາງການຈັດລຽງລໍາດັບລໍາດັບແລະຫຼຸດຜ່ອນຂະຫນາດຂອງພວກເຂົາ.
ສະນັ້ນ, ບໍ່ວ່າຈະເປັນປະເພດການເຊື່ອມຕໍ່ອິນເຕີເນັດຂອງທ່ານ, ທ່ານສາມາດປ່ຽນເປັນທີ່ຢູ່ IPv6 ແລະຕັ້ງຄ່າ router ຂອງທ່ານຕາມຄວາມເຫມາະສົມ .
IPv6 Virtual Link Local Address
ທີ່ຢູ່ IPv6 ແມ່ນປະເພດຕ່າງໆ, ແລະທີ່ຢູ່ Link-Local ແມ່ນຫນຶ່ງໃນນັ້ນ; ມັນຖືກນໍາໃຊ້ຢ່າງກວ້າງຂວາງທີ່ສຸດໃນທີ່ຢູ່ IPv6. ທີ່ຢູ່ IPv6 ສາມາດເປັນຄູ່ມືຫຼືການຕັ້ງຄ່າອັດຕະໂນມັດ, ແລະແຕ່ລະຄົນຕ້ອງມີທີ່ຢູ່ທ້ອງຖິ່ນເຊື່ອມຕໍ່. ມັນຖືກນໍາໃຊ້ສໍາລັບການເຊື່ອມຕໍ່ການໂຕ້ຕອບຈຸດຫາຈຸດ.
ໃນກໍລະນີນີ້, ທີ່ຢູ່ເຊື່ອມຕໍ່ທ້ອງຖິ່ນຈະລຶບຄວາມຕ້ອງການສໍາລັບທີ່ຢູ່ IPv6 ທົ່ວໂລກ. ເພາະສະນັ້ນ, ມັນເຫມາະສົມສໍາລັບການເຊື່ອມຕໍ່ LAN ຈຸດຫາຈຸດ.
ວິທີທີ່ມີປະສິດທິພາບໃນການຕັ້ງຄ່າ IPV6 ໃນການເຊື່ອມຕໍ່ອິນເຕີເນັດຂອງເຈົ້າ
ເຖິງຕັ້ງຄ່າ IPv6, ທ່ານຈະຕ້ອງມີຄວາມເຂົ້າໃຈພື້ນຖານກ່ຽວກັບເຄືອຂ່າຍຂອງທ່ານ. ດັ່ງນັ້ນ, ໃຫ້ແນ່ໃຈວ່າທ່ານຮູ້ກ່ຽວກັບປະເພດຂອງການເຊື່ອມຕໍ່ຂອງທ່ານ, ຜູ້ໃຫ້ບໍລິການອິນເຕີເນັດ, ຜູ້ຜະລິດ router ຂອງທ່ານ, ທີ່ຢູ່ mac ຂອງ router ຂອງທ່ານ, ແລະອື່ນໆ.
ນອກຈາກນັ້ນ, ທ່ານຈະຕ້ອງມີຕົວທ່ອງເວັບຂອງອິນເຕີເນັດທີ່ເຫມາະສົມເພື່ອ configure IpV6 ໃນ router ຂອງທ່ານ.
ເນື່ອງຈາກເຣົາເຕີ Wi-Fi ສ່ວນໃຫຍ່ໃນປັດຈຸບັນອະນຸຍາດໃຫ້ໃຊ້ໄດ້ທັງ IPv4 ແລະ IPv6 ທີ່ຢູ່ IP ແບບຄົງທີ່ ແລະແບບໄດນາມິກ, ຂັ້ນຕອນການຕັ້ງຄ່າມາດຕະຖານຍັງບໍ່ທັນໄດ້ຖືກກໍານົດ.
ດັ່ງນັ້ນ, ພວກເຮົາຈະເບິ່ງການຕັ້ງຄ່າ IPv6. ໃນບາງຍີ່ຫໍ້ເຣົາເຕີອັນດັບຕົ້ນໆ ເຊັ່ນ Net Hawk, ASUS, TP-Link, ເຣົາເຕີ Cisco, ແລະອື່ນໆ.
ການເປີດໃຊ້ IPv6 ໃນເຣົາເຕີ Cisco
ພວກເຮົາຈະເລີ່ມຕົ້ນດ້ວຍການຕັ້ງຄ່າ IPV6 ໃນ cisco Wi-Fi ເຣົາເຕີ. ນີ້ແມ່ນສິ່ງທີ່ທ່ານຕ້ອງເຮັດ
ເບິ່ງ_ນຳ: ວິທີການເຊື່ອມຕໍ່ Bose Smart Speaker ກັບ Wi-Fiການຍ້າຍຈາກ IPV4 ໄປ IPV6 ດ້ວຍ Dual Stack
ທ່ານສາມາດຍ້າຍຈາກ IPv4 ໄປ IPv6 ໃນເຣົາເຕີ Cisco. ນີ້ແມ່ນຍຸດທະສາດທີ່ຂ້ອນຂ້າງກົງໄປກົງມາ. Dual Stacking ເປັນເທັກນິກທີ່ມີປະສິດທິພາບສຳລັບການເຄື່ອນຍ້າຍນີ້ ເພາະວ່າທ່ານສາມາດອັບເກຣດອຸປະກອນ ແລະແອັບພລິເຄຊັນຂອງທ່ານໄດ້ຕະຫຼອດເວລາໃນເຄືອຂ່າຍ.
ນອກຈາກນັ້ນ, ມັນຈະຊ່ວຍໃຫ້ທ່ານຕິດຕໍ່ສື່ສານຜ່ານທີ່ຢູ່ IPv6 ໄດ້ສະດວກຂຶ້ນເມື່ອມີຜູ້ໃຊ້ IPv6 ຫຼາຍຂຶ້ນໃນເຄືອຂ່າຍ.
ສິ່ງສຳຄັນກວ່ານັ້ນ, ການວາງຊ້ອນກັນສອງເທື່ອໃນເຣົາເຕີ Cisco ແມ່ນກົງໄປກົງມາ. ພຽງແຕ່ເປີດໃຊ້ການສົ່ງຕໍ່ IPv6 ໃນເຣົາເຕີຂອງທ່ານໃນການໂຕ້ຕອບເຣົາເຕີ Cisco ຂອງທ່ານແລະເປີດໃຊ້ການສົ່ງຕໍ່ unicast ດ້ວຍທີ່ຢູ່ unicast ທົ່ວໂລກ.
ນີ້ແມ່ນສິ່ງທີ່ທ່ານຕ້ອງການ.ຂຽນ:
Router(config)#ipv6 unicast-routing Router(config)#interface fastethernet 0/0 Router(config-if)#ipv6 address 2001:db8:3c4d:1::/64 eui-64 Router(config-if)#ip address 192.168.255.1 255.255.255.0
6to4 Tunneling
ໃນ 6to4 tunneling, ຂໍ້ມູນ IPv6 ສາມາດແລ່ນຜ່ານເຄືອຂ່າຍທີ່ຍັງໃຊ້ IPv4. ຕົວຢ່າງເຊັ່ນ, ໃນເຣົາເຕີ Cisco, ມັນສະດວກຫຼາຍສໍາລັບຜູ້ໃຊ້ທີ່ຈະແລ່ນຂໍ້ມູນຈາກເຄືອຂ່າຍ IPV6 ຫາ IPV4 ໂດຍໃຊ້ເຕັກນິກການເຈາະອຸໂມງ.
ເພື່ອສ້າງອຸໂມງ, ທ່ານສາມາດປັບຄ່າເຣົາເຕີ Cisco ໄດ້ຜ່ານຊຸດຄໍາແນະນໍາຕໍ່ໄປນີ້:
Router1(config)#int tunnel 0 Router1(config-if)#ipv6 address 2001:db8:1:1::1/64 Router1(config-if)#tunnel source 192.168.30.1 Router1(config-if)#tunnel destination 192.168.40.1 Router1(config-if)#tunnel mode ipv6ip Router2(config)#int tunnel 0 Router2(config-if)#ipv6 address 2001:db8:2:2::1/64 Router2(config-if)#tunnel source 192.168.40.1 Router2(config-if)#tunnel destination 192.168.30.1 Router2(config-if)#tunnel mode ipv6ip
ນອກຈາກນັ້ນ, ຈື່ໄວ້ວ່າ tunneling induces a snatching effect where it will snatch data packets and stick an IPv4 header to its front.
ນອກຈາກນັ້ນ, ທ່ານຈະຕ້ອງກໍານົດທີ່ຢູ່ IPv6 ໃຫ້ກັບສ່ວນຕິດຕໍ່ຂອງທ່ານແລະ ເປີດໃຊ້ໂປຣໂຕຄໍເປັນຄວາມຕ້ອງການຂັ້ນຕ່ຳສຳລັບການເຈາະອຸໂມງ.
Router(config)# ipv6 unicast-routing Router(config)# interface type [slot_#/]port_# Router(config-if)# ipv6 address ipv6_address_prefix/prefix_length [eui-64]
ຕັ້ງຄ່າ IPV6 ເທິງເຣົາເຕີ TP-Link
ຖ້າທ່ານມີເຣົາເຕີ TP-Link ຢູ່ໃນເຮືອນ ຫຼືຫ້ອງການຂອງທ່ານ, ທ່ານສາມາດປັບຄ່າໄດ້ເປັນ IPv6 ໂດຍປະຕິບັດຕາມຂັ້ນຕອນງ່າຍໆເຫຼົ່ານີ້.
ເອົາຂໍ້ມູນທີ່ກ່ຽວຂ້ອງຈາກຜູ້ໃຫ້ບໍລິການອິນເຕີເນັດຂອງທ່ານ
ກ່ອນທີ່ທ່ານຈະເລີ່ມຕົ້ນການຕັ້ງຄ່າ IPV6 ໃນເຣົາເຕີ TP-Link Wi-Fi, ໃຫ້ແນ່ໃຈວ່າທ່ານມີຂໍ້ມູນຕໍ່ໄປນີ້ກ່ຽວກັບເຄື່ອງຂອງທ່ານ. ປະເພດການເຊື່ອມຕໍ່ເຄືອຂ່າຍ. ທ່ານສາມາດໄດ້ຮັບຂໍ້ມູນນີ້ຈາກ ISP ຂອງທ່ານ. ມີປະເພດການເຊື່ອມຕໍ່ຕໍ່ໄປນີ້.
- Dynamic IP
- Static IP
- Pass-Through (ການເຊື່ອມຕໍ່ຂົວ)
- 6to4 Tunnel
- PPPoE
ເມື່ອທ່ານຮູ້ປະເພດການເຊື່ອມຕໍ່ແລ້ວ, ທ່ານສາມາດສືບຕໍ່ຂັ້ນຕອນຕໍ່ໄປນີ້:
- ກ່ອນອື່ນໝົດ, ໃຫ້ໄປທີ່ສ່ວນຕິດຕໍ່ເວັບຂອງເຣົາເຕີ TP-Link. ແລະເຂົ້າສູ່ລະບົບດ້ວຍຂໍ້ມູນປະຈຳຕົວຂອງເຣົາເຕີຂອງທ່ານ.
- ນຳທາງໄປຫາພາກສ່ວນຂັ້ນສູງ ແລະຈາກນັ້ນຄລິກ IPv6
- ຕໍ່ໄປ, ເປີດໃຊ້ຕົວເລືອກ IPv6 ແລະເລືອກປະເພດການເຊື່ອມຕໍ່ຂອງທ່ານ.
- ໃຫ້ຂໍ້ມູນປະເພດການເຊື່ອມຕໍ່ຂອງທ່ານ. ໃຫ້ແນ່ໃຈວ່າຕື່ມໃສ່ຊ່ອງຫວ່າງສີແດງທັງໝົດກ່ອນທີ່ຈະດໍາເນີນການ.
ຂຶ້ນກັບປະເພດການເຊື່ອມຕໍ່ອິນເຕີເນັດ, ນີ້ແມ່ນສິ່ງທີ່ທ່ານຈະຕ້ອງຕື່ມໃສ່ໃນຊ່ອງຂໍ້ມູນຕ່າງໆ:
- ພຽງແຕ່ຕື່ມຂໍ້ມູນໃສ່ຊ່ອງຫວ່າງທີ່ຢູ່ IP ຂອງທ່ານສໍາລັບ Static IP ແລະຄລິກ Save.
- ໄປທີ່ທາງເລືອກຂັ້ນສູງສໍາລັບ Dynamic IP ແລະໃຫ້ຂໍ້ມູນເຄືອຂ່າຍ. ຄລິກບັນທຶກ ແລະຈາກນັ້ນ 'ຕໍ່ອາຍຸ'.
- ສຳລັບການເຊື່ອມຕໍ່ PPPoE, ໃຫ້ໄປທີ່ຕົວເລືອກຂັ້ນສູງ, ສະໜອງຂໍ້ມູນການເຊື່ອມຕໍ່ ແລະກົດ Enter. ຕໍ່ໄປ, ໃຫ້ຄລິກໃສ່ບັນທຶກແລະຫຼັງຈາກນັ້ນໃຫ້ຄລິກໃສ່ການເຊື່ອມຕໍ່. ໂດຍຄ່າເລີ່ມຕົ້ນ, ການເຊື່ອມຕໍ່ນີ້ໃຊ້ການເຊື່ອມຕໍ່ IPv4 ສໍາລັບເຣົາເຕີ.
- ສໍາລັບ 6to4 Tunnels, ທ່ານຈະຕ້ອງເຊື່ອມຕໍ່ IPv4 ກ່ອນການຕັ້ງຄ່າ. ເມື່ອທ່ານມີການເຊື່ອມຕໍ່ນັ້ນແລ້ວ, ຄລິກທີ່ຂັ້ນສູງ, ໃສ່ຂໍ້ມູນ, ແລະຄລິກບັນທຶກ.
- ສຳລັບການເຊື່ອມຕໍ່ຜ່ານ, ຄລິກທີ່ Save ແລະຈາກນັ້ນສືບຕໍ່ໄປທີ່ການຕັ້ງຄ່າຜອດ LAN.
- ເພື່ອກຳນົດຄ່າພອດ LAN. , ທ່ານຕ້ອງໃສ່ຄໍານໍາຫນ້າທີ່ຢູ່ທີ່ທ່ານຈະໄດ້ຮັບຈາກ ISP ຂອງທ່ານ. ຈາກນັ້ນຄລິກບັນທຶກ.
- ໃນພາກສ່ວນສະຖານະ, ກວດເບິ່ງວ່າການຕັ້ງຄ່າສຳເລັດແລ້ວ ແລະເຈົ້າໄດ້ຕັ້ງການເຊື່ອມຕໍ່ IPv6 ສໍາລັບເຣົາເຕີ Wi Fi ຂອງທ່ານແລ້ວ.
NetGear Night Hawk Routers
ຂັ້ນຕອນການຕິດຕັ້ງສໍາລັບການເຊື່ອມຕໍ່ IPv6 ແມ່ນຂ້ອນຂ້າງກົງໄປກົງມາສໍາລັບເຣົາເຕີ NetGear Net Hawk Wi Fi. ນີ້ແມ່ນສິ່ງທີ່ທ່ານຈໍາເປັນຕ້ອງເຮັດ:
- ໄປທີ່ຕົວທ່ອງເວັບຂອງທ່ານແລະເຂົ້າສູ່ລະບົບ www.routerlogin.com
- ໃສ່ຊື່ແລະລະຫັດຜ່ານ router ຂອງທ່ານ.
- ເມື່ອທ່ານເຫັນ ຫນ້າຈໍສະແດງຜົນພື້ນຖານພື້ນຖານ, ໄປທີ່ Advanced ແລະຄລິກ Advanced Setup. ຕໍ່ໄປ, ເລືອກ IPv6.
- ເລືອກປະເພດການເຊື່ອມຕໍ່ IPv6 ແລະຫຼັງຈາກນັ້ນໃສ່ຂໍ້ມູນຕາມຄວາມເຫມາະສົມ.
- ທ່ານສາມາດເລືອກຕົວເລືອກການກວດພົບອັດຕະໂນມັດໄດ້ຖ້າທ່ານບໍ່ແນ່ໃຈກ່ຽວກັບປະເພດການເຊື່ອມຕໍ່ຂອງທ່ານ.
- ຕໍ່ໄປ, ທ່ານສາມາດເລືອກ Auto Config ຖ້າທ່ານບໍ່ມີຫນຶ່ງໃນປະເພດການເຊື່ອມຕໍ່ຕໍ່ໄປນີ້:
- PPPoE
- DHCP
- ແກ້ໄຂ
- ເມື່ອທ່ານໃສ່ລາຍລະອຽດທັງໝົດແລ້ວ, ໃຫ້ກົດ enter ແລະຈາກນັ້ນຄລິກ Apply.
ຖ້າທ່ານບໍ່ມີການເຂົ້າເຖິງລາຍລະອຽດການເຊື່ອມຕໍ່ຈາກ ISP ຂອງທ່ານ, ທ່ານສາມາດເລືອກທາງເລືອກ IPv6 tunnel ໄດ້. ເພື່ອສືບຕໍ່ການຕັ້ງຄ່າ.
ຫຼັງຈາກການຕັ້ງຄ່າສຳເລັດແລ້ວ, ການຕັ້ງຄ່າຈະມີຜົນໃນທັນທີ. ແນວໃດກໍ່ຕາມ, ມັນດີທີ່ສຸດທີ່ຈະຣີສະຕາດ ແລະປິດເປີດເຣົາເຕີຂອງເຈົ້າຄືນໃໝ່.
ການຕັ້ງຄ່າ IPV6 ໃນເຣົາເຕີ ASUS
ໃນເຣົາເຕີ ASUS, ຂະບວນການກຳນົດຄ່າມີດັ່ງນີ້:
- ໄປ ໄປທີ່ router.asus.com
- ໃສ່ຊື່ຜູ້ໃຊ້ ແລະລະຫັດຜ່ານຂອງເຣົາເຕີໃນໜ້າເຂົ້າສູ່ລະບົບ ແລະຈາກນັ້ນຄລິກເຂົ້າສູ່ລະບົບ.
- ຕອນນີ້ຄລິກ IPv6 ແລະຈາກນັ້ນຄລິກການຕັ້ງຄ່າຂັ້ນສູງ.
- ດຽວນີ້ ເລືອກປະເພດການເຊື່ອມຕໍ່ຂອງທ່ານແລ້ວນຳທາງໄປຫາ WAN.
- ຈາກນັ້ນ, ເລືອກປະເພດການເຊື່ອມຕໍ່ WAN ແລະຕັ້ງມັນຕາມການເຊື່ອມຕໍ່ອິນເຕີເນັດຂອງທ່ານ.
- ທ່ານສາມາດເລືອກ Automatic IP ສໍາລັບການຕັ້ງຄ່າອັດຕະໂນມັດ.
- ດຽວນີ້, ຕັ້ງຂອງເຈົ້າປະເພດການເຊື່ອມຕໍ່ເປັນແບບເດີມ ແລະຈາກນັ້ນບັນທຶກການຕັ້ງຄ່າ.
- ເຂົ້າສູ່ລະບົບ router ອີກຄັ້ງ ແລະຈາກນັ້ນດຳເນີນການກັບການຕັ້ງຄ່າຕໍ່ໄປນີ້.
- ສຳລັບການເຊື່ອມຕໍ່ Static IPv6, ໃຫ້ຕັ້ງ Static IPv6 ເປັນປະເພດການເຊື່ອມຕໍ່.
- ສະໝັກໂດຍການກົດ Save.
- ເຊັ່ນດຽວກັນ, ຕັ້ງໃຫ້ Passthrough ແລະ ອື່ນໆ ຕາມຂໍ້ມູນທີ່ສະໜອງໃຫ້ໂດຍ ISP ຂອງທ່ານ.
ນີ້, ມັນ. ສິ່ງສຳຄັນທີ່ຄວນຈື່ໄວ້ວ່າ, ບໍ່ຄືກັບຍີ່ຫໍ້ເຣົາເຕີຍອດນິຍົມອື່ນໆ, ບໍ່ມີການຮອງຮັບປະເພດການເຊື່ອມຕໍ່ PPPoE ໃນເຣົາເຕີ ASUS.
ເມື່ອທ່ານໄດ້ບັນທຶກການຕັ້ງຄ່າແລ້ວ, ໃຫ້ໄປທີ່ //flets-v6.jp/ ເພື່ອກວດສອບ ສະຖານະການເຊື່ອມຕໍ່.
ເບິ່ງ_ນຳ: ວິທີການເຊື່ອມຕໍ່ GoPro ກັບ Wifi ຄອມພິວເຕີສະຫຼຸບ
ການຕັ້ງຄ່າ IPv6 ເປັນສິ່ງຈໍາເປັນສໍາລັບຜູ້ໃຊ້ເຄືອຂ່າຍທີ່ທັນສະໄຫມເພາະວ່າມັນສາມາດເຮັດໃຫ້ທ່ານຢູ່ໃນເຄືອຂ່າຍທີ່ກວ້າງກວ່າ. ດ້ວຍຄວາມຮູ້ກ່ຽວກັບການຕັ້ງຄ່າ IPv6 ໃນເຣົາເຕີທີ່ແຕກຕ່າງກັນ, ມັນສະດວກສໍາລັບຜູ້ໃຊ້ປະຈໍາວັນໃນການສ້າງຕັ້ງປະເພດການເຊື່ອມຕໍ່ນີ້ໃນລະບົບຂອງເຂົາເຈົ້າ.