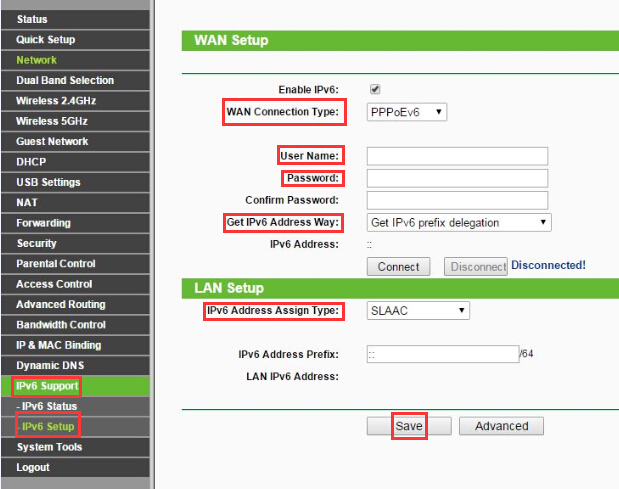Mục lục
Cấu hình IPV6 là một trong những mục được tìm kiếm nhiều nhất trên internet. Tuy nhiên, những người định cấu hình bộ định tuyến mới của họ và nâng cấp kết nối lên IPV6 có thể gặp khó khăn khi chuyển sang phiên bản IP mới hơn.
Hiện tại, có nhiều cách để định cấu hình IPv6 trên bộ định tuyến của bạn. Cho dù bạn có IP tĩnh hay động, việc cấu hình IPv6 chỉ cần vài bước và bất kỳ ai cũng có thể thực hiện mà không cần có kiến thức công nghệ.
Đặc biệt nếu đang đọc bài viết này, bạn sẽ tìm thấy các cách dễ dàng để cấu hình IPv6 trên trình duyệt của bạn.
Vui lòng tìm hiểu các bước cơ bản và một chút thông tin cơ bản về IPv6 và lý do tại sao tìm hiểu về kết nối internet của bạn lại quan trọng.
IPV6 là gì?
Theo truyền thống, người dùng đã sử dụng IPv4 trong nhiều năm. Điều này là do trong một thời gian dài, người dùng máy tính đã chọn sử dụng địa chỉ IPv4, tức là gửi các gói dữ liệu qua lớp mạng.
IPv6 là một dạng nâng cấp của IPv4. Giờ đây, người dùng có thể gửi và nhận dữ liệu qua các nút mạng trong khi vẫn ở trong lớp mạng. Quan trọng hơn, IPv6 cung cấp nhiều chỗ hơn cho địa chỉ IP so với IPv4, cho phép nhiều thiết bị hơn kết nối với mạng.
Một trong những đặc điểm nổi bật của IPV6 là kích thước của nó. Khi bạn nhìn thấy một địa chỉ IPv6, nó có khoảng trống 128 bit để phân bổ bất kỳ địa chỉ IP nào. IPv4 có chỗ cho bốn byte, nghĩa là ít thiết bị hơn trên mạng.
Vì số lượng thiết bị internet được giữ nguyênphát triển quá mức, IPv6 sẽ cho phép người dùng kết nối và mạng sẽ duy trì đồng thời nhiều người dùng đó.
Người ta kỳ vọng rằng IPv6 sẽ sớm thay thế IPv4. Đó là lý do tại sao nó thường được gọi là 'Internet thế hệ tiếp theo'.
Một số tính năng nổi bật trong IPv6
Một số độc giả có thể thắc mắc liệu IPv6 có đáng để nỗ lực không khi họ đã tận hưởng kết nối internet nhanh. Vì vậy, đây là một vài tính năng nhanh trong IPv6 đáng để biết. Nó sẽ giúp thuyết phục bạn nâng cấp bộ định tuyến của mình lên IPv6.
- IPv6 có thể xử lý các gói dữ liệu hiệu quả hơn
- Nó tăng hiệu suất Internet
- Địa chỉ IPv6 có tính bảo mật nâng cao hơn
- Cho phép nhà cung cấp dịch vụ internet của bạn sử dụng bảng định tuyến phân cấp và giảm kích thước của chúng.
Vì vậy, bất kể loại kết nối internet của bạn là gì, bạn có thể chuyển sang địa chỉ IPv6 và định cấu hình bộ định tuyến của mình cho phù hợp .
Xem thêm: Cách khắc phục bàn phím không dây Logitech không hoạt động?Địa chỉ Cục bộ Liên kết Ảo IPv6
Địa chỉ IPv6 có nhiều loại khác nhau và địa chỉ Liên kết-Cục bộ là một trong số đó; nó được sử dụng rộng rãi nhất trong địa chỉ IPv6. Địa chỉ IPv6 có thể được định cấu hình thủ công hoặc tự động và mỗi địa chỉ phải có một địa chỉ liên kết cục bộ. Nó được sử dụng cho các kết nối giao diện điểm-điểm.
Trong trường hợp này, địa chỉ liên kết cục bộ loại bỏ nhu cầu về địa chỉ IPv6 toàn cầu. Do đó, nó lý tưởng cho các kết nối mạng LAN điểm-điểm.
Các cách hiệu quả để định cấu hình IPV6 trên kết nối Internet của bạn
Đểcấu hình IPv6, bạn sẽ cần một số hiểu biết cơ bản về mạng của mình. Vì vậy, hãy đảm bảo rằng bạn biết về loại kết nối, nhà cung cấp dịch vụ internet, nhà sản xuất bộ định tuyến, địa chỉ mac của bộ định tuyến, v.v.
Hơn nữa, bạn sẽ cần một trình duyệt internet phù hợp để định cấu hình IpV6 trên bộ định tuyến của mình.
Vì hầu hết các bộ định tuyến Wi-Fi hiện tại đều cho phép cả địa chỉ IP tĩnh và động IPv4 và IPv6 nên quy trình cấu hình tiêu chuẩn vẫn chưa được xác định.
Vì vậy, chúng ta sẽ xem xét cách định cấu hình IPv6 trong một số thương hiệu bộ định tuyến hàng đầu như Net Hawk, ASUS, TP-Link, bộ định tuyến Cisco, v.v.
Kích hoạt IPv6 trên Bộ định tuyến Cisco
Chúng ta sẽ bắt đầu với cấu hình IPV6 trên Wi-Fi của cisco bộ định tuyến. Đây là những gì bạn cần làm
Di chuyển từ IPV4 sang IPV6 với Dual Stack
Bạn có thể di chuyển từ IPv4 sang IPv6 trong bộ định tuyến của Cisco. Đây là một chiến lược tương đối đơn giản hơn. Xếp chồng kép là một kỹ thuật hiệu quả cho quá trình di chuyển này vì bạn có thể nâng cấp thiết bị và ứng dụng của mình bất cứ lúc nào trên mạng.
Hơn nữa, nó sẽ giúp bạn giao tiếp qua địa chỉ IPv6 thuận tiện hơn khi có nhiều người dùng IPv6 hơn trên mạng.
Quan trọng hơn, Dual Stacking trên bộ định tuyến của Cisco rất đơn giản. Chỉ cần bật chuyển tiếp IPv6 trong bộ định tuyến của bạn trong giao diện bộ định tuyến Cisco và bật định tuyến unicast bằng địa chỉ unicast toàn cầu.
Đây là những gì bạn cần để thực hiệnwrite:
Router(config)#ipv6 unicast-routing Router(config)#interface fastethernet 0/0 Router(config-if)#ipv6 address 2001:db8:3c4d:1::/64 eui-64 Router(config-if)#ip address 192.168.255.1 255.255.255.0
Đường hầm 6to4
Trong đường hầm 6to4, dữ liệu IPv6 có thể chạy trên các mạng vẫn sử dụng IPv4. Ví dụ: trong bộ định tuyến của Cisco, người dùng có thể chạy dữ liệu từ mạng IPV6 đến mạng IPV4 bằng kỹ thuật tạo đường hầm khá thuận tiện.
Để tạo đường hầm, bạn có thể định cấu hình bộ định tuyến của Cisco thông qua bộ hướng dẫn sau:
Router1(config)#int tunnel 0 Router1(config-if)#ipv6 address 2001:db8:1:1::1/64 Router1(config-if)#tunnel source 192.168.30.1 Router1(config-if)#tunnel destination 192.168.40.1 Router1(config-if)#tunnel mode ipv6ip Router2(config)#int tunnel 0 Router2(config-if)#ipv6 address 2001:db8:2:2::1/64 Router2(config-if)#tunnel source 192.168.40.1 Router2(config-if)#tunnel destination 192.168.30.1 Router2(config-if)#tunnel mode ipv6ip
Hơn nữa, hãy nhớ rằng tạo đường hầm gây ra hiệu ứng giật trong đó nó sẽ giật các gói dữ liệu và dán tiêu đề IPv4 vào phía trước.
Ngoài ra, bạn sẽ cần chỉ định địa chỉ IPv6 cho giao diện của mình và kích hoạt giao thức như một yêu cầu tối thiểu để tạo đường hầm.
Router(config)# ipv6 unicast-routing Router(config)# interface type [slot_#/]port_# Router(config-if)# ipv6 address ipv6_address_prefix/prefix_length [eui-64]
Thiết lập IPV6 trên Bộ định tuyến TP-Link
Nếu bạn có bộ định tuyến TP-Link trong nhà hoặc văn phòng, bạn có thể định cấu hình nó để IPv6 bằng cách làm theo các bước đơn giản sau.
Nhận thông tin liên quan từ nhà cung cấp dịch vụ Internet của bạn
Trước khi bạn bắt đầu cấu hình IPV6 trên bộ định tuyến Wi-Fi TP-Link, hãy đảm bảo bạn có các thông tin sau về loại kết nối mạng. Bạn có thể lấy thông tin này từ ISP của mình. Có các loại kết nối sau.
Xem thêm: Mẹo Google Wifi: Tất cả những gì bạn cần biết!- IP động
- IP tĩnh
- Truyền qua (Kết nối cầu nối)
- Đường hầm 6to4
- PPPoE
Sau khi biết loại kết nối, bạn có thể tiến hành các bước sau:
- Đầu tiên, hãy truy cập giao diện web của bộ định tuyến TP-Link và đăng nhập bằng thông tin đăng nhập bộ định tuyến của bạn.
- Điều hướng đếnPhần Nâng cao rồi nhấp vào IPv6
- Tiếp theo, bật tùy chọn IPv6 và chọn loại kết nối của bạn.
- Cung cấp thông tin cho loại kết nối của bạn. Đảm bảo điền vào tất cả các ô trống màu đỏ trước khi tiếp tục.
Tùy thuộc vào Loại kết nối Internet, đây là những gì bạn cần điền vào các trường khác nhau:
- Chỉ cần điền địa chỉ IP vào chỗ trống cho IP tĩnh và nhấp vào Lưu.
- Chuyển đến tùy chọn Nâng cao cho IP động và cung cấp thông tin mạng. Nhấp vào Lưu rồi nhấp vào ‘Gia hạn’.
- Đối với kết nối PPPoE, hãy chuyển đến tùy chọn Nâng cao, cung cấp thông tin kết nối rồi nhấn Enter. Tiếp theo, nhấp vào Lưu và sau đó nhấp vào Kết nối. Theo mặc định, kết nối này sử dụng kết nối IPv4 cho bộ định tuyến.
- Đối với Đường hầm 6to4, bạn sẽ cần kết nối IPv4 trước khi định cấu hình. Sau khi bạn có kết nối đó, hãy nhấp vào Nâng cao, nhập thông tin và nhấp vào Lưu.
- Đối với kết nối Truyền qua, hãy nhấp vào Lưu rồi tiếp tục cấu hình cổng LAN.
- Để định cấu hình các cổng LAN , bạn phải nhập Mã địa chỉ mà bạn sẽ nhận được từ ISP của mình. Sau đó nhấp vào Lưu.
- Trong phần Trạng thái, hãy kiểm tra xem cấu hình có thành công hay không và bạn đã thiết lập kết nối IPv6 cho bộ định tuyến Wi Fi của mình chưa.
Bộ định tuyến NetGear Night Hawk
Quá trình thiết lập kết nối IPv6 tương đối đơn giản đối với bộ định tuyến Wi-Fi NetGear Net Hawk. Đây là những gìbạn cần làm:
- Truy cập trình duyệt của bạn và đăng nhập vào www.routerlogin.com
- Nhập tên và mật khẩu bộ định tuyến của bạn.
- Khi bạn nhìn thấy Màn hình chính BASIC, đi tới Advanced và nhấp vào Advanced Setup. Tiếp theo, chọn IPv6.
- Chọn loại kết nối IPv6 rồi nhập thông tin tương ứng.
- Bạn có thể chọn tùy chọn Tự động phát hiện nếu không chắc chắn về loại kết nối của mình.
- Tiếp theo, bạn có thể chọn Tự động cấu hình nếu bạn không có một trong các loại kết nối sau:
- PPPoE
- DHCP
- Fixed
- Sau khi bạn nhập tất cả các chi tiết, hãy nhấn enter rồi nhấp vào Áp dụng.
Nếu bạn không có quyền truy cập vào chi tiết kết nối của mình từ ISP, bạn có thể chọn tùy chọn đường hầm IPv6 để tiếp tục cấu hình.
Sau khi hoàn tất cấu hình, cài đặt sẽ có hiệu lực ngay lập tức. Tuy nhiên, tốt nhất bạn nên khởi động lại và khởi động lại bộ định tuyến của mình.
Thiết lập IPV6 trên Bộ định tuyến ASUS
Trong bộ định tuyến ASUS, quy trình cấu hình như sau:
- Đi đến router.asus.com
- Nhập tên người dùng và mật khẩu của bộ định tuyến trên trang đăng nhập rồi nhấp vào Đăng nhập.
- Bây giờ hãy nhấp vào IPv6 rồi nhấp vào Cài đặt nâng cao.
- Bây giờ chọn loại kết nối của bạn rồi điều hướng đến WAN.
- Từ đó, chọn loại kết nối WAN và đặt nó theo kết nối internet của bạn.
- Bạn cũng có thể chọn IP tự động để tự động định cấu hình.
- Bây giờ, hãy đặtloại kết nối là gốc và sau đó lưu cài đặt.
- Đăng nhập lại vào bộ định tuyến rồi tiếp tục với các cài đặt sau.
- Đối với kết nối IPv6 tĩnh, hãy đặt IPv6 tĩnh làm loại kết nối.
- Áp dụng bằng cách nhấn Lưu.
- Tương tự như vậy, đặt cho Truyền qua và các tùy chọn khác theo thông tin do ISP của bạn cung cấp.
Đây là Điều quan trọng cần nhớ là, không giống như hầu hết các thương hiệu bộ định tuyến phổ biến khác, bộ định tuyến ASUS không hỗ trợ các loại kết nối PPPoE.
Sau khi bạn đã lưu cài đặt, hãy truy cập //flets-v6.jp/ để kiểm tra trạng thái kết nối.
Kết luận
Việc định cấu hình IPv6 là điều cần thiết đối với người dùng mạng hiện đại vì nó có thể đưa bạn vào một mạng rộng hơn. Với kiến thức về cấu hình IPv6 trên các bộ định tuyến khác nhau, sẽ thuận tiện cho người dùng hàng ngày khi thiết lập loại kết nối này trong hệ thống của họ.