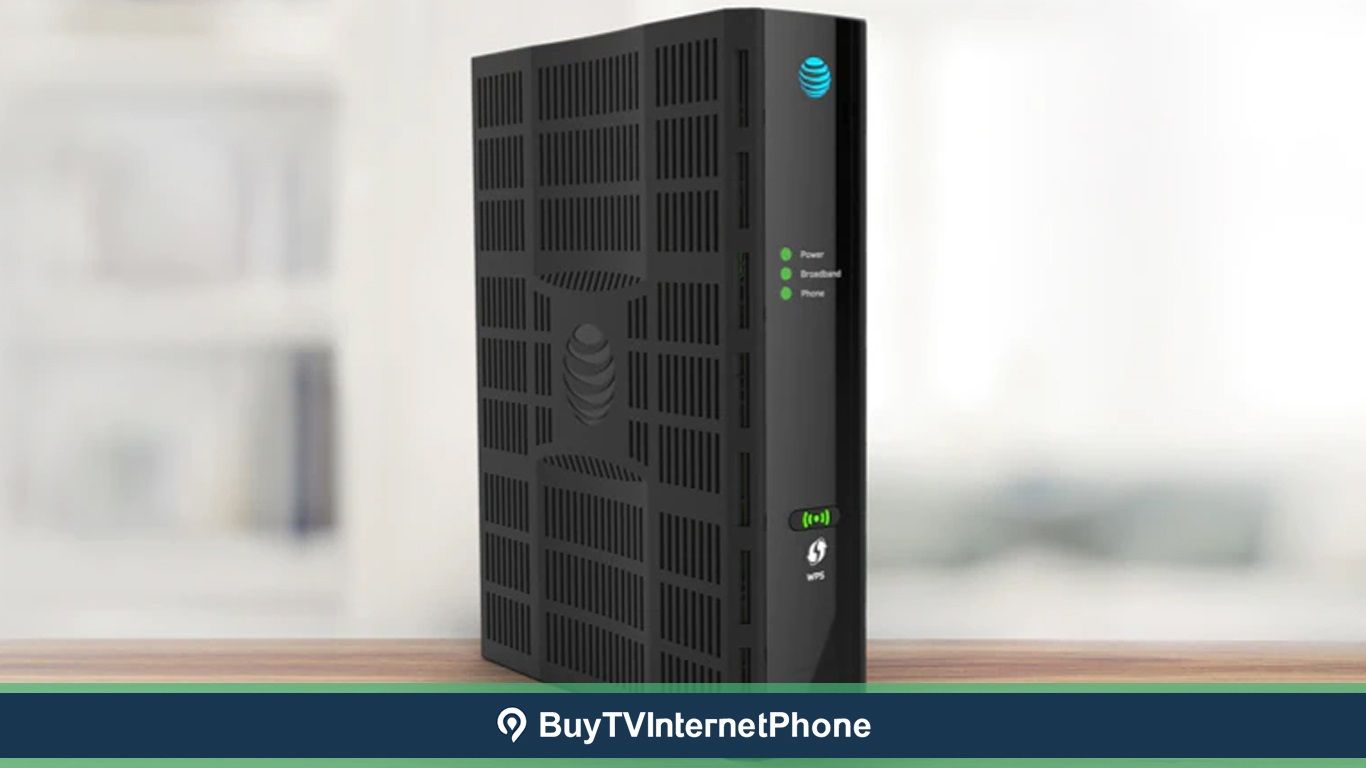မာတိကာ
AT&T သည် ကျယ်ပြန့်သော ဝန်ဆောင်မှုများကို ပေးသည်။ ၎င်းတို့၏ ကွန်ရက်ချိတ်ဆက်ခြင်းဆိုင်ရာ ဟာ့ဒ်ဝဲကဏ္ဍကို သင်စစ်ဆေးပါက၊ ATT Uverse ရောက်တာသည် ထိပ်တန်းစက်ပစ္စည်းများမှဖြစ်သည်။ ထို့ကြောင့်၊ သင့်အိမ်တွင် U-verse router ကိုရရှိပြီးဖြစ်ပါက မဆိုးပါ။
သို့သော်၊ သင်သိထားသင့်သည့် AT&T Uverse router တွင် configuration အများအပြားရှိသည်။ ၎င်းတို့တွင် router ကို ပြန်လည်သတ်မှတ်ခြင်း၊ လုံခြုံရေးဆက်တင်များနှင့် Wi-Fi ဖွဲ့စည်းမှုပုံစံတို့ ပါဝင်သည်။
ATT Uverse router ကို ပြန်လည်သတ်မှတ်နည်းဖြင့် စတင်ကြပါစို့။
ATT U-verse Router
ပထမ၊ U-verse သည် broadband အင်တာနက်နှင့် IP တယ်လီဖုန်းဝန်ဆောင်မှုများကိုပေးဆောင်သည့် DirecTV အမှတ်တံဆိပ်တစ်ခုဖြစ်သည်။ AT&T နှင့် ပူးပေါင်းလုပ်ဆောင်ပြီးနောက်၊ Uverse routers များသည် ယခင်ကထက် ပိုမိုအဆင့်မြင့်လာပါသည်။
သင် မကြာသေးမီက ဝယ်ယူထားသော သို့မဟုတ် သင်ကိုယ်တိုင် Uverse router ဖြင့် တပ်ဆင်ရန် စီစဉ်နေပါက၊ သင်သည် ATT Uverse router ကို ပြန်လည်သတ်မှတ်နည်းကို လေ့လာသင့်ပါသည်။ .
& reset လုပ်နည်းကို လေ့လာကြည့်ရအောင်။ ကြိုးမဲ့ရောက်တာတစ်ခုကို ပြန်လည်စတင်ပါ။
Router Reset
Router တစ်ခုကို ပြန်လည်သတ်မှတ်ခြင်းသည် ပြန်လည်စတင်ခြင်း သို့မဟုတ် ပြန်လည်စတင်ခြင်းနှင့် မတူပါ။ လုပ်ငန်းစဉ်နှစ်ခုလုံးသည် တူညီသည်ဟု သင်ထင်ပါက မှားနိုင်သည်။ ဒါဆို ဘာကွာခြားလဲ? လေ့လာကြည့်ကြပါစို့။
Router တစ်ခုကို ပြန်လည်သတ်မှတ်ခြင်း
သင့် router ကို ပြန်လည်သတ်မှတ်ခြင်းသည် ချိတ်ဆက်မှုပြဿနာများနှင့် ရင်ဆိုင်ရသည့်အခါ နောက်ဆုံးဖြေရှင်းချက်ဖြစ်ကြောင်း သင်ကြားဖူးပေမည်။ မှန်တယ်။ Router တစ်ခုကို သင်ပြန်လည်သတ်မှတ်သောအခါ၊ ၎င်းသည် router ကို ၎င်း၏စက်ရုံထုတ် ပုံသေဆက်တင်များသို့ ပြန်ပို့ပေးသည်။ ဤလုပ်ငန်းစဉ်ကို "hard reset" သို့မဟုတ် "factory reset" ဟုလည်းခေါ်ပါသည်။
ကြည့်ပါ။: Wi-Fi သို့မချိတ်ဆက်ဘဲ တံခါးခေါက်သံမြည်ခြင်း (ဖြေရှင်းပြီး)Factory Settings ဟူသည် အဘယ်နည်း။
router ထုတ်လုပ်ရေးလုပ်ငန်းစဉ်အတွင်း၊ ကွန်ရက်အင်ဂျင်နီယာများသည် သင်၏ U-verse router အတွက် အထောက်အထားများ ပုံသေသတ်မှတ်ထားကြသည်။ ၎င်းတို့သည် အောက်ပါစက်ရုံထုတ်ပုံသေများဖြစ်သည်-
- “-” မူရင်းအသုံးပြုသူအမည်အဖြစ်
- “attadmin” မူရင်းစကားဝှက်
- Wi-Fi Gateway
Uverse router အသစ်ကို သင်ဝယ်ယူသောအခါတွင် သင်သည် ဤမူလအထောက်အထားများ လိုအပ်မည်ဖြစ်ပါသည်။ ထို့အပြင်၊ အက်ဒ်မင်အကန့်သည် router အသစ်တစ်ခုကို စနစ်ထည့်သွင်းသောအခါတွင် ပုံသေဝင်ရောက်မှုဆိုင်ရာ အထောက်အထားများ လိုအပ်ပါသည်။
ထို့ကြောင့် AT&T Uverse ရောက်တာအသစ်ကိုဝယ်ရန်စီစဉ်ထားလျှင် ဤအထောက်အထားများကို မှတ်သားထားရန်ပိုကောင်းပါသည်။
Router တစ်ခုကို ပြန်လည်စတင်ခြင်း သို့မဟုတ် ပြန်လည်စတင်ခြင်း
ဤနည်းလမ်းကို “soft reset” သို့မဟုတ် “power cycle” ဟုခေါ်သည်။
ပြန်လည်စတင်ခြင်း သို့မဟုတ် ပြန်လည်စတင်ခြင်းလုပ်ငန်းစဉ်အတွင်း သင့် router သည် ပါဝါအရင်းအမြစ်မှ ချိတ်ဆက်မှုပြတ်တောက်သွားပါသည်။ ရလဒ်အနေဖြင့် ပါဝါ LED သည် ဗလာဖြစ်ပြီး သင်၏ router သည် လုံးဝပိတ်သွားပါသည်။
သို့သော်၊ Wi-Fi စိတ်ကြိုက်ဆက်တင်များနှင့် ကွန်ရက်လုံခြုံရေးတွင် ပြောင်းလဲခြင်းမရှိပါ။ Router သည် cache မှမလိုအပ်သောအရာများကိုရှင်းလင်းသည်။ ထို့ကြောင့် သင်သည် ပြန်လည်စတင်ခြင်း သို့မဟုတ် ပြန်လည်စတင်ပြီးနောက် ပြန်လည်ဆန်းသစ်ထားသော Wi-Fi စွမ်းဆောင်ရည်ကို သင်ရရှိမည်ဖြစ်သည်။
ကျွန်ုပ်၏ AT&T Wireless Router ကို မည်သို့ပြန်လည်သတ်မှတ်မည်နည်း။
သင်၏ Uverse router သည် အခြား router များကဲ့သို့ပင် ၎င်း၏နောက်ကျောတွင် စက်ရုံထုတ်ပြန်လည်သတ်မှတ်ခြင်းခလုတ်တစ်ခုရှိသည်။ သို့သော်၊ အဆိုပါခလုတ်သည် မျက်နှာပြင် သို့မဟုတ် တပ်ဆင်ထားခြင်းရှိမရှိ စစ်ဆေးရပါမည်။
Surface-Mounted
မျက်နှာပြင်တပ်ဆင်ထားသော ခလုတ်များသည် နှိပ်ရန် ရိုးရှင်းပါသည်။ သင်အကူအညီမပါဘဲ ဤခလုတ်များကို အမြန်နှိပ်နိုင်သည်။
အခြားထို့ထက်၊ အချို့သော Uverse Router များသည် မျက်နှာပြင်တပ်ဆင်ထားသည့် reset ခလုတ်များကို အသုံးပြုကြပြီး အချို့မှာ recessed-mounted ခလုတ်များကို အသုံးပြုကြသည်။
Recessed-Mounted
ဤပြန်လည်သတ်မှတ်ခလုတ်အမျိုးအစားသည် နှိပ်ရခက်ပါသည်။ “RESET” ဟု တံဆိပ်တပ်ထားသော အပေါက်သေးသေးလေး ရှိသည်။ အတွင်းတွင်၊ ခလုတ်ပါရှိသည်။
သင်သည် တပ်ဆင်ထားသော ခလုတ်ကို နှိပ်ရန် စက္ကူညှပ် သို့မဟုတ် ပါးလွှာသော အရာတစ်ခုခုကို အသုံးပြုရပါမည်။
Uverse Router ၏ ပြန်လည်သတ်မှတ်သည့်ခလုတ်
- ပထမဦးစွာ ခလုတ်သည် မျက်နှာပြင် သို့မဟုတ် တပ်ဆင်ထားခြင်းရှိမရှိ စစ်ဆေးပါ။ ၎င်းသည် သင်၏ Wi-Fi ရောက်တာ၏ မော်ဒယ်ပေါ် မူတည်သည်။
- ရောက်တာ၏ နောက်ကျောအကန့်ရှိ ခလုတ်ကို ရှာပါ။
- ဖြစ်လျှင် ၎င်းသည် ပြန်လည်သတ်မှတ်သည့်ခလုတ်ကို အနည်းဆုံး 10-15 စက္ကန့်ကြာ နှိပ်ပြီး ဖိထားပါ။ မျက်နှာပြင်ကို တပ်ဆင်ထားသည်။
- ၎င်းသည် တပ်ဆင်ထားသည့်အတိုင်း တပ်ဆင်ထားပါက၊ သင်သည် ထိုခလုတ်ကို နှိပ်၍ ဖိထားရန် စက္ကူညှပ် သို့မဟုတ် အလားတူ ပါးလွှာသော အရာတစ်ခုကို အသုံးပြုရပါမည်။
ထို့နောက်၊ LED များအားလုံး Uverse router မှ မျက်တောင်ခတ်လိမ့်မည်။ Router သည် ပြန်လည်သတ်မှတ်ခြင်းလုပ်ငန်းစဉ်ပြီးဆုံးသည်အထိ စောင့်ရပါမည်။
Factory Reset လုပ်ငန်းစဉ်အတွင်း မည်သည့်အချိန်တွင် ဖြစ်မည်နည်း။
သင်၏ Uverse router ၏ ဆက်တင်များအားလုံးကို စက်ရုံထုတ် ပုံသေများအဖြစ် ပြန်လည်ထားရှိပါမည်။ ၎င်းတွင် SSID သို့မဟုတ် စိတ်ကြိုက် Wi-Fi ကွန်ရက်အမည်၊ WiFi စကားဝှက်၊ မိဘထိန်းချုပ်မှုဖွဲ့စည်းပုံ၊ လှိုင်းနှုန်းနှင့် လုံခြုံရေးဆက်တင်များ ပါဝင်သည်။
ထို့ပြင်၊ ချိတ်ဆက်ထားသောစက်ပစ္စည်းများအားလုံးသည် အလိုအလျောက်ချိတ်ဆက်မှုပြတ်တောက်သွားမည်ဖြစ်သည်။ ထို့ကြောင့် ၎င်းတို့ကို မူရင်းကွန်ရက်အမည်နှင့် စကားဝှက်ဖြင့် ထပ်မံချိတ်ဆက်ရမည်ဖြစ်ပါသည်။
ထို့ကြောင့်၊ သင့်ဖုန်းဖြင့် ဆက်တင်များအားလုံးကို ထပ်မံသတ်မှတ်ရန် လိုအပ်ပါသည်။ကွန်ပျူတာ။
Uverse Router စနစ်ထည့်သွင်းခြင်း
သင့် router ကို ပြန်လည်သတ်မှတ်ပြီးနောက်၊ ၎င်း၏ အခြေခံဆက်တင်များကို ပြင်ဆင်သတ်မှတ်ရန် အချိန်တန်ပါပြီ။
သင့်စက်ပစ္စည်းကို ချိတ်ဆက်ပါ
- သင့်ကို ချိတ်ဆက်ပါ။ စက်ပစ္စည်းကို အီသာနက်ကြိုး သို့မဟုတ် ကြိုးမဲ့စနစ်ဖြင့် ပြုလုပ်ပါ။
- ဝဘ်ဘရောက်ဆာကိုဖွင့်ပါ။
- လိပ်စာဘားတွင် သင်၏ U-verse router ၏ IP လိပ်စာကို ရိုက်ထည့်ပါ။ သင့် router ရှိ ပုံသေအထောက်အထားများ၏ အညွှန်းပေါ်တွင် ၎င်းကိုတွေ့လိမ့်မည်။
- Enter ကိုနှိပ်ပါ။
ပုံသေဝင်ရောက်မှုအထောက်အထားများကိုရိုက်ထည့်ပါ
- ယခု၊ ပုံသေကိုရိုက်ထည့်ပါ။ သက်ဆိုင်ရာနယ်ပယ်များရှိ စီမံခန့်ခွဲသူ၏ အကောင့်ဝင်ခြင်းအထောက်အထားများ။
- ထို့နောက်၊ သင်သည် router ဆက်တင်များစာမျက်နှာတွင် ရှိနေပါသည်။
- ကြိုးမဲ့သို့သွားပါ။
လုံခြုံရေးဆက်တင်များကို သတ်မှတ်ပါ
- SSID အကွက်သည် သင့်ကွန်ရက်၏ WiFi အမည်ဖြစ်သည်။ ထို့အပြင်၊ Wi-Fi ဖွင့်ထားသော စက်ပစ္စည်းများသည် သင့်သတ်မှတ်ထားသည့် SSID မှ သင့်ကွန်ရက်ကို ခွဲခြားသိရှိနိုင်မည်ဖြစ်သည်။
- စကားဝှက်အကွက်တွင် ခိုင်မာသော PSK-Password ကို ရိုက်ထည့်ပါ။ ဧရိယာအောက်ရှိ အရိပ်အမြွက်များနှင့် ညွှန်ကြားချက်များကို သင်တွေ့နိုင်သည်။
- အတည်ပြုရန်အတွက် စကားဝှက်ကို ပြန်လည်ရိုက်ထည့်ပါ။
- လှိုင်းနှုန်းကို သတ်မှတ်ပါ- 2.4 GHz (အကွာအဝေးရှိသော်လည်း ပျမ်းမျှအမြန်နှုန်း) 5.0 GHz (မြန်နှုန်းမြင့်အင်တာနက်ချိတ်ဆက်မှုသာမက အကွာအဝေးနိမ့်) သို့မဟုတ် တစ်ပြိုင်တည်း 2.4/5.0 GHz လှိုင်းနှုန်းများ။
- ကွန်ရက်လုံခြုံရေးတက်ဘ်တွင် ကုဒ်ဝှက်ခြင်းအမျိုးအစားကို သတ်မှတ်ပါ။ ယေဘူယျအားဖြင့်၊ Router အများစုသည် “WPA2 Mixed” သို့မဟုတ် “WPA2-Enterprise” ကုဒ်ဝှက်ခြင်းအမျိုးအစားကို အသုံးပြုပါသည်။
- ဖွဲ့စည်းပုံကိုသိမ်းဆည်းရန် Apply ကိုနှိပ်ပါ။
ထို့ပြင် AT&T နည်းပညာရှင်များ တပ်ဆင်ထားပါက၊ သင့်အိမ်ရှိ router သည် ၎င်းတို့၊ကွန်ရက်အထောက်အထားအသစ်များကို သတ်မှတ်ရပါမည်။ အပ်ဒိတ်လုပ်ထားသော စီမံခန့်ခွဲသူအသုံးပြုသူအမည်နှင့် စကားဝှက်ကို မသိပါက သင့်အင်တာနက်ဝန်ဆောင်မှုပေးသူကို ဆက်သွယ်ရပါမည်။
သင့် Router ကို ပြန်လည်စတင်ခြင်း သို့မဟုတ် ပြန်လည်စတင်ခြင်း
အသေးအဖွဲ ကွန်ရက်ပြဿနာများ ကြုံတွေ့ရပါက၊ စတင်ရန် ပိုကောင်းပါသည်။ restart သို့မဟုတ် reboot လုပ်ငန်းစဉ်။ စက်ရုံထုတ် ပြန်လည်သတ်မှတ်ခြင်းသည် နည်းလမ်းတစ်ခုဖြစ်ကြောင်း သံသယမရှိပါ။ သို့သော် မူရင်းဆက်တင်များသို့ မပြန်လိုပါက၊ ဤပြဿနာဖြေရှင်းခြင်းအဆင့်များကို လိုက်နာပါ-
- ပထမဦးစွာ သင့် router တွင် အတွင်းဘက်ထရီရှိနေပါက ၎င်းကိုဖယ်ရှားပါ။ ဤဘက်ထရီသည် router နှင့်တွဲလျက်ပါရှိပြီး ပါဝါပိတ်သွားသည့်အခါတွင် ရုတ်တရက်အင်တာနက်ဝန်ဆောင်မှုပြတ်တောက်ခြင်းမှ သက်သာစေပါသည်။
- ယခု၊ ပါဝါကြိုးကို ပလပ်ပေါက်မှ ဖြုတ်လိုက်ပါ။ ပါဝါကြိုး၏ အခြားတစ်ဖက်ကို ပါဝါအပေါက်အတွင်းတွင်ထားပါ။
- 10-15 စက္ကန့်စောင့်ပါ။
- ပါဝါကြိုးကို ပြန်တပ်ပါ။ ပါဝါ LED သည် အစိုင်အခဲ စိမ်းသွားလိမ့်မည်။ စက္ကန့်အနည်းငယ်ကြာပြီးနောက်၊ မိုဒမ်နှင့်အင်တာနက် LED များသည် တစ်ဖန် မှိတ်တုတ်မှိတ်တုတ်စပြုလာပါမည်။
ယခု၊ သင့်စက်ပစ္စည်းများကို WiFi ကွန်ရက်သို့ ထပ်မံချိတ်ဆက်ပြီး ချိတ်ဆက်မှုမှန်ကန်မှုရှိမရှိ ကြည့်ရှုပါ။
ကြည့်ပါ။: ဖြေရှင်းချက်- Windows 10 တွင် အများသူငှာ WiFi သို့ ချိတ်ဆက်၍မရပါ။FAQs
ATT Modem ရှိ Reset Button က ဘယ်မှာလဲ။
၎င်းသည် မိုဒမ်၏နောက်ဘက်အကန့်တွင်ဖြစ်သည်။ တဖန်၊ ၎င်းသည် မျက်နှာပြင်တပ်ဆင်ထားခြင်း သို့မဟုတ် တပ်ဆင်ထားခြင်းရှိ၊ မရှိ ကြည့်ရှုရန် လိုအပ်သည်။ ၎င်းသည် မျက်နှာပြင်တပ်ဆင်ထားလျှင် ခလုတ်ကို နှိပ်ပါ။
သို့သော် ၎င်းသည် နောက်ဆုံးတစ်ခုဖြစ်ပါက၊ ၎င်းကိုနှိပ်ရန် ကွေးထားသောစက္ကူညှပ် သို့မဟုတ် ဘောပင်ထိပ်ဖျားကို အသုံးပြုပါ။
ကျွန်ုပ်၏ AT& ရှိ WPS ခလုတ်သည် အဘယ်နည်း။ ;T Uverse Router?
WPS ၏အင်္ဂါရပ်သင်၏ router သည် သင့်အား WPS ဖွင့်ထားသော စက်များကို ချိတ်ဆက်နိုင်စေပါသည်။ ထို့ကြောင့် ကြိုးမဲ့ချိတ်ဆက်မှုကို ကိုယ်တိုင်ပြုလုပ်ရန် WiFi စကားဝှက်ကို ထည့်သွင်းရန် မလိုအပ်ပါ။
WPS ခလုတ်ကို နှိပ်ပြီး WPS အင်္ဂါရပ်ကို ဖွင့်ရန် သင့်စက်ပစ္စည်းများကို router သို့ ချိတ်ဆက်ပါ။
ကျွန်ုပ်အသုံးပြုနိုင်ပါသလား။ U-verse Router နေရာတွင် ကျွန်ုပ်၏ Router
ဟုတ်ကဲ့။ အသုံးပြုသူအများအပြားသည် ၎င်းတို့၏ Wi-Fi router များကို အသုံးပြုကြသည်။ U-verse router ထက် ပိုကောင်းတဲ့ option ကိုတွေ့ရင်၊ သင်လည်း လုပ်နိုင်ပါတယ်။ သို့သော်၊ သင့် router ကို အသုံးပြုနိုင်စေရန် ပြင်ပအင်တာနက်ဝန်ဆောင်မှုကို သင်အသုံးပြုရပါမည်။
မည်သည့် Routers များသည် AT&T Internet Connections ဖြင့် အလုပ်လုပ်သနည်း။
မည်သည့် router မဆို AT&T အင်တာနက်ချိတ်ဆက်မှုများဖြင့် အလုပ်လုပ်ပါမည်။ သင်သည် AT&T Router များကို အထူးတလည် သွားဖို့ မလိုအပ်ပါ။
နိဂုံးချုပ်
သင် AT&T Uverse router ကို ဝယ်ယူထားပါက၊ ထို networking hardware ၏ အခြေခံများကို သိသင့်ပါသည်။ ၎င်းတွင် ပထမဆုံးအကြိမ် စနစ်ထည့်သွင်းခြင်းနှင့် WiFi အမည်နှင့် စကားဝှက်ကို ပြောင်းလဲခြင်းတို့ ပါဝင်သည်။ ၎င်းအပြင် ATT router ကို ပြန်လည်သတ်မှတ်နည်းကို သင်သိထားသင့်သည်။
router ပြန်လည်သတ်မှတ်ခြင်းလုပ်ငန်းစဉ်သည် လူကိုယ်တိုင်ဖြစ်သည်။ ပထမဦးစွာ Router ၏နောက်ဘက်ရှိ reset ခလုတ်အမျိုးအစားကိုရှာဖွေရပါမည်။ ၎င်းနောက်၊ ထိုခလုတ်ကို နှိပ်ပြီး ဖိထားပါ၊ သင်၏ router သည် မူလစက်ရုံ ဆက်တင်များပေါ်တွင် ရောက်သွားပါမည်။