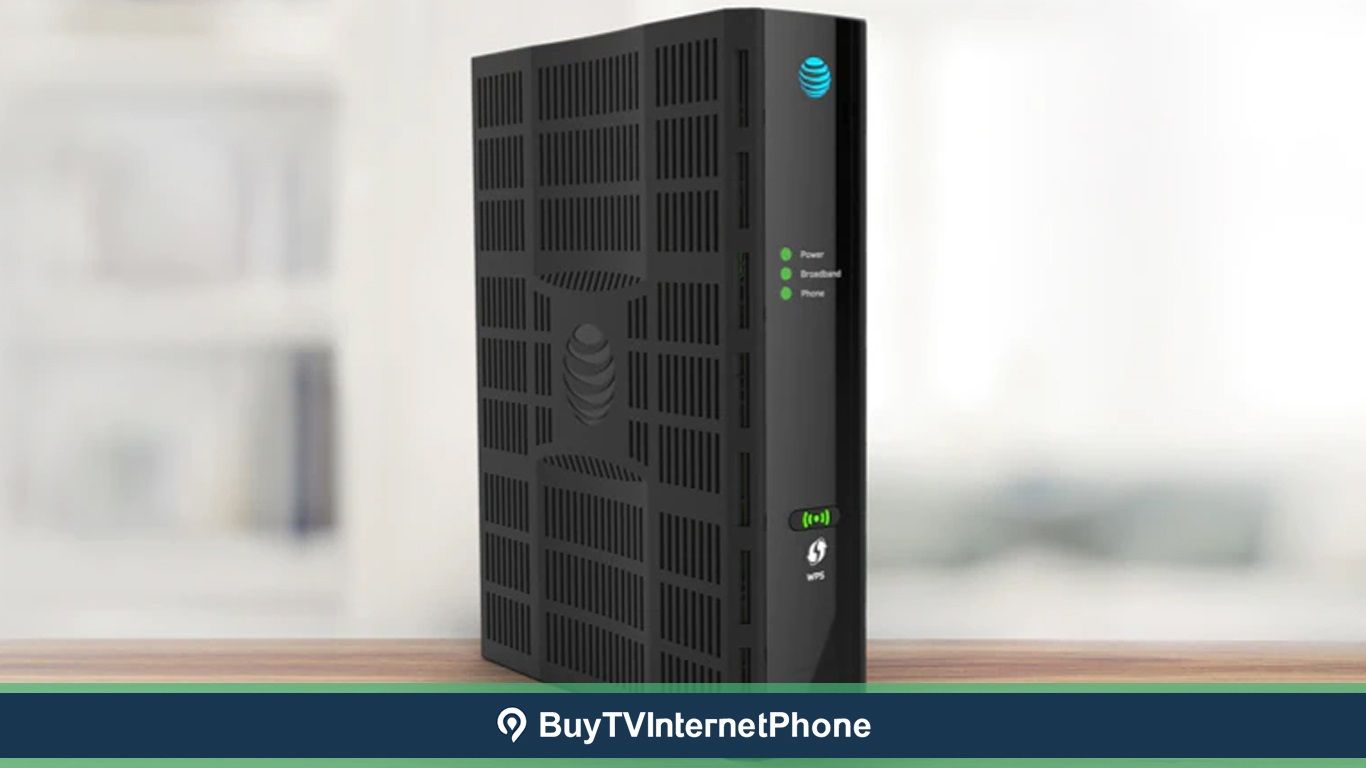உள்ளடக்க அட்டவணை
AT&T பரந்த அளவிலான சேவைகளை வழங்குகிறது. நீங்கள் அவர்களின் நெட்வொர்க்கிங் வன்பொருள் பகுதியைப் பார்த்தால், ATT Uverse Router சிறந்த உபகரணங்களிலிருந்து வருகிறது. எனவே, நீங்கள் ஏற்கனவே உங்கள் வீட்டில் U-verse ரூட்டரைப் பெற்றிருந்தால் அது மோசமான யோசனையல்ல.
இருப்பினும், AT&T Uverse ரூட்டரில் நீங்கள் தெரிந்து கொள்ள வேண்டிய பல உள்ளமைவுகள் உள்ளன. இதில் ரூட்டர் ரீசெட், செக்யூரிட்டி செட்டிங்ஸ் மற்றும் வைஃபை உள்ளமைவு ஆகியவை அடங்கும்.
ATT Uverse Router ஐ எப்படி மீட்டமைப்பது என்று ஆரம்பிக்கலாம்.
ATT U-verse Router
முதலில், U-verse என்பது பிராட்பேண்ட் இணையம் மற்றும் IP தொலைபேசி சேவைகளை வழங்கும் DirecTV பிராண்ட் ஆகும். AT&T உடனான கூட்டாண்மைக்குப் பிறகு, Uverse ரவுட்டர்கள் முன்பை விட மேம்பட்டதாகிவிட்டன.
நீங்கள் சமீபத்தில் Uverse ரூட்டரை வாங்கியிருந்தாலோ அல்லது உங்களைப் பொருத்திக்கொள்ளத் திட்டமிட்டிருந்தாலோ, ATT Uverse ரூட்டரை எப்படி மீட்டமைப்பது என்பதை நீங்கள் கற்றுக் கொள்ள வேண்டும். .
மேலும் பார்க்கவும்: Xfinity Wifi பெட்டியை எவ்வாறு மீட்டமைப்பதுமீட்டமைப்பது எப்படி என்பதை ஆராய்வோம் & வயர்லெஸ் ரூட்டரை மறுதொடக்கம் செய்யுங்கள்.
ரூட்டர் மீட்டமை
ரூட்டரை மீட்டமைப்பது மறுதொடக்கம் அல்லது மறுதொடக்கம் செய்வதிலிருந்து வேறுபட்டது. இரண்டு செயல்முறைகளும் ஒரே மாதிரியானவை என்று நீங்கள் நினைத்தால், நீங்கள் தவறாக இருக்கலாம். எனவே, என்ன வித்தியாசம்? கண்டுபிடிப்போம்.
ஒரு ரூட்டரை மீட்டமைக்கவும்
இணைப்புச் சிக்கல்களை எதிர்கொள்ளும்போது உங்கள் ரூட்டரை மீட்டமைப்பதே இறுதித் தீர்வாக இருக்கும் என்று நீங்கள் கேள்விப்பட்டிருக்கலாம். அது சரி. நீங்கள் ஒரு ரூட்டரை மீட்டமைக்கும்போது, அது ரூட்டரை அதன் தொழிற்சாலை இயல்புநிலை அமைப்புகளுக்கு அனுப்புகிறது. இந்த செயல்முறை "ஹார்ட் ரீசெட்" அல்லது "ஃபாக்டரி ரீசெட்" என்றும் அழைக்கப்படுகிறது.
தொழிற்சாலை அமைப்புகள் என்றால் என்ன?
ரௌட்டர் உற்பத்திச் செயல்பாட்டின் போது, நெட்வொர்க்கிங் இன்ஜினியர்கள் உங்கள் U-verse ரூட்டருக்கான நற்சான்றிதழ்களின் இயல்புநிலை தொகுப்பை அமைக்கின்றனர். இவை பின்வரும் தொழிற்சாலை இயல்புநிலைகள்:
- “-” இயல்புநிலை பயனர்பெயராக
- “attadmin” இயல்புநிலை கடவுச்சொல்லாக
- Wi-Fi கேட்வே
நீங்கள் ஒரு புதிய Uverse ரூட்டரை வாங்கும்போது இந்த இயல்புநிலை சான்றுகள் தேவைப்படும். கூடுதலாக, புதிய ரூட்டரை அமைக்கும் போது நிர்வாகி குழுவிற்கு இயல்புநிலை உள்நுழைவு சான்றுகள் தேவை.
எனவே, நீங்கள் புதிய AT&T Uverse ரூட்டரை வாங்க திட்டமிட்டால், இந்த நற்சான்றிதழ்களை கவனத்தில் கொள்வது நல்லது.
ஒரு ரூட்டரை மறுதொடக்கம் செய்யவும் அல்லது மறுதொடக்கம் செய்யவும்
இந்த முறை "மென்மையான மீட்டமைப்பு" அல்லது "பவர் சுழற்சி" என்று அழைக்கப்படுகிறது.
மறுதொடக்கம் அல்லது மறுதொடக்கம் செய்யும் போது உங்கள் திசைவி ஆற்றல் மூலத்திலிருந்து துண்டிக்கப்படும். இதன் விளைவாக, மின்சக்தி LED காலியாகி, உங்கள் ரூட்டர் முழுவதுமாக நிறுத்தப்படும்.
இருப்பினும், Wi-Fi தனிப்பயன் அமைப்புகள் மற்றும் நெட்வொர்க் பாதுகாப்பில் எந்த மாற்றமும் இல்லை. திசைவி தற்காலிக சேமிப்பிலிருந்து தேவையற்ற பொருட்களை சுத்தம் செய்கிறது. எனவே, மறுதொடக்கம் அல்லது மறுதொடக்கம் செய்த பிறகு, புதுப்பிக்கப்பட்ட Wi-Fi செயல்திறனைப் பெறுவீர்கள்.
எனது AT&T வயர்லெஸ் ரூட்டரை எவ்வாறு மீட்டமைப்பது?
உங்கள் Uverse ரூட்டரில் மற்ற திசைவிகளைப் போலவே, அதன் பின்புறத்திலும் தொழிற்சாலை மீட்டமைப்பு பொத்தான் உள்ளது. இருப்பினும், அந்த பொத்தான் மேற்பரப்பாக உள்ளதா அல்லது உள்வாங்கப்பட்டதா என்பதை நீங்கள் சரிபார்க்க வேண்டும்.
மேற்பரப்பில் பொருத்தப்பட்ட
மேற்பரப்பில் பொருத்தப்பட்ட பொத்தான்களை அழுத்துவது எளிது. எந்த உதவியும் இல்லாமல் இந்தப் பொத்தான்களை விரைவாக அழுத்தலாம்.
மேலும் பார்க்கவும்: ஆப்பிள் டிவி ரிமோட் வைஃபை: நீங்கள் தெரிந்து கொள்ள வேண்டியது எல்லாம்!மற்றவைஅதை விட, சில Uverse routers மேற்பரப்பில் ஏற்றப்பட்ட மீட்டமைப்பு பொத்தான்களைப் பயன்படுத்துகின்றன, மற்றவை recessed-Mounted பொத்தான்களைப் பயன்படுத்துகின்றன.
Recessed-Mounted
இந்த வகை மீட்டமை பொத்தானை அழுத்துவது கடினம். "ரீசெட்" என்று பெயரிடப்பட்ட ஒரு சிறிய துளை உள்ளது. உள்ளே, பொத்தான் உள்ளது.
குறைக்கப்பட்ட-மவுண்டட் பட்டனை அழுத்துவதற்கு, காகிதக் கிளிப் அல்லது மெல்லிய ஒன்றைப் பயன்படுத்த வேண்டும்.
Uverse Router இன் ரீசெட் பட்டன்
- முதலில், பொத்தான் மேற்பரப்பில் உள்ளதா அல்லது உள்வாங்கப்பட்டதா என்பதைச் சரிபார்க்கவும். இது உங்கள் வைஃபை ரூட்டரின் மாதிரியைப் பொறுத்தது.
- ரௌட்டரின் பின் பேனலில் உள்ள பட்டனைக் கண்டறியவும்.
- மீட்டமை பொத்தானைக் குறைந்தது 10-15 வினாடிகள் அழுத்திப் பிடிக்கவும் மேற்பரப்பில் ஏற்றப்பட்டது.
- அது உள்வாங்கப்பட்டிருந்தால், அந்த பட்டனை அழுத்திப் பிடிக்க காகிதக் கிளிப் அல்லது அதைப் போன்ற மெல்லிய பொருளைப் பயன்படுத்த வேண்டும்.
அதன் பிறகு, அனைத்து எல்.ஈ.டி. Uverse ரூட்டரின் ஒளிரும். மீட்டமைப்பு செயல்முறையுடன் ரூட்டர் முடியும் வரை நீங்கள் காத்திருக்க வேண்டும்.
தொழிற்சாலை மீட்டமைப்பு செயல்முறையின் போது என்ன நடக்கும்?
உங்கள் Uverse ரூட்டரின் அனைத்து அமைப்புகளும் தொழிற்சாலை இயல்புநிலைக்கு மீட்டமைக்கப்படும். அதில் SSID அல்லது தனிப்பயன் வைஃபை நெட்வொர்க் பெயர், வைஃபை கடவுச்சொல், பெற்றோர் கட்டுப்பாட்டு உள்ளமைவு, பேண்ட் அலைவரிசை மற்றும் பாதுகாப்பு அமைப்புகள் ஆகியவை அடங்கும்.
மேலும், இணைக்கப்பட்ட எல்லா சாதனங்களும் தானாகவே துண்டிக்கப்படும். எனவே, இயல்புநிலை நெட்வொர்க் பெயர் மற்றும் கடவுச்சொல்லுடன் அவற்றை மீண்டும் இணைக்க வேண்டும்.
எனவே, உங்கள் தொலைபேசியைப் பயன்படுத்தி மீண்டும் அனைத்து அமைப்புகளையும் அமைக்க வேண்டும் அல்லதுகணினி.
Uverse Router Setup
உங்கள் ரூட்டரை மீட்டமைத்த பிறகு, அதன் அடிப்படை அமைப்புகளை உள்ளமைக்க வேண்டிய நேரம் இது.
உங்கள் சாதனத்தை இணைக்கவும்
- உங்களை இணைக்கவும் சாதனம் ஈத்தர்நெட் கேபிள் வழியாகவோ அல்லது வயர்லெஸ் மூலமாகவோ.
- இணைய உலாவியைத் திறக்கவும்.
- இயல்புநிலை கேட்வே அல்லது உங்கள் U-verse ரூட்டரின் IP முகவரியை முகவரிப் பட்டியில் உள்ளிடவும். உங்கள் ரூட்டரில் உள்ள இயல்புநிலை நற்சான்றிதழ்களின் லேபிளில் அதைக் காணலாம்.
- Enter ஐ அழுத்தவும்.
இயல்புநிலை உள்நுழைவு நற்சான்றிதழ்களை உள்ளிடவும்
- இப்போது, இயல்புநிலையை உள்ளிடவும் அந்தந்த புலங்களில் நிர்வாகி உள்நுழைவுச் சான்றுகள்.
- அதன் பிறகு, நீங்கள் ரூட்டர் அமைப்புகள் பக்கத்தில் உள்ளீர்கள்.
- வயர்லெஸுக்குச் செல்லவும்.
பாதுகாப்பு அமைப்புகளை அமைக்கவும்
- SSID புலம் என்பது உங்கள் நெட்வொர்க்கின் வைஃபை பெயர். மேலும், Wi-Fi-இயக்கப்பட்ட சாதனங்கள் உங்கள் SSID அமைப்பிலிருந்து உங்கள் நெட்வொர்க்கை அடையாளம் காணும்.
- கடவுச்சொல் புலத்தில் வலுவான PSK-கடவுச்சொல்லை உள்ளிடவும். பகுதிக்குக் கீழே உள்ள குறிப்புகள் மற்றும் வழிமுறைகளையும் நீங்கள் பார்க்கலாம்.
- உறுதிப்படுத்துவதற்கு கடவுச்சொல்லை மீண்டும் தட்டச்சு செய்யவும்.
- பேண்ட் அதிர்வெண்ணை அமைக்கவும்: 2.4 GHz (நீண்ட தூரம் ஆனால் சராசரி வேகம்), 5.0 GHz (அதிவேக இணைய இணைப்பு ஆனால் குறைந்த வரம்பு), அல்லது ஒரே நேரத்தில் 2.4/5.0 GHz அலைவரிசை அலைவரிசைகள்.
- நெட்வொர்க் பாதுகாப்பு தாவலில் குறியாக்க வகையை அமைக்கவும். பொதுவாக, பெரும்பாலான ரவுட்டர்கள் “WPA2 Mixed” அல்லது “WPA2-Enterprise” என்க்ரிப்ஷன் வகையைப் பயன்படுத்துகின்றன.
- உள்ளமைவைச் சேமிக்க விண்ணப்பிக்கவும் என்பதைக் கிளிக் செய்யவும்.
தவிர, AT&T தொழில்நுட்ப வல்லுநர்கள் நிறுவப்பட்டிருந்தால் உங்கள் வீட்டில் உள்ள திசைவி, அவர்கள்புதிய நெட்வொர்க் நற்சான்றிதழ்களை அமைத்திருக்க வேண்டும். புதுப்பிக்கப்பட்ட நிர்வாகி பயனர்பெயர் மற்றும் கடவுச்சொல் உங்களுக்குத் தெரியாவிட்டால், உங்கள் இணைய வழங்குநரைத் தொடர்புகொள்ள வேண்டும்.
உங்கள் ரூட்டரை மறுதொடக்கம் செய்யவும் அல்லது மறுதொடக்கம் செய்யவும்
சிறிய நெட்வொர்க் சிக்கல்களை நீங்கள் சந்தித்தால், இதைத் தொடங்குவது நல்லது மறுதொடக்கம் அல்லது மறுதொடக்கம் செயல்முறை. தொழிற்சாலை மீட்டமைப்பு என்பது ஒரு முறை என்பதில் சந்தேகமில்லை. அசல் அமைப்புகளுக்குச் செல்ல விரும்பவில்லை எனில், இந்தப் பிழைகாணல் படிகளைப் பின்பற்றவும்:
- முதலில், உங்கள் ரூட்டரில் உள் பேட்டரி இருந்தால், அதை அகற்றவும். இந்த பேட்டரி ரூட்டருடன் சேர்ந்து, மின்சாரம் நிறுத்தப்படும்போது திடீரென இணைய சேவை துண்டிக்கப்படுவதிலிருந்து உங்களைக் காப்பாற்றுகிறது.
- இப்போது, பவர் அவுட்லெட்டிலிருந்து மின் கேபிளைத் துண்டிக்கவும். பவர் கார்டின் மறுமுனையை பவர் போர்ட்டுக்குள் வைக்கவும்.
- 10-15 வினாடிகள் காத்திருக்கவும்.
- பவர் கேபிளை மீண்டும் செருகவும். பவர் எல்இடி திட பச்சை நிறமாக மாறும். சில வினாடிகளுக்குப் பிறகு, மோடம் மற்றும் இணைய LEDகள் மீண்டும் ஒளிரத் தொடங்கும்.
இப்போது, உங்கள் சாதனங்களை மீண்டும் வைஃபை நெட்வொர்க்குடன் இணைத்து, இணைப்பு சரியாகச் செயல்படுகிறதா என்பதைப் பார்க்கவும்.
அடிக்கடி கேட்கப்படும் கேள்விகள்
ATT மோடமில் ரீசெட் பட்டன் எங்கே?
இது மோடமின் பின் பேனலில் உள்ளது. மீண்டும், அது மேற்பரப்பில் பொருத்தப்பட்டதா அல்லது குறைக்கப்பட்டதா என்பதை நீங்கள் பார்க்க வேண்டும். இது மேற்பரப்பில் பொருத்தப்பட்டிருந்தால் பொத்தானை அழுத்தவும்.
இருப்பினும், அது பிந்தையது என்றால், அதை அழுத்துவதற்கு ஒரு வளைந்த காகித கிளிப் அல்லது பேனாவின் நுனியைப் பயன்படுத்தவும்.
எனது AT&ல் உள்ள WPS பட்டன் என்ன ;டி Uverse Router?
இன் WPS அம்சம்உங்கள் WPS-இயக்கப்பட்ட சாதனங்களை இணைக்க உங்கள் திசைவி உங்களை அனுமதிக்கிறது. எனவே வயர்லெஸ் இணைப்பை கைமுறையாக நிறுவ வைஃபை கடவுச்சொல்லை உள்ளிட வேண்டியதில்லை.
WPS பொத்தானை அழுத்தி, WPS அம்சத்தை இயக்க உங்கள் சாதனங்களை ரூட்டருடன் இணைக்கவும்.
நான் பயன்படுத்தலாமா U-verse Router இன் இடத்தில் எனது திசைவி?
ஆம். பல பயனர்கள் தங்கள் Wi-Fi ரவுட்டர்களைப் பயன்படுத்துகின்றனர். U-verse ரூட்டரை விட சிறந்த விருப்பத்தை நீங்கள் கண்டால், அதையும் செய்யலாம். இருப்பினும், உங்கள் ரூட்டரை சாத்தியமானதாக மாற்ற, நீங்கள் வெளிப்புற இணைய சேவையைப் பயன்படுத்த வேண்டும்.
AT&T இணைய இணைப்புகளுடன் என்ன திசைவிகள் வேலை செய்கின்றன?
எந்த ரூட்டரும் AT&T இணைய இணைப்புகளுடன் வேலை செய்யும். நீங்கள் குறிப்பாக AT&T ரவுட்டர்களுக்கு செல்ல வேண்டியதில்லை.
முடிவு
நீங்கள் AT&T Uverse ரூட்டரை வாங்கியிருந்தால், அந்த நெட்வொர்க்கிங் வன்பொருளின் அடிப்படைகளை நீங்கள் அறிந்திருக்க வேண்டும். இது முதல் முறை அமைவு மற்றும் வைஃபை பெயர் மற்றும் கடவுச்சொல்லை மாற்றுவதை உள்ளடக்கியது. இது தவிர, ATT திசைவியை எவ்வாறு மீட்டமைப்பது என்பதை நீங்கள் அறிந்திருக்க வேண்டும்.
திசைவி மீட்டமைப்பு செயல்முறை கைமுறையாக உள்ளது. முதலில், திசைவியின் பின்புறத்தில் உள்ள மீட்டமை பொத்தானின் வகையை நீங்கள் பார்க்க வேண்டும். அதன் பிறகு, அந்த பொத்தானை அழுத்திப் பிடிக்கவும், உங்கள் திசைவி இயல்புநிலை தொழிற்சாலை அமைப்புகளுக்குச் செல்லும்.