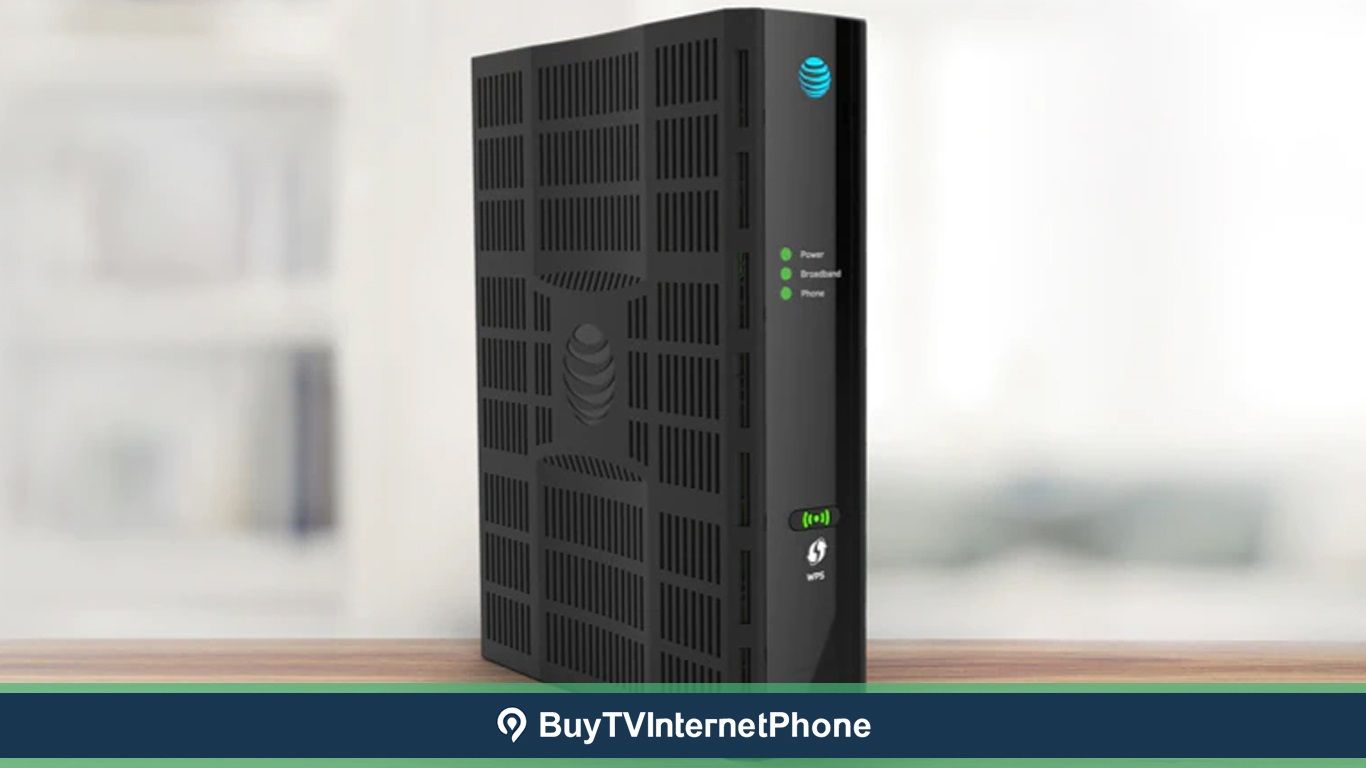فہرست کا خانہ
AT&T خدمات کی ایک وسیع رینج پیش کرتا ہے۔ اگر آپ ان کے نیٹ ورکنگ ہارڈویئر سیکشن کو چیک کرتے ہیں، تو ATT Uverse راؤٹر اعلیٰ درجے کے آلات سے ہے۔ لہذا، اگر آپ کے گھر میں پہلے سے ہی U-verse راؤٹر موجود ہے تو یہ کوئی برا خیال نہیں ہے۔
تاہم، AT&T Uverse راؤٹر میں کئی کنفیگریشنز ہیں جو آپ کو معلوم ہونی چاہیے۔ ان میں راؤٹر ری سیٹ، سیکیورٹی سیٹنگز، اور وائی فائی کنفیگریشن شامل ہیں۔
آئیے شروع کریں ATT Uverse راؤٹر کو کیسے ری سیٹ کریں۔
بھی دیکھو: گوگل ایئرپورٹ وائی فائی کا استعمال کیسے کریں؟ATT U-verse Router
پہلے، U-verse DirecTV کا ایک برانڈ ہے جو براڈ بینڈ انٹرنیٹ اور آئی پی ٹیلی فون خدمات پیش کرتا ہے۔ AT&T کے ساتھ شراکت کے بعد، Uverse راؤٹر پہلے سے زیادہ ترقی یافتہ ہو گئے ہیں۔
اگر آپ نے حال ہی میں خریدا ہے یا اپنے آپ کو Uverse راؤٹر سے لیس کرنے کا ارادہ کر رہے ہیں، تو آپ کو ATT Uverse راؤٹر کو دوبارہ ترتیب دینے کا طریقہ سیکھنا چاہیے۔ .
آئیے دریافت کریں کہ کس طرح دوبارہ ترتیب دیا جائے اور وائرلیس راؤٹر کو ریبوٹ کریں۔
راؤٹر ری سیٹ
روٹر کو ری سیٹ کرنا دوبارہ شروع کرنے یا دوبارہ شروع کرنے سے مختلف ہے۔ اگر آپ کو لگتا ہے کہ دونوں عمل ایک جیسے ہیں تو آپ غلط ہو سکتے ہیں۔ تو، کیا فرق ہے؟ آئیے معلوم کریں۔
راؤٹر کو دوبارہ ترتیب دیں
آپ نے شاید سنا ہے کہ کنیکٹیویٹی کے مسائل کا سامنا کرتے وقت اپنے راؤٹر کو دوبارہ ترتیب دینا حتمی حل ہے۔ یہ ٹھیک ہے. جب آپ راؤٹر کو ری سیٹ کرتے ہیں، تو یہ راؤٹر کو اس کی فیکٹری ڈیفالٹ سیٹنگز پر واپس بھیج دیتا ہے۔ اس عمل کو "ہارڈ ری سیٹ" یا "فیکٹری ری سیٹ" بھی کہا جاتا ہے۔
فیکٹری سیٹنگز کیا ہیں؟
روٹر مینوفیکچرنگ کے عمل کے دوران، نیٹ ورکنگ انجینئرز آپ کے U-verse راؤٹر کے لیے اسناد کا ایک ڈیفالٹ سیٹ سیٹ کرتے ہیں۔ یہ درج ذیل فیکٹری ڈیفالٹس ہیں:
- "-" بطور ڈیفالٹ صارف نام
- "attadmin" بطور ڈیفالٹ پاس ورڈ
- Wi-Fi گیٹ وے
جب آپ نیا Uverse راؤٹر خریدیں گے تو آپ کو ان ڈیفالٹ اسناد کی ضرورت ہوگی۔ اس کے علاوہ، ایڈمن پینل کو نیا راؤٹر سیٹ اپ کرتے وقت ڈیفالٹ لاگ ان اسناد کی ضرورت ہوتی ہے۔
لہذا، اگر آپ نیا AT&T Uverse راؤٹر خریدنے کا ارادہ رکھتے ہیں تو ان اسناد کو نوٹ کرنا بہتر ہے۔
راؤٹر کو ری سٹارٹ یا ریبوٹ کریں
اس طریقہ کو "سافٹ ری سیٹ" یا "پاور سائیکل" کہا جاتا ہے۔
بھی دیکھو: حل ہوا: Xfinity Wifi IP ایڈریس حاصل کرنے میں ناکامدوبارہ شروع کرنے یا دوبارہ شروع کرنے کے عمل کے دوران آپ کا راؤٹر پاور سورس سے منقطع ہو جاتا ہے۔ نتیجتاً، پاور LED خالی ہو جاتی ہے، اور آپ کا راؤٹر مکمل طور پر بند ہو جاتا ہے۔
تاہم، Wi-Fi کسٹم سیٹنگز اور نیٹ ورک سیکیورٹی میں کوئی تبدیلی نہیں آئی ہے۔ راؤٹر کیشے سے غیر ضروری چیزوں کو صاف کرتا ہے۔ اس طرح، آپ کو دوبارہ شروع یا دوبارہ شروع کرنے کے بعد ایک تازہ ترین وائی فائی کارکردگی ملتی ہے۔
میں اپنے AT&T وائرلیس راؤٹر کو کیسے دوبارہ ترتیب دوں؟
آپ کے Uverse راؤٹر کے پیچھے ایک فیکٹری ری سیٹ بٹن ہے، بالکل دوسرے راؤٹرز کی طرح۔ تاہم، آپ کو یہ چیک کرنا ہوگا کہ آیا وہ بٹن سطح پر ہے یا پھر سے لگا ہوا ہے۔
سرفیس ماونٹڈ
سطح پر لگے ہوئے بٹن دبانے میں آسان ہیں۔ آپ ان بٹنوں کو بغیر کسی مدد کے جلدی سے دبا سکتے ہیں۔
دیگراس کے مقابلے میں، کچھ Uverse راؤٹرز سطح پر نصب ری سیٹ بٹن استعمال کرتے ہیں جبکہ دیگر recessed-Mounted استعمال کرتے ہیں۔
Recessed-Mounted
اس قسم کے ری سیٹ بٹن کو دبانا مشکل ہے۔ ایک چھوٹا سا سوراخ ہے جس کا لیبل لگا ہوا ہے "RESET"۔ اس کے اندر، بٹن ہے۔
آپ کو ایک کاغذی کلپ یا کوئی پتلی چیز استعمال کرنا ہوگی جو دوبارہ نصب شدہ بٹن کو دبانے کے لیے ہو۔
Uverse Router's Reset Button
- سب سے پہلے، چیک کریں کہ آیا بٹن سطح پر ہے یا دوبارہ لگا ہوا ہے۔ یہ آپ کے وائی فائی راؤٹر کے ماڈل پر منحصر ہے۔
- راؤٹر کے پچھلے پینل پر بٹن تلاش کریں۔
- ری سیٹ بٹن کو کم از کم 10-15 سیکنڈ تک دبائے رکھیں اگر یہ ہے سطح پر نصب۔
- اگر یہ دوبارہ سے نصب ہے، تو آپ کو اس بٹن کو دبانے اور پکڑنے کے لیے کاغذی کلپ یا اس جیسی پتلی چیز کا استعمال کرنا ہوگا۔
اس کے بعد، تمام ایل ای ڈی Uverse راؤٹر کا پلک جھپک جائے گا۔ آپ کو اس وقت تک انتظار کرنا ہوگا جب تک کہ راؤٹر کو ری سیٹ کرنے کا عمل مکمل نہ ہوجائے۔
فیکٹری ری سیٹ کے عمل کے دوران کیا ہوتا ہے؟
آپ کے Uverse راؤٹر کی تمام سیٹنگز فیکٹری ڈیفالٹس پر بحال ہو جائیں گی۔ اس میں SSID یا حسب ضرورت Wi-Fi نیٹ ورک کا نام، وائی فائی پاس ورڈ، پیرنٹل کنٹرول کنفیگریشن، بینڈ فریکوئنسی، اور سیکیورٹی سیٹنگز شامل ہیں۔
مزید برآں، تمام منسلک آلات خود بخود منقطع ہو جائیں گے۔ لہذا آپ کو انہیں پہلے سے طے شدہ نیٹ ورک کے نام اور پاس ورڈ کے ساتھ دوبارہ جوڑنا ہوگا۔
لہذا، آپ کو اپنے فون کا استعمال کرتے ہوئے تمام ترتیبات کو دوبارہ ترتیب دینا ہوگا یاکمپیوٹر۔
Uverse Router Setup
اپنے راؤٹر کو ری سیٹ کرنے کے بعد، یہ اس کی بنیادی سیٹنگز کو کنفیگر کرنے کا وقت ہے۔
اپنی ڈیوائس کو کنیکٹ کریں
- اپنا ڈیوائس کو ایتھرنیٹ کیبل کے ذریعے یا وائرلیس طریقے سے۔
- ایک ویب براؤزر کھولیں۔
- پہلے سے طے شدہ گیٹ وے یا اپنے U-verse راؤٹر کا IP پتہ ایڈریس بار میں ٹائپ کریں۔ آپ اسے اپنے راؤٹر پر ڈیفالٹ اسناد کے لیبل پر دیکھیں گے۔
- انٹر دبائیں۔
ڈیفالٹ لاگ ان اسناد درج کریں
- اب، ڈیفالٹ ٹائپ کریں متعلقہ فیلڈز میں ایڈمن لاگ ان کی اسناد۔
- اس کے بعد، آپ راؤٹر کی ترتیبات کے صفحہ پر ہیں۔
- وائرلیس پر جائیں۔
سیکیورٹی کی ترتیبات سیٹ کریں
- SSID فیلڈ آپ کے نیٹ ورک کا وائی فائی نام ہے۔ مزید یہ کہ وائی فائی سے چلنے والے آلات آپ کے سیٹ SSID سے آپ کے نیٹ ورک کی شناخت کریں گے۔
- پاس ورڈ فیلڈ میں ایک مضبوط PSK-پاس ورڈ ٹائپ کریں۔ آپ علاقے کے نیچے اشارے اور ہدایات بھی دیکھ سکتے ہیں۔
- تصدیق کے لیے پاس ورڈ دوبارہ ٹائپ کریں۔
- بینڈ فریکوئنسی سیٹ کریں: 2.4 GHz (لمبی رینج لیکن اوسط رفتار)، 5.0 GHz (تیز رفتار انٹرنیٹ کنیکشن لیکن کم رینج)، یا کنکرنٹ 2.4/5.0 GHz بینڈ فریکوئنسی۔
- نیٹ ورک سیکیورٹی ٹیب میں انکرپشن کی قسم سیٹ کریں۔ عام طور پر، زیادہ تر راؤٹرز "WPA2 Mixed" یا "WPA2-Enterprise" انکرپشن کی قسم استعمال کرتے ہیں۔
- کنفیگریشن کو محفوظ کرنے کے لیے Apply پر کلک کریں۔
اس کے علاوہ، اگر AT&T تکنیکی ماہرین نے انسٹال کیا ہے۔ آپ کے گھر میں راؤٹر، وہنئے نیٹ ورک کی اسناد کو سیٹ کرنا ضروری ہے۔ اگر آپ اپ ڈیٹ کردہ ایڈمن کا صارف نام اور پاس ورڈ نہیں جانتے ہیں تو آپ کو اپنے انٹرنیٹ فراہم کنندہ سے رابطہ کرنا ہوگا۔
اپنے راؤٹر کو دوبارہ شروع یا ریبوٹ کریں
اگر آپ کو نیٹ ورک کے معمولی مسائل کا سامنا ہے، تو بہتر ہے کہ اس کے ساتھ شروع کریں۔ عمل کو دوبارہ شروع کریں یا دوبارہ شروع کریں۔ کوئی شک نہیں کہ فیکٹری ری سیٹ کرنا ایک طریقہ ہے۔ لیکن اگر آپ اصل سیٹنگز پر واپس نہیں جانا چاہتے ہیں تو ان ٹربل شوٹنگ کے مراحل پر عمل کریں:
- سب سے پہلے، اگر آپ کے راؤٹر میں اندرونی بیٹری ہے تو اسے ہٹا دیں۔ یہ بیٹری روٹر کے ساتھ ہے اور بجلی بند ہونے کی صورت میں آپ کو اچانک انٹرنیٹ سروس منقطع ہونے سے بچاتی ہے۔
- اب، پاور آؤٹ لیٹ سے پاور کیبل کو ان پلگ کریں۔ پاور کارڈ کے دوسرے سرے کو پاور پورٹ کے اندر رکھیں۔
- 10-15 سیکنڈ تک انتظار کریں۔
- پاور کیبل کو واپس لگائیں۔ پاور ایل ای ڈی ٹھوس سبز ہوجائے گی۔ چند سیکنڈ کے بعد، موڈیم اور انٹرنیٹ ایل ای ڈی دوبارہ ٹمٹمانے لگیں گے۔
اب، اپنے آلات کو دوبارہ وائی فائی نیٹ ورک سے جوڑیں اور دیکھیں کہ کنکشن صحیح طریقے سے کام کر رہا ہے۔
اکثر پوچھے گئے سوالات
اے ٹی ٹی موڈیم پر ری سیٹ بٹن کہاں ہے؟
یہ موڈیم کے پچھلے پینل پر ہے۔ ایک بار پھر، آپ کو یہ دیکھنا ہوگا کہ آیا یہ سطح پر لگا ہوا ہے یا پھر سے لگا ہوا ہے۔ بٹن کو دبائیں اگر یہ سطح پر نصب ہے ;T Uverse Router؟
WPS کی خصوصیتآپ کا راؤٹر آپ کو اپنے WPS- فعال آلات کو جوڑنے کی اجازت دیتا ہے۔ لہذا آپ کو دستی طور پر وائرلیس کنکشن قائم کرنے کے لیے وائی فائی پاس ورڈ درج کرنے کی ضرورت نہیں ہے۔
WPS بٹن دبائیں اور WPS فیچر کو فعال کرنے کے لیے اپنے آلات کو روٹر سے جوڑیں۔
کیا میں استعمال کر سکتا ہوں میرا راؤٹر یو-آیت راؤٹر کی جگہ؟
ہاں۔ بہت سے صارفین اپنے وائی فائی روٹرز استعمال کرتے ہیں۔ اگر آپ کو U-verse راؤٹر سے بہتر آپشن ملتا ہے، تو آپ یہ بھی کر سکتے ہیں۔ تاہم، آپ کو اپنے راؤٹر کو قابل عمل بنانے کے لیے ایک بیرونی انٹرنیٹ سروس استعمال کرنا ہوگی۔
AT&T انٹرنیٹ کنیکشن کے ساتھ کون سے راؤٹرز کام کرتے ہیں؟
کوئی بھی راؤٹر AT&T انٹرنیٹ کنیکشن کے ساتھ کام کرے گا۔ آپ کو خاص طور پر AT&T راؤٹرز کے لیے جانے کی ضرورت نہیں ہے۔
نتیجہ
اگر آپ نے AT&T Uverse راؤٹر خریدا ہے، تو آپ کو اس نیٹ ورکنگ ہارڈویئر کی بنیادی باتیں معلوم ہونی چاہئیں۔ اس میں پہلی بار سیٹ اپ اور وائی فائی کا نام اور پاس ورڈ تبدیل کرنا شامل ہے۔ اس کے علاوہ، آپ کو ATT راؤٹر کو دوبارہ ترتیب دینے کا طریقہ معلوم ہونا چاہیے۔
روٹر کو دوبارہ ترتیب دینے کا عمل دستی ہے۔ سب سے پہلے، آپ کو روٹر کے پچھلے حصے میں ری سیٹ بٹن کی قسم تلاش کرنی ہوگی۔ اس کے بعد، اس بٹن کو دبائے رکھیں، اور آپ کا راؤٹر ڈیفالٹ فیکٹری سیٹنگز پر چلا جائے گا۔