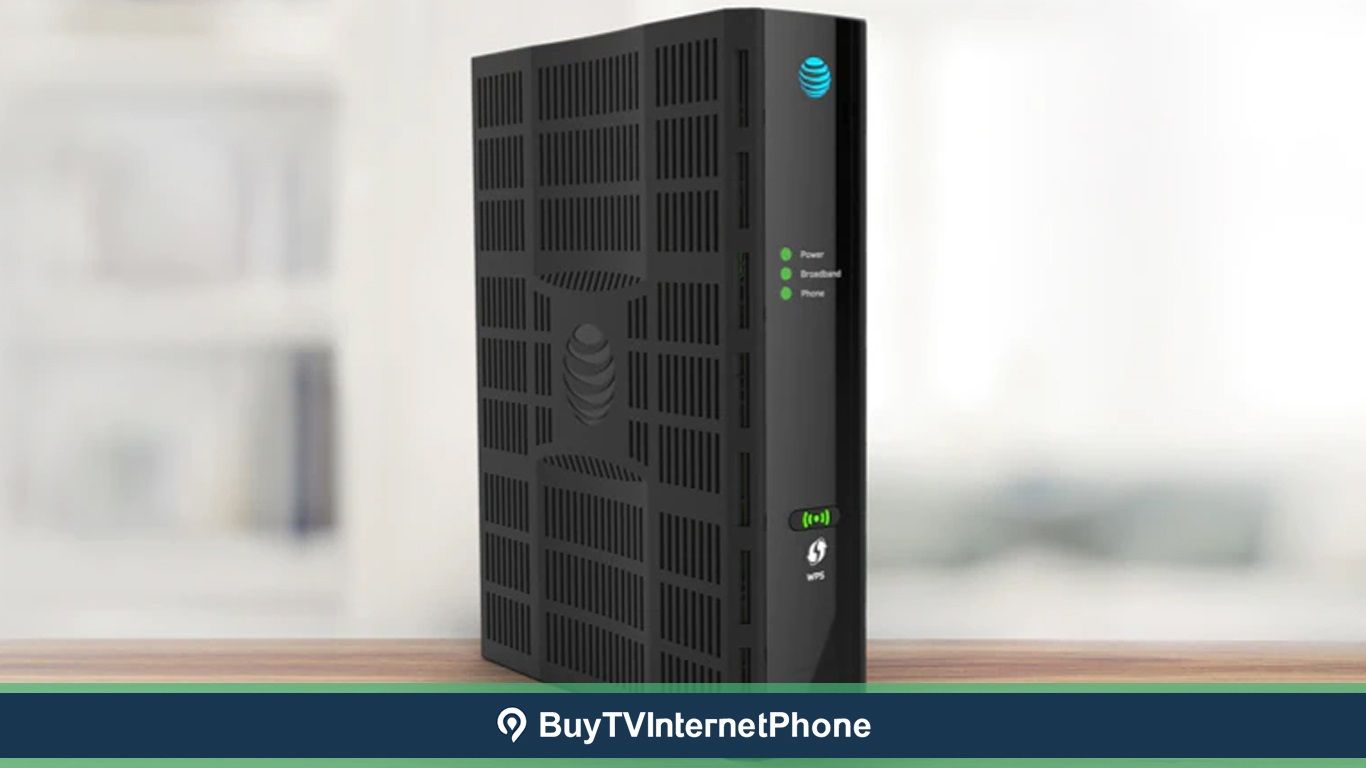Mục lục
AT&T cung cấp nhiều loại dịch vụ. Nếu bạn kiểm tra phần phần cứng mạng của họ, bộ định tuyến ATT Uverse là của thiết bị hàng đầu. Vì vậy, không phải là một ý tưởng tồi nếu bạn đã có bộ định tuyến U-verse trong nhà.
Tuy nhiên, có một số cấu hình trong bộ định tuyến AT&T Uverse mà bạn nên biết. Chúng bao gồm đặt lại bộ định tuyến, cài đặt bảo mật và Cấu hình Wi-Fi.
Hãy bắt đầu với cách đặt lại bộ định tuyến ATT Uverse.
Bộ định tuyến ATT U-verse
Đầu tiên, U-verse là một thương hiệu của DirecTV cung cấp dịch vụ internet băng thông rộng và điện thoại IP. Sau khi hợp tác với AT&T, các bộ định tuyến Uverse đã trở nên tiên tiến hơn trước.
Nếu bạn mới mua hoặc đang có ý định trang bị cho mình một bộ định tuyến Uverse, bạn nên tìm hiểu cách đặt lại bộ định tuyến ATT Uverse .
Hãy khám phá cách đặt lại & khởi động lại bộ định tuyến không dây.
Đặt lại bộ định tuyến
Đặt lại bộ định tuyến khác với khởi động lại hoặc khởi động lại. Nếu bạn nghĩ rằng cả hai quy trình đều giống nhau, bạn có thể đã nhầm. Vì vậy, sự khác biệt là gì? Hãy cùng tìm hiểu.
Đặt lại bộ định tuyến
Có thể bạn đã nghe nói rằng đặt lại bộ định tuyến là giải pháp cuối cùng khi gặp sự cố kết nối. Đúng rồi. Khi bạn đặt lại bộ định tuyến, nó sẽ đưa bộ định tuyến trở lại cài đặt mặc định ban đầu. Quá trình này còn được gọi là “khôi phục cài đặt gốc” hoặc “khôi phục cài đặt gốc”.
Cài đặt gốc là gì?
Trong quá trình sản xuất bộ định tuyến, các kỹ sư mạng đã đặt bộ thông tin xác thực mặc định cho bộ định tuyến U-verse của bạn. Đây là các giá trị mặc định ban đầu sau:
- “-” là tên người dùng mặc định
- “attadmin” là mật khẩu mặc định
- Cổng Wi-Fi
Bạn sẽ cần những thông tin đăng nhập mặc định này khi mua bộ định tuyến Uverse mới. Ngoài ra, bảng quản trị yêu cầu thông tin đăng nhập mặc định khi thiết lập bộ định tuyến mới.
Vì vậy, tốt hơn hết bạn nên ghi lại những thông tin đăng nhập này nếu bạn định mua bộ định tuyến AT&T Uverse mới.
Khởi động lại hoặc khởi động lại bộ định tuyến
Phương pháp này được gọi là “thiết lập lại mềm” hoặc “chu kỳ nguồn”.
Bộ định tuyến của bạn ngắt kết nối khỏi nguồn điện trong quá trình khởi động lại hoặc khởi động lại. Do đó, đèn LED nguồn không có màu và bộ định tuyến của bạn tắt hoàn toàn.
Tuy nhiên, không có thay đổi nào trong cài đặt tùy chỉnh Wi-Fi và bảo mật mạng. Bộ định tuyến dọn sạch những thứ không cần thiết khỏi bộ đệm. Do đó, bạn sẽ nhận được hiệu suất Wi-Fi được làm mới sau khi khởi động lại hoặc khởi động lại.
Làm cách nào để Đặt lại Bộ định tuyến Không dây AT&T của tôi?
Bộ định tuyến Uverse của bạn có nút khôi phục cài đặt gốc ở phía sau, giống như các bộ định tuyến khác. Tuy nhiên, bạn phải kiểm tra xem nút đó là nút gắn nổi hay gắn chìm.
Gắn trên bề mặt
Các nút gắn trên bề mặt rất dễ bấm. Bạn có thể nhấn nhanh các nút này mà không cần bất kỳ sự trợ giúp nào.
Kháchơn thế nữa, một số bộ định tuyến Uverse sử dụng nút đặt lại gắn trên bề mặt trong khi những bộ định tuyến khác sử dụng nút gắn chìm.
Nút đặt lại gắn chìm
Loại nút đặt lại này rất khó bấm. Có một lỗ nhỏ có nhãn “ĐẶT LẠI”. Bên trong có nút.
Bạn phải sử dụng kẹp giấy hoặc vật gì đó mỏng để nhấn nút được gắn chìm.
Nút Đặt lại của Bộ định tuyến Uverse
- Trước tiên, hãy kiểm tra xem nút được gắn nổi hay gắn chìm. Tùy thuộc vào kiểu bộ định tuyến Wi-Fi của bạn.
- Tìm nút ở mặt sau của bộ định tuyến.
- Nhấn và giữ nút đặt lại trong ít nhất 10-15 giây nếu đó là gắn nổi.
- Nếu là gắn chìm, bạn phải dùng kẹp giấy hoặc vật mỏng tương tự để nhấn và giữ nút đó.
Sau đó, tất cả các đèn LED của bộ định tuyến Uverse sẽ nhấp nháy. Bạn phải đợi cho đến khi bộ định tuyến hoàn tất quá trình đặt lại.
Điều gì xảy ra khi trong quá trình khôi phục cài đặt gốc?
Tất cả các cài đặt của bộ định tuyến Uverse của bạn sẽ khôi phục về mặc định ban đầu. Điều đó bao gồm SSID hoặc tên mạng Wi-Fi tùy chỉnh, mật khẩu WiFi, cấu hình kiểm soát của phụ huynh, tần số băng tần và cài đặt bảo mật.
Hơn nữa, tất cả các thiết bị được kết nối sẽ tự động ngắt kết nối. Vì vậy, bạn phải kết nối lại chúng bằng tên mạng và mật khẩu mặc định.
Do đó, bạn phải đặt lại tất cả cài đặt bằng điện thoại hoặcmáy tính.
Thiết lập bộ định tuyến Uverse
Sau khi đặt lại bộ định tuyến, đã đến lúc định cấu hình các cài đặt cơ bản của nó.
Xem thêm: Điểm truy cập Wifi tốt nhất cho iPhone là gì?Kết nối thiết bị của bạn
- Kết nối của bạn thiết bị qua cáp ethernet hoặc không dây.
- Mở trình duyệt web.
- Nhập cổng mặc định hoặc Địa chỉ IP của bộ định tuyến U-verse của bạn vào thanh địa chỉ. Bạn sẽ tìm thấy điều đó trên nhãn thông tin đăng nhập mặc định trên bộ định tuyến của mình.
- Nhấn Enter.
Nhập thông tin đăng nhập mặc định
- Bây giờ, hãy nhập thông tin đăng nhập mặc định thông tin đăng nhập của quản trị viên trong các trường tương ứng.
- Sau đó, bạn đang ở trang cài đặt bộ định tuyến.
- Chuyển đến Không dây.
Đặt Cài đặt bảo mật
- Trường SSID là tên WiFi của mạng của bạn. Hơn nữa, các thiết bị hỗ trợ Wi-Fi sẽ nhận dạng mạng của bạn từ SSID đã đặt.
- Nhập Mật khẩu PSK mạnh vào trường mật khẩu. Bạn cũng có thể xem các gợi ý và hướng dẫn bên dưới khu vực.
- Nhập lại mật khẩu để xác nhận.
- Đặt tần số băng tần: 2,4 GHz (tốc độ tầm xa nhưng trung bình), 5,0 GHz (kết nối internet tốc độ cao nhưng phạm vi thấp) hoặc tần số băng tần 2,4/5,0 GHz đồng thời.
- Đặt loại mã hóa trong tab bảo mật mạng. Nói chung, hầu hết các bộ định tuyến sử dụng loại mã hóa “WPA2 Hỗn hợp” hoặc “WPA2-Enterprise”.
- Nhấp vào Áp dụng để lưu cấu hình.
Ngoài ra, nếu kỹ thuật viên của AT&T đã cài đặt bộ định tuyến trong nhà của bạn, chúngphải đặt thông tin đăng nhập mạng mới. Bạn phải liên hệ với nhà cung cấp internet của mình nếu bạn không biết tên người dùng và mật khẩu quản trị viên đã cập nhật.
Khởi động lại hoặc khởi động lại bộ định tuyến của bạn
Nếu bạn gặp phải các sự cố mạng nhỏ, tốt hơn hết là bắt đầu với khởi động lại hoặc quá trình khởi động lại. Không còn nghi ngờ gì nữa, khôi phục cài đặt gốc là một phương pháp. Tuy nhiên, nếu bạn không muốn quay lại cài đặt gốc, hãy làm theo các bước khắc phục sự cố sau:
- Trước tiên, nếu bộ định tuyến của bạn có pin bên trong, hãy tháo pin đó ra. Pin này đi kèm với bộ định tuyến và giúp bạn không bị ngắt kết nối dịch vụ internet đột ngột trong trường hợp mất điện.
- Bây giờ, hãy rút cáp nguồn ra khỏi ổ cắm điện. Giữ đầu kia của dây nguồn bên trong cổng nguồn.
- Đợi trong 10-15 giây.
- Cắm lại cáp nguồn. Đèn LED nguồn sẽ chuyển sang màu xanh lá cây liên tục. Sau vài giây, đèn LED của modem và internet sẽ bắt đầu nhấp nháy lại.
Bây giờ, hãy kết nối lại thiết bị của bạn với mạng WiFi và xem kết nối có hoạt động bình thường không.
Câu hỏi thường gặp
Nút Reset trên Modem ATT ở đâu?
Nó nằm ở mặt sau của modem. Một lần nữa, bạn phải xem nó được gắn nổi hay gắn chìm. Nhấn nút nếu nó được gắn trên bề mặt.
Tuy nhiên, nếu là nút sau, hãy sử dụng kẹp giấy uốn cong hoặc đầu bút để nhấn nút đó.
Nút WPS trên My AT& là gì ;T Bộ định tuyến Uverse?
Tính năng WPS củabộ định tuyến của bạn cho phép bạn kết nối các thiết bị hỗ trợ WPS của mình. Vì vậy, bạn không cần phải nhập mật khẩu WiFi để thiết lập kết nối không dây theo cách thủ công.
Nhấn nút WPS và kết nối thiết bị của bạn với bộ định tuyến để bật tính năng WPS.
Xem thêm: Cách đặt lại Bộ định tuyến Arris - Hướng dẫn từng bướcTôi có thể sử dụng không Bộ định tuyến của tôi thay cho Bộ định tuyến U-verse?
Có. Rất nhiều người dùng sử dụng bộ định tuyến Wi-Fi của họ. Nếu bạn tìm thấy một tùy chọn tốt hơn bộ định tuyến U-verse, bạn cũng có thể làm điều đó. Tuy nhiên, bạn phải sử dụng dịch vụ internet bên ngoài để bộ định tuyến của mình hoạt động được.
Bộ định tuyến nào hoạt động với kết nối Internet của AT&T?
Bất kỳ bộ định tuyến nào cũng sẽ hoạt động với kết nối internet AT&T. Bạn không nhất thiết phải sử dụng bộ định tuyến AT&T một cách cụ thể.
Kết luận
Nếu đã mua bộ định tuyến AT&T Uverse, bạn nên biết kiến thức cơ bản về phần cứng mạng đó. Nó bao gồm thiết lập lần đầu tiên và thay đổi tên và mật khẩu WiFi. Ngoài ra, bạn nên biết cách đặt lại bộ định tuyến ATT.
Quá trình đặt lại bộ định tuyến là thủ công. Trước tiên, bạn phải tìm loại nút đặt lại ở mặt sau của bộ định tuyến. Sau đó, nhấn và giữ nút đó và bộ định tuyến của bạn sẽ chuyển sang cài đặt gốc mặc định.