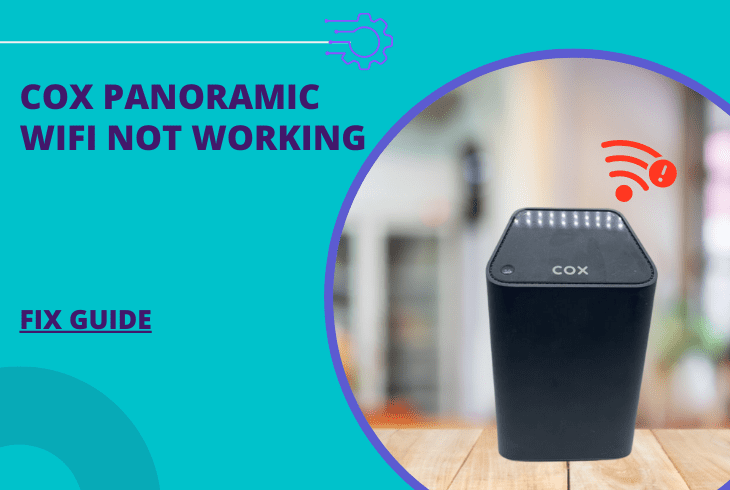မာတိကာ
Cox Panoramic WiFi သည် သင့်အား အသေဇုန်များတွင်ပင် အင်တာနက် အသုံးပြုခွင့်ပေးသည်။ ထို့အပြင်၊ သင်သည် ကြိုးမဲ့အချက်ပြမှုကို အားကောင်းစေပြီး အွန်လိုင်းဂိမ်းများနှင့် ဗီဒီယိုစီးကြောင်းများကို ခံစားနိုင်ရန် Cox Panoramic WiFi Pods ကို အသုံးပြုနိုင်သည်။ သို့သော် မကြာခဏ ချိတ်ဆက်မှုပြတ်တောက်မှုများနှင့် အခြားကွန်ရက်ပြဿနာများ စတင်ကြုံတွေ့ရပါက မည်သို့ဖြစ်မည်နည်း။
ဤပို့စ်တွင်၊ Panoramic WiFi အလုပ်မလုပ်သည့် ပြဿနာကို ဖြေရှင်းနည်းကို လမ်းညွှန်ပေးပါမည်။
Cox Panoramic WiFi အဖြစ်များသော ပြဿနာများ
Cox Panoramic WiFi သည် မြန်နှုန်းမြင့်အင်တာနက်ကို ပေးသော်လည်း၊ စက်တွင် ကွန်ရက်ပြဿနာများရှိနိုင်သည်။ အသုံးများသည့်အရာများမှာ-
- နှေးကွေးသောအင်တာနက်မြန်နှုန်း
- အင်တာနက်ချိတ်ဆက်မှုဖြတ်တောက်ခြင်း
- WiFi အလုပ်မလုပ်
- အဖြူရောင်အလင်းမှိတ်တုတ်
သို့သော် သတင်းကောင်းမှာ ပြင်ပအကူအညီကို မတောင်းဆိုဘဲ ဤပြဿနာများကို သင်ဖြေရှင်းနိုင်သည် ။ ထို့အပြင်၊ ဤပြဿနာများသည် အခြားစက်ပစ္စည်းများနှင့် အကျွမ်းတဝင်ရှိသောကြောင့် ၎င်းတို့ကို လွတ်လပ်စွာဖြေရှင်းနိုင်သည်။
Cox Panoramic WiFi ကို ဖြေရှင်းနည်း
ဤပို့စ်တွင် သင်၏ Cox Panoramic ပြဿနာများကို ဖြေရှင်းရန် နည်းလမ်းခြောက်မျိုး ပါဝင်ပါသည်။ ဝိုင်ဖိုင်။ ပြဿနာဖြေရှင်းနည်းတစ်ခုစီ၏ ရလဒ်ကိုလည်း သင်တွေ့လိမ့်မည်။ Router ကို ပြုပြင်ရန် သိသာထင်ရှားသော tweak တစ်ခုကို လုပ်ဆောင်ရပေမည်။
ဒါကြောင့် Cox Panoramic Wi-Fi ကို ပြဿနာရှာကြည့်ရအောင်။
Method #1- Power Cycle Cox Panoramic WiFi
power cycle method သည် အရိုးရှင်းဆုံးဖြစ်သည်။ ထို့အပြင်၊ သင်သည် ဒေတာဆုံးရှုံးမှုအတွက် စိတ်ပူစရာမလိုဘဲ ၎င်းကို လုပ်ဆောင်နိုင်သည်။
ဤနည်းလမ်းတွင်၊ သင်သည် Cox သို့ ပါဝါထောက်ပံ့မှုကို ပိတ်ပစ်လိုက်သည်။ဂိတ်ဝေးကို ပြန်ဖွင့်ခွင့်ပြုပါ။
Cox Panoramic WiFi gateway သို့ ပါဝါလည်ပတ်မှုကို လုပ်ဆောင်ရန် ဤနည်းလမ်းများကို လိုက်နာပါ-
- ပထမ၊ သင်၏ Cox စက်ပစ္စည်းကို ပိတ်ရန် ပါဝါခလုတ်ကို နှိပ်ပါ။
- မီးများအားလုံးပိတ်သည်အထိစောင့်ပါ။
- ထို့နောက်၊ လျှပ်စစ်ပလပ်ပေါက်မှ ပါဝါကြိုးကို ပလပ်ဖြုတ်လိုက်ပါ။
- ယခု၊ စက်လုံးဝပိတ်သွားစေရန် ထပ်မံစောင့်ဆိုင်းပါ။
- ၁-၂ မိနစ်အကြာတွင်၊ ပါဝါကြိုးကို နံရံပလပ်ပေါက်တွင် ပလပ်ထိုးပါ။
- router ကိုဖွင့်ပါ။
သင့် router ကို ပြန်လည်စတင်ခြင်း သို့မဟုတ် ပျော့ပျောင်းစွာ ပြန်လည်သတ်မှတ်ပြီးနောက်၊ သည်အထိစောင့်ပါ။ မီးလုံးများအားလုံး ပုံမှန်အနေအထားကို စတင်ပြသသည်။ ၎င်းတို့တည်ငြိမ်လာသည်နှင့်တပြိုင်နက်၊ Wi-Fi နှင့် အင်တာနက်ချိတ်ဆက်မှုပြဿနာများရှိနေခြင်းရှိမရှိ စစ်ဆေးပါ။
နည်းလမ်း #2- Cox Panoramic Wi-Fi ရှိ လိမ္မော်ရောင်မှိတ်တုတ်မှိတ်တုတ်ကို ပြုပြင်ပါ
LINK မီးမှိတ်တုတ်မှိတ်တုတ်မှိတ်တုတ်တွေ့ပါက၊ သင်၏ Cox Panoramic modem တွင် လိမ္မော်ရောင်၊ ၎င်းသည် downstream connection တစ်ခုရရန် ကြိုးစားနေပါသည်။ မှိတ်တုတ်မှိတ်တုတ်အလင်းသည် စက်ပစ္စည်းသည် တည်ငြိမ်သောချိတ်ဆက်မှုကို ဆက်လက်ရှာဖွေနေကြောင်း ဖော်ပြသည်။
LINK မီးသည် လိမ္မော်ရောင်အခဲဖြစ်လာသည်နှင့်၊ Panoramic WiFi သည် မည်သည့်အင်တာနက်ကိုမျှ လက်ခံရရှိခြင်းမရှိပေ။
မှိတ်တုတ်မှိတ်တုတ်နေသောလိမ္မော်ရောင်ပြဿနာကို ဖြေရှင်းရန် ဤအဆင့်များကို လိုက်နာပါ-
- ပထမဦးစွာ ကေဘယ်လ်ချိတ်ဆက်မှုများကို စစ်ဆေးပါ။ ထို့နောက် သက်ဆိုင်ရာ port များသို့ ကေဘယ်ကြိုးများအားလုံးကို မှန်ကန်စွာချိတ်ဆက်ထားကြောင်း သေချာပါစေ။
- သင့် modem router ကို ပြန်လည်စတင်ပါ သို့မဟုတ် ပြန်လည်စတင်ပါ။ ဤအဆင့်တွင် နည်းလမ်း နံပါတ် ၁ ကို သင် လိုက်နာနိုင်သည်။ သို့သော် သင်သည် စက်ပစ္စည်းနှစ်ခုလုံးကို အသုံးပြုပါက modem နှင့် router ကို သီးခြားစီ ပျော့ပြောင်းစွာ ပြန်လည်သတ်မှတ်ရပါမည်။
- ကြိုးတပ်ချိတ်ဆက်မှုတစ်ခုကို တည်ဆောက်ပါ။Cox Panoramic WiFi modem နှင့် Ethernet ကြိုးမှတဆင့် သင့်ကွန်ပျူတာကြားရှိ။
အထက်အဆင့်သုံးဆင့်ကို လုပ်ဆောင်ပြီးသည်နှင့် ခဏစောင့်ပါ။ ထို့နောက် လိမ္မော်ရောင်အလင်းပြဿနာ ဆက်ရှိနေခြင်းရှိမရှိ စစ်ဆေးပါ။
သို့သော် တစ်ခါတစ်ရံတွင် ပြဿနာသည် ပြင်ပအရင်းအမြစ်တစ်ခုမှဖြစ်သည်၊ ဥပမာ၊ သင်၏အင်တာနက်ဝန်ဆောင်မှုပေးသူ (ISP) ဥပမာ၊ သင်သည် Cox အင်တာနက်အစီအစဉ်ကို စာရင်းသွင်းထားသောကြောင့်၊ ထိုနေရာတွင်၊ နေရာဒေသတွင် ဝန်ဆောင်မှုပြတ်တောက်မှုတစ်ခု ဖြစ်နိုင်သည်။
ဝန်ဆောင်မှုပြတ်တောက်မှုများရှိသည့်အခါ ဘာလုပ်ရမည်ကို ဆွေးနွေးပါမည်။
နည်းလမ်း #3- Cox Panoramic Wi-Fi ပေါ်ရှိ Solid Red Light ကို ပြင်ဆင်ပါ
အနီရောင် LED မီးသည် သင်၏ Cox modem တွင် စွမ်းအင်နည်းသည်ဟု ဆိုလိုသည်။ ထို့ကြောင့် ပါဝါအလုံအလောက်မရှိသလို အင်တာနက်လည်းမရှိပေ။ ထို့ကြောင့် Cox Panoramic gateway သည် အင်တာနက်နှင့် WiFi တို့ကို ပံ့ပိုးပေးမည်မဟုတ်ပါ။
ဤပြဿနာကို ဖြေရှင်းရန်၊ အောက်ပါအဆင့်များကို လိုက်နာပါ-
- ပထမဦးစွာ၊ ချိတ်ဆက်ထားသော စက်များအားလုံးမှ ချိတ်ဆက်မှုဖြုတ်လိုက်ပါ။ Cox မြင်ကွင်းကျယ် Wi-Fi ကွန်ရက်။ မိုဘိုင်းဖုန်းများ၊ လက်ပ်တော့များ၊ WiFi တိုးချဲ့ကိရိယာများနှင့် စမတ်စပီကာများ ပါဝင်သည်။
- ယခု၊ တံခါးပေါက်ကို ပြန်လည်စတင်ပြီး ပါဝါကြိုးကို ဖြုတ်လိုက်ပါ။
- ခဏစောင့်ပါ။
- ယခု၊ ကြိုးကို ပါဝါပလပ်ပေါက်တွင် ပြန်တပ်ပါ။
- စက်သည် ၎င်း၏ပုံမှန်အခြေအနေ ပြန်လည်ရောက်ရှိသည်အထိ စောင့်ပါ။
မီးနီမလင်းပါက ဟာ့ဒ်ဝဲတွင် ပြဿနာရှိနိုင်သည် . ယင်းအခြေအနေတွင်၊ Cox ကို ဆက်သွယ်ပြီး ဤပြဿနာကို ဖြေရှင်းပေးလိုက်ပါ။
နည်းလမ်း #4- Cable Connections ကို စစ်ဆေးပါ
Cox TV ပက်ကေ့ဂျ်များကို စာရင်းသွင်းထားလျှင်လည်း သင်လုပ်နိုင်သည်ဤနည်းလမ်းကို သင့်ကေဘယ်လ်တီဗီတွင် ကျင့်သုံးပါ။
ကြိုးတပ်ချိတ်ဆက်မှုများသည် ပိုမိုယုံကြည်စိတ်ချရသော အင်တာနက်ဝန်ဆောင်မှုကိုပေးမည်မှာ သေချာပါသည်။ ကြိုးမဲ့ကွန်ရက်နှင့် နှိုင်းယှဉ်ပါက ဆက်သွယ်ရေးတွင် အနှောက်အယှက်နည်းပါးပြီး လျော့ပါးသွားခြင်းကြောင့်ဖြစ်သည်။
သို့သော် အကြောင်းအမျိုးမျိုးကြောင့် ဤချိတ်ဆက်မှုများသည် အချိန်ကြာလာသည်နှင့်အမျှ ၎င်းတို့၏ အင်အားများ ဆုံးရှုံးသွားပါသည်။ ဥပမာ-
- ရာသီဥတုအခြေအနေ
- ထိန်းသိမ်းမှုမရှိခြင်း
- ကြိုးဟောင်း
ထို့ကြောင့် Cox Panoramic WiFi သည် သင်အထင်သေးသွားသောအခါတွင် လွဲမှားနေပါသည်။ ကေဘယ်လ်များအခြေအနေ။ ထို့ကြောင့် ဝိုင်ယာကြိုးများကို စစ်ဆေးပြီး ဖြစ်နိုင်ခြေရှိသော ပျက်စီးမှုများကို ရှာဖွေရန် အရေးကြီးပါသည်။
ယခုအခါ၊ တစ်ခုပြီးတစ်ခု၊ ကြိုးများကိုဖြုတ်ပြီး ပလပ်ပြန်တပ်ပါ။ Ethernet ကြိုးဖြင့် စတင်ပြီးနောက် ချော့ကြိုးကို စတင်ပါ။ နောက်ဆုံးတွင်၊ သက်ဆိုင်ရာ ports များသို့ ကေဘယ်ကြိုးများကို စနစ်တကျ ချိတ်ဆက်ပါ။ ၎င်းသည် Cox Panoramic စက်တွင် WiFi အလုပ်မလုပ်သည့် ပြဿနာကိုလည်း ဖြေရှင်းပေးနိုင်ပါသည်။
ကြည့်ပါ။: Windows 10 တွင် WiFi ကို အသုံးပြု၍ လက်ပ်တော့နှစ်လုံးကြားတွင် ဖိုင်များ လွှဲပြောင်းနည်းနည်းလမ်း #5- ချိတ်ဆက်မှု Ports များကို စစ်ဆေးခြင်း
ကြိုးချိတ်ဆက်မှု ပေါက်များကို စစ်ဆေးခြင်းသည် ကေဘယ်ချိတ်ဆက်မှုများနှင့် ကိုက်ညီသည်နှင့်အမျှ အရေးကြီးပါသည်။ အိမ်သုံးကွန်ရက်အတွက် ဝိုင်ယာကြိုးအသစ်များ တပ်ဆင်ပါက ချိတ်ဆက်မှုအပေါက်များ ချို့ယွင်းနေပါက ရင်းနှီးမြှုပ်နှံမှုအားလုံး မအောင်မြင်နိုင်ပါ။
ထို့ကြောင့် Cox Panoramic Wi-Fi gateway နှင့် သင့်ကွန်ပျူတာ သို့မဟုတ် အခြားအခြားသော port များကို အမြဲစစ်ဆေးပါ။ စက်ပစ္စည်းများ-
- Ethernet Ports
- DSL သို့မဟုတ် Internet Port
- Power Port
Ethernet Port များသည် ပိုမိုထင်ရှားလာသောကြောင့် ၎င်းသည် မရှိမဖြစ်လိုအပ်ပါသည်။ သူတို့ကောင်းကောင်းအလုပ်လုပ်ကြောင်းသေချာစေရန်။ ထို့ကြောင့် Cox router နှင့် ကွန်ပျူတာကို မချိတ်ဆက်မီတွင် Ethernet port ကို စစ်ဆေးပါ။Ethernet ကေဘယ်လ်တစ်ခု။
ကြည့်ပါ။: Ring Camera အတွက် အကောင်းဆုံး WiFi ExtenderEthernet သို့မဟုတ် coaxial cable အဟောင်းကို အသုံးပြုနေပါက ၎င်းတို့ကို အစားထိုးခြင်းသည် ပိုကောင်းပါတယ်။ ၎င်းသည် ချိတ်ဆက်မှု၏ အားကောင်းမှုကိုလည်း မြှင့်တင်ပေးမည်ဖြစ်သည်။
နည်းလမ်း #6- နှေးကွေးသော အင်တာနက်ချိတ်ဆက်မှုကို ပြုပြင်ပါ
အင်တာနက်အမြန်နှုန်း နှေးနေပါက၊ ၎င်းသည် အောက်ပါအကြောင်းရင်းများကြောင့်ဖြစ်သည်-
- Cox Panoramic WiFi Router သည် သင့်စက်နှင့် ဝေးလွန်းသည်
- Cox Panoramic hardware သည် ခေတ်နောက်ကျနေပြီ
- သင်၏ ISP မှ Bandwidth throttling
သံသယမရှိပါ၊ ဖြစ်နိုင်ပါသည် နှေးကွေးသောအမြန်နှုန်းအတွက် အခြားအကြောင်းရင်းများ ကောင်းမွန်ပါသည်။
ပထမပြဿနာကိုဖြေရှင်းရန်၊ Cox တံခါးပေါက်နှင့် သင့်စက်ကြားရှိ အကွာအဝေးကို လျှော့ချပါ။ ထို့အပြင်၊ အကောင်းဆုံး Wi-Fi စွမ်းဆောင်ရည်အတွက် အခြားအီလက်ထရွန်နစ်စက်ပစ္စည်းများနှင့် 5-6 ပေအကွာတွင် အင်တာနက်စက်ကို ထားရှိရန် အရေးကြီးပါသည်။
ဒုတိယပြဿနာအတွက် Cox Panoramic gateway firmware သည် အပ်ဒိတ်တစ်ခု လိုအပ်ပါသည်။ ကံမကောင်းစွာပဲ၊ အသုံးပြုသူများသည် Cox Panoramic Wi-Fi ၏ Firmware ကို အပ်ဒိတ် သို့မဟုတ် ပြင်ဆင်သတ်မှတ်ရန် ဝင်ရောက်ခွင့်မရှိပါ။ ထုတ်လုပ်သူများသည် သင်၏ ကွန်ရက်ချိတ်ဆက်မှုဆိုင်ရာ ဟာ့ဒ်ဝဲကို ခေတ်မီအောင် ထိန်းသိမ်းထားသည်။
Bandwidth throttling သည် သင်၏ ISP သည် ကွန်ရက်များ၏ bandwidth ကို ပြောင်းလဲပေးသည့် လုပ်ငန်းစဉ်တစ်ခုဖြစ်သည်။ ကွန်ရက် ပိတ်ဆို့မှုကို ရှောင်ရှားရန် ၎င်းတို့သည် ဤအရာကို လုပ်ဆောင်သည်။ ထို့ကြောင့် အကယ်၍ သင်သည် ထိုပြဿနာမျိုး ကြုံတွေ့နေရပါက သင့် ISP သို့ ဆက်သွယ်ပြီး အနှောင့်အယှက်ဖြစ်မှုအကြောင်း သူတို့ကို အသိပေးပါ။
နည်းလမ်း #7- DNS Cache ကို ရှင်းရန်
DNS သို့မဟုတ် Domain Name စနစ်သည် လိပ်စာစာအုပ်ဖြစ်သည်။ ၎င်းသည် IP လိပ်စာများကို ဒိုမိန်းအမည်များသို့ ဘာသာပြန်ပေးသည်။ ထို့အပြင် ၎င်းသည် ကွန်ရက်ချိတ်ဆက်မှုကို ချောမွေ့စေရန်အတွက် ထိုကဲ့သို့သော အချက်အလက်များကို သိမ်းဆည်းထားသည်။DNS ကက်ရှ်။
သို့သော်၊ DNS က အချက်အလက်များကို များများသိမ်းဆည်းလေ၊ အင်တာနက် ပြတ်တောက်မှု ပိုခံစားရလေ ဖြစ်သောကြောင့် ချိတ်ဆက်မှု ညံ့ဖျင်းသော အကြောင်းရင်းများထဲမှ တစ်ခုဖြစ်သည်။
ထို့ကြောင့် ၎င်းကို ရှင်းလင်းရန် ဤအဆင့်များကို လိုက်နာပါ။ DNS cache-
- Windows Key + R ကိုနှိပ်ပြီး Run box ကိုဖွင့်ပါ။
- cmd လို့ရိုက်ပြီး Enter နှိပ်ပါ။
- အနက်ရောင်ဘောက်စ်မှာ <12 ရိုက်ထည့်ပါ။>ipconfig/flushdns။
- ဤမက်ဆေ့ချ်ကို စောင့်ပါ- DNS Resolver Cache ကို အောင်မြင်စွာ ဖယ်ရှားလိုက်ပါသည်။
ဤ cache ကိုရှင်းလင်းခြင်းဖြင့် DNS ပြဿနာများကို ဖြေရှင်းပေးပြီး သင်၏ Cox Panoramic WiFi စတင်ပါမည် မှန်ကန်စွာ ပြန်အလုပ်လုပ်ပါသည်။
နည်းလမ်း #8- Cox Panoramic Gateway ကို ပြန်လည်သတ်မှတ်ပါ
အထက်ပါနည်းလမ်းများ တစ်ခုမှ အလုပ်မလုပ်ပါက၊ သင်သည် Panoramic WiFi ကို ပြန်လည်သတ်မှတ်သင့်ပါသည်။ ကွန်ရက်ချိတ်ဆက်ခြင်းဆိုင်ရာ ဟာ့ဒ်ဝဲကို သင်ပြန်လည်သတ်မှတ်သည့်အခါ၊ Wi-Fi ဆက်တင်များအားလုံးသည် စက်ရုံထုတ်ပုံသေများထံ ပြန်သွားကြောင်း သတိရပါ။
ယခု၊ Panoramic Wi-Fi ကို စက်ရုံမှ ပြန်လည်သတ်မှတ်ရန် ဤအဆင့်များကို လိုက်နာပါ-
- ပထမဦးစွာ ဖိထားပါ၊ Cox router ၏နောက်ဘက်ရှိ ပြန်လည်သတ်မှတ်ခလုတ်ကို စက္ကန့် 30 ကြာအောင်ထားပါ။
- မီးများအားလုံး မှိတ်တုတ်မှိတ်တုတ်နှင့် မှောင်သွားသောအခါတွင် စက်ပစ္စည်းကို အောင်မြင်စွာ ပြန်လည်သတ်မှတ်နိုင်ပါပြီ။
ထို့နောက် သင့်တွင်၊ Cox gateway ကိုတည်ဆောက်ရန်။ Cox Wi-Fi အက်ပ် သို့မဟုတ် သမားရိုးကျနည်းလမ်းဖြင့် စနစ်ထည့်သွင်းခြင်းလုပ်ငန်းစဉ်ကို သင် အပြီးသတ်နိုင်သည်။
ထို့ပြင် Cox Wi-Fi အက်ပ်ကို Android နှင့် Apple စက်ပစ္စည်းများအတွက်လည်း ရနိုင်ပါသည်။
FAQs
ကျွန်ုပ်၏ မြင်ကွင်းကျယ် WiFi သည် အဘယ်ကြောင့် လိမ္မော်ရောင်မှိတ်တုတ်နေသနည်း။
မှိတ်တုတ်မှိတ်တုတ် လိမ္မော်ရောင်အလင်းသည် Panoramic WiFi သည် တည်ငြိမ်သောအင်တာနက်ကို ရှာဖွေနေသည်ဟု ဆိုလိုသည်။ချိတ်ဆက်မှု။
သင့် Cox Wi-Fi အလုပ်မလုပ်ပါက ဘာလုပ်ရမည်နည်း။
အထက်ပါ ပြဿနာဖြေရှင်းခြင်း အဆင့်များကို စမ်းကြည့်ပါ။ ထို့နောက်၊ သင်သည် ပြဿနာများ ရင်ဆိုင်နေရဆဲဖြစ်ပါက Cox အကူအညီကို ဆက်သွယ်ပါ။
ကျွန်ုပ်၏ Panoramic WiFi သည် အဘယ်ကြောင့် မှိတ်တုတ်မှိတ်တုတ် အဖြူရောင်ဖြစ်သနည်း။
မှိတ်တုတ်မှိတ်တုတ်မှိတ်တုတ်မှိတ်တုတ်အဖြူရောင်အလင်းတန်းသည် Panoramic WiFi ဆက်တင်များကို မှန်ကန်စွာသတ်မှတ်မထားကြောင်း ဆိုလိုသည်။ ထို့ကြောင့်၊ စက်ပစ္စည်းကို ပြန်လည်စတင်ပါ သို့မဟုတ် စနစ်ထည့်သွင်းမှုလုပ်ငန်းစဉ်ကို ထပ်မံလုပ်ဆောင်ပါ။
နိဂုံးချုပ်
Cox Panoramic WiFi အလုပ်မလုပ်ခြင်းသည် ယာယီပြဿနာဖြစ်သည်။ အထက်ပါဖြေရှင်းချက်ကို ကျင့်သုံးခြင်းဖြင့် လျှင်မြန်စွာ ဖြေရှင်းနိုင်ပါသည်။ ပထမဦးစွာ၊ သင်သည် WiFi ကို ပြန်လည်သတ်မှတ်မည်ဆိုပါက ကွန်ရက်လုံခြုံရေးကို အပ်ဒိတ်လုပ်ပါ။
ထို့နောက်၊ သင်၏စက်ပစ္စည်းအားလုံးကို Cox WiFi ကွန်ရက်သို့ ချိတ်ဆက်ပြီး မြန်နှုန်းမြင့်အင်တာနက်ကို ခံစားလိုက်ပါ။