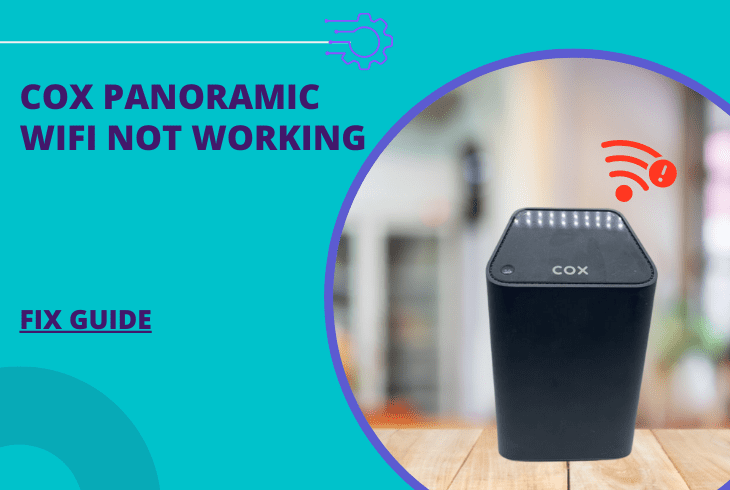目次
Cox Panoramic WiFiは、デッドゾーンでもインターネットに接続できるほか、Cox Panoramic WiFi Podsを導入して無線信号を強化し、オンラインゲームやビデオストリームを楽しむことができます。 しかし、頻繁に切断されるなどのネットワーク問題に直面するようになったらどうしますか?
今回は、パノラマWiFiが使えない問題を解決する方法をご案内します。
コックス パノラマWiFi 共通事項
Cox Panoramic WiFiは高速インターネットを提供しますが、デバイスはネットワークの問題が発生する可能性があります。 よくあるものは以下の通りです:
- インターネットの速度が遅い
- インターネット接続が途切れる
- WiFiが使えない
- 白色光点滅
また、これらの問題は、他の機器でもよくあることなので、独自に解決することも可能です。
Cox Panoramic WiFiの修理方法について
この記事では、Cox Panoramic Wi-Fiの問題を解決するための6種類の方法を紹介しています。 また、各トラブルシューティング方法の結果も掲載しています。 ルーターを修正するためには、かなりの微調整を行う必要があるかもしれません。
では、コックスパノラミックWi-Fiのトラブルシューティングをしましょう。
関連項目: iPhoneでWifiを使わずにアプリをダウンロードする方法方法その1:パワーサイクルCox Panoramic WiFiの場合
パワーサイクルの方法は最もシンプルです。 しかも、データの損失を心配することなく実行することができます。
この方法では、Coxゲートウェイに来る電源を遮断し、再起動させることになります。
以下の方法に従って、Cox Panoramic WiFiゲートウェイの電源サイクルを実行してください:
- まず、電源ボタンを押して、Cox端末の電源を切ります。
- 照明が全部消えるまで待つ。
- 次に、電源コードをコンセントから抜いてください。
- ここで、デバイスが完全にシャットダウンするように、もう一度待ちます。
- 1~2分後、電源コードをコンセントに差し込みます。
- ルーターの電源を入れる。
ルーターを再起動またはソフトリセットした後、すべてのランプが正常な状態を示すようになるまで待ち、安定したら、Wi-Fiおよびインターネット接続の問題が残っているかどうかを確認します。
方法2:Cox Panoramic Wi-Fiのオレンジ色の点滅ライトを修正する。
Cox PanoramicモデムのLINKランプがオレンジ色に点滅している場合は、ダウンストリーム接続を試みています。 ライトの点滅は、デバイスが安定した接続を探し続けていることを示しています。
LINKランプがオレンジ色に点灯したら、Panoramic WiFiはインターネットの受信に失敗しています。
オレンジ色の点滅の問題を解決するには、以下の手順に従ってください:
- まず、ケーブルの接続を確認します。 次に、すべてのケーブルがそれぞれのポートに正しく接続されていることを確認します。
- モデムルーターを再起動またはリブートする。 このステップでは、1の方法に従うことができます。 ただし、モデムとルーターの両方を使用している場合は、別々にソフトリセットする必要があります。
- Cox Panoramic WiFiモデムとコンピュータの間をイーサネットケーブルで有線接続するようにします。
上記3つのステップを実行したら、しばらく待って、オレンジランプの問題が解決するかどうかを確認してください。
例えば、Coxのインターネットプランに加入している場合、地元でサービス停止が発生する可能性があります。
サービス停止時の対応について説明します。
方法その3:Cox Panoramic Wi-Fiのソリッドレッドライトを修正する。
赤色LEDライトの点灯は、Coxモデムのエネルギーが不足していることを意味します。 したがって、十分な電力がなく、インターネットもできません。 したがって、Cox Panoramicゲートウェイは、WiFiだけでなくインターネットも提供できません。
この問題を解決するには、以下の手順で行います:
- まず、携帯電話、ノートパソコン、WiFiエクステンダー、スマートスピーカーなど、すべての接続機器をCox Panoramic Wi-Fi ネットワークから切り離します。
- ここで、ゲートウェイを再起動し、電源ケーブルを抜いてください。
- ちょっと待てよ。
- あとは、コードをコンセントに挿し直してください。
- デバイスが正常な状態に戻るまで、もう一度待ちます。
赤いランプが消えない場合は、ハードウェアに問題がある可能性があります。 その場合は、コックスに連絡して、この問題のトラブルシューティングをさせてください。
方法その4:ケーブルの接続を確認する
Cox TVのパッケージにも加入している場合、この方法をケーブルテレビに適用することができます。
有線接続は、無線接続に比べて通信の中断や減衰が少ないため、より信頼性の高いインターネットサービスを提供できることは間違いありません。
しかし、これらの接続は、さまざまな理由により、時間の経過とともに強度が低下していきます。 たとえば、以下のようなことです:
- 気象条件
- メンテナンス不要
- 旧配線
だから、ケーブルの状態を見落とすと、コックスのパノラマWiFiは誤動作する。 だから、配線を点検して、損傷の可能性を探すことが不可欠なんだ。
次に、イーサネットケーブル、同軸ケーブルの順にケーブルを抜き差しします。 最後に、ケーブルをそれぞれのポートに正しく接続します。 これで、Cox PanoramicデバイスのWiFiが動作しない問題を解決することもできます。
方法その5:接続ポートを確認する
ケーブルの接続と同様に、接続ポートのチェックも重要です。 せっかく新しい配線でホームネットワークを構築しても、接続ポートに不具合があれば、せっかくの投資も無駄に終わってしまいます。
そのため、Cox Panoramic Wi-Fiゲートウェイとパソコンなどの機器にある以下のポートを必ず確認してください:
- イーサネットポート
- DSLまたはインターネットポート
- パワーポート
イーサネットポートは露出度が高いので、問題なく動作することを確認することが不可欠です。 そのため、イーサネットケーブルを接続する前に、Coxルーターとコンピュータのイーサネットポートを確認してください。
古いイーサネットや同軸ケーブルを使用している場合は、交換したほうがよいでしょう。 そうすることで、接続強度も改善されます。
方法その6:遅いインターネット接続を修正する
インターネットの速度が遅くなっている場合、それは次のような原因があります:
- Cox Panoramic WiFi Routerとお使いのデバイスの距離が遠すぎる
- コックスパノラミックのハードウェアは時代遅れ
- ISPによる帯域幅の絞り込み。
もちろん、速度が遅いのは他の理由もあるのでしょうが。
関連項目: ハイセンステレビをWiFiに接続する方法最初の問題を解決するには、Coxゲートウェイとデバイスの間の距離を縮めます。 それに、最適なWi-Fiパフォーマンスを得るためには、インターネットデバイスを他の電子機器から5~6フィート離すことが必要不可欠です。
2つ目の問題については、Cox Panoramicゲートウェイのファームウェアの更新が必要です。 残念ながら、ユーザーはCox Panoramic Wi-Fiのファームウェアを更新したり設定したりするアクセス権を持っていません。 メーカーはネットワークハードウェアを最新の状態に保ちます。
帯域調整とは、ISPがネットワークの帯域幅を変更することです。 ネットワークの混雑を避けるために行われます。 このような問題に直面している場合は、ISPに連絡して、障害について知らせてください。
方法その7:DNSキャッシュをクリアする
DNS(Domain Name System)とは、アドレス帳のことで、IPアドレスをドメイン名に変換し、さらにDNSキャッシュと呼ばれるネットワークを円滑にするための情報を保存しています。
しかし、DNSが情報を保存すればするほど、インターネットのラグが発生するため、接続不良の原因としてよく知られているものの1つです。
そのため、以下の手順でDNSキャッシュをクリアしてください:
- Windowsキー+Rキーで「ファイル名を指定して実行」ボックスを開きます。
- cmd」と入力し、Enterキーを押します。
- ブラックボックスで、次のように入力します。 ipconfig/flushdnsです。
- このメッセージを待ちます:Successfully flushed DNS Resolver Cache.
このキャッシュをクリアすることで、DNSの問題が解決され、Cox Panoramic WiFiは再び正しく動作するようになります。
方法その8:Cox Panoramic Gatewayをリセットする。
上記のどの方法もうまくいかない場合は、Panoramic WiFiをリセットしてください。 ネットワークハードウェアをリセットすると、すべてのWi-Fi設定が工場出荷時のデフォルトに戻ることを忘れないでください。
では、以下の手順でPanoramic Wi-Fiを工場出荷時にリセットしてください:
- まず、コックス製ルーターの背面にあるリセットボタンを30秒間長押ししてください。
- すべてのライトが一斉に点滅して暗くなると、デバイスのリセットが正常に行われたことになります。
その後、Coxのゲートウェイを設定する必要があります。 設定作業は、Cox Wi-Fiアプリまたは従来の方法で行うことができます。
そのほか、Cox Wi-FiアプリはAndroidやAppleの端末でも利用できます。
よくあるご質問
パノラマWiFiがオレンジ色に点滅しているのはなぜですか?
オレンジ色の点滅は、Panoramic WiFiが安定したインターネット接続を探していることを意味します。
Cox Wi-Fiが使えないときはどうすればいい?
上記のトラブルシューティングをお試しいただき、それでも問題が解決しない場合は、Coxのサポートにご連絡ください。
パノラマWiFiが白く点滅しているのはなぜですか?
白色ランプの点滅は、Panoramic WiFiの設定が正しく行われていないことを意味します。 そのため、機器を再起動するか、再度設定作業を実施してください。
結論
Cox Panoramic WiFi not workingは一時的な問題です。 上記の解決策を適用することですぐに解決できます。 ただし、まず、WiFiをリセットした場合、ネットワークセキュリティを更新してください。
その後、すべての機器をコックスWiFiネットワークに接続し、高速インターネットをお楽しみください。