目次
iPhoneユーザーなら誰でも、お気に入りの携帯電話に複数のアプリやプログラムを搭載するのが大好きです。 AppleのApp Storeで最高のモバイルアプリを探すのが好きなのは間違いありませんが、お使いのデバイスが低速な無線LAN接続で動かなくなってしまったらどうしますか? つまり、iPhoneで無線LANなしでアプリをダウンロードする方法をご存知でしょうか?
他のユーザーと同じように、あなたもiPhoneで大きなサイズのアプリをダウンロードするのに苦労しているのなら、心配しないでください!この最も一般的な問題を解決するために、私たちがお手伝いします。
次の記事では、代替の接続設定によって、wifi接続のないiPhoneにアプリをインストールする方法について説明します。
Wifiを使わずにiPhoneにアプリをダウンロードするにはどうしたらいいですか?
スマホでアプリをダウンロードするにはインターネット接続が必要なのは周知の事実ですが、アプリのダウンロードにwifi接続をやめて別の接続を使うなら、携帯電話ネットワークにシフトすべきです。
関連項目: Wifiを隠す方法 - ステップ・バイ・ステップ・ガイドセルラーネットワークを利用しているiPhoneでアプリをダウンロードするには、以下の手順で行います:
セルラーダウンロードを許可する
まず、以下の手順でiPhoneの設定を変更し、携帯電話ネットワーク経由でのダウンロードを許可してください:
- iPhoneのメインメニューを開き、歯車アイコンの形をした設定タブを選択します。
- セルラーまたはモバイルのオプションをクリックします。
- リストを下にスクロールして、App Storeオプションのトグルをスライドさせます。
- 設定アプリのメインメニューに戻る。
- リストを確認し、再度App storeのオプションを選択します。
- アプリのダウンロードボタンを押す。
- 3つのダウンロードオプションが表示されますので、お好みに応じて選択してください。 オプションは以下の通りです:
- 常に許可:無線LANを使わずにアプリをダウンロードする際に、携帯電話に許可を求めない場合は、このオプションをタップする必要があります。
- 200MBを超える場合、許可を求める:200MBを超えるファイルをダウンロードする際に許可を求める場合は、このオプションを選択してください。 この機能を有効にすると、小さなサイズのファイルをダウンロードする際に許可を求めなくなることを忘れないでください。
- 常に問い合わせる:携帯電話接続で何かをダウンロードする前に、常に問い合わせるようにしたい場合、このオプションを選択します。
- 携帯電話接続でアプリのアップデートをインストールしたい場合は、アプリのアップデート機能をオンにする必要があります。
- 設定変更後、ダウンロードの手順を開始します。
- コントロールセンターでWifi機能をオフにし、モバイルデータ(オフになっている場合)をオンにすることから始めます。
- App Storeを開き、画面右下にある検索バーに名前を入力してダウンロードしたいアプリを検索します。
- アプリが見つかったら、そのアプリをタップして「取得」ボタンを押します。 新しい設定により、アプリをダウンロードする前に携帯電話に問い合わせるか、自動的にアプリをダウンロードするか、どちらかになります。
Wifiを使わずにiPhoneで200MB以上のアプリをダウンロードするにはどうしたらいいですか?
iOS 11や12などの古いiPhoneでは、主にモバイルインターネット接続を介して、大きなファイルを素早くダウンロードすることができません。 当初、これらのデバイスのダウンロード制限は100MBでしたが、後に200MBに引き上げられました。 しかし、これはこれらの携帯電話で200MB以上のファイルをダウンロードできないことを意味するわけではありません。
iPhoneの旧モデルで200MBを超えるファイルをダウンロードする場合は、以下の手順で行ってください:
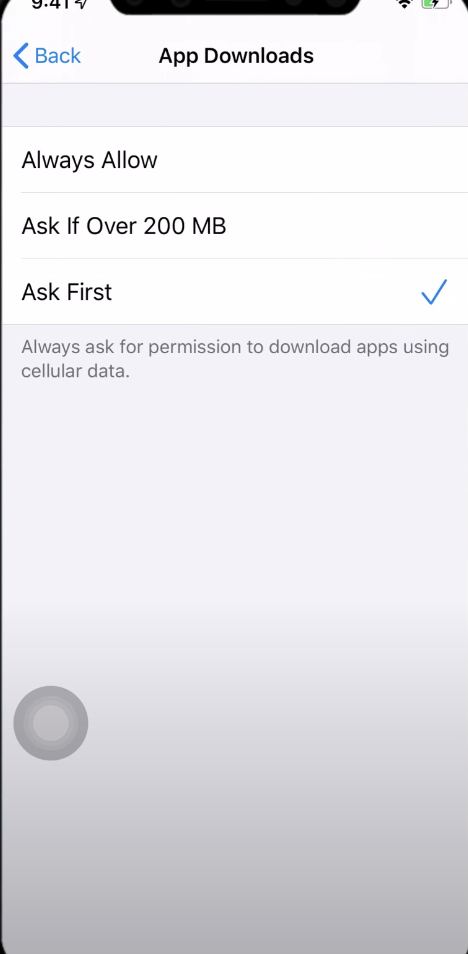
- wi fi機能が無効になっていることを確認します。 wifi機能をオフにするには、コントロールセンターを画面下からスライドさせ、青からグレーになったwifiアイコンをタップします。
- App Storeにアクセスし、ダウンロードしたいアプリを検索します。
- ダウンロードが開始されるように、「入手」ボタンを押します。
- お使いのデバイスは、大きなサイズのアプリをダウンロードしていることを即座に警告します。
- メッセージのポップアップをタップしてOKをクリックします。 端末のホーム画面へ戻ります。
- 設定タブを開き、一般設定オプションを選択します。
- Date & timeオプションをクリックし、set automaticallyオプションをオフにします。
- 日付が表示されますので、現在の日付から1年先に移動して手動で変更してください。
- 日付の設定を変更したら、端末のホーム画面に戻ってください。
- ダウンロードしたかったアプリのステータスが、待機から読み込みに変わったことが確認できます。
- アプリのダウンロードが完了したら、日付設定オプションで現在の日付にリセットしてください。
幸いなことに、このダウンロード制限はiOS 13の設定の一部ではないため、気にすることはありません。
iOS 13で200MB以上のファイルをダウンロードすると、デバイスにポップアップが表示されます。 このポップアップメッセージは、Wifiネットワークに接続するまでダウンロードを保留するか、すぐにダウンロードを開始するかを確認します。
関連項目: WiiをWiFiに接続する方法このポップアップメッセージは、iOS 13の設定を変更することで完全に無効化/削除することができます。 このポップアップメッセージの不便さを回避するには、ダウンロードアプリの設定をセルラーネットワークの「常に許可」に変更します。
結論
iPhoneは携帯電話のインターネット接続でアプリをダウンロードすることができますが、大きなサイズのアプリやプログラムをインストールするには、やはりWi-Fi接続が適しています。 しかし、現行のiPhoneモデルのシステムを更新することで、アプリのダウンロードがより簡単になったことに気づかれるでしょう。
それでも、Wifi接続がなくても、重要な機能を素早く効率的に実行することが可能です。


