Innehållsförteckning
Alla iPhone-användare älskar att ladda sin favorittelefon med flera appar och program. Vi slår vad om att du älskar att utforska Apples App Store för att hitta den bästa mobilappen, men vad skulle du göra om din enhet sitter fast med en trög wifi-anslutning? Kort sagt, vet du hur man laddar ner appar utan wifi på iPhone?
Om du, precis som andra användare, har problem med att ladda ner stora appar till din iPhone, behöver du inte oroa dig, för vi ska hjälpa dig att lösa detta vanligaste problem.
Se även: Varför stör mikrovågsugnen WiFi (& hur man åtgärdar det)I följande inlägg diskuterar vi hur du kan installera appar på din iPhone utan en wifi-anslutning genom alternativa anslutningsupplägg.
Hur laddar jag ner appar till min iPhone utan wifi?
Vi vet alla att en internetanslutning är nödvändig om du vill ladda ner appar på din telefon. Men om du ska dra ut på din wifianslutning för att använda en annan anslutning för att ladda ner appar, bör du byta till ett mobilnät.
Använd följande steg för att ladda ner appar till iPhone med ett mobilt nätverk:
Se även: Hur man ändrar Suddenlink WiFi-lösenordetTillåt nedladdning via mobiltelefonen
För det första bör du ändra inställningarna på din iPhone med följande steg för att tillåta nedladdning via mobilnätet:
- Öppna iPhone-huvudmenyn och välj fliken Inställningar i form av en kugghjulsikon.
- Klicka på alternativet för mobiltelefoni eller mobiltelefonen.
- Rulla nedåt i listan och tryck på växeln för alternativet App Store.
- Återgå till huvudmenyn i appen Inställningar.
- Gå igenom listan och välj App Store igen.
- Tryck på knappen för nedladdning av appen.
- En lista med tre nedladdningsalternativ visas. Du kan välja något av alternativen enligt dina önskemål. Dessa alternativ är:
- Tillåt alltid: Du bör trycka på det här alternativet om du inte vill att telefonen ska be dig om lov för att ladda ner appar utan wifi.
- Fråga om över 200 MB: Du bör välja det här alternativet om du vill att telefonen ska be om ditt tillstånd när du laddar ner filer som är större än 200 MB. Kom ihåg att telefonen inte kommer att be om ditt samtycke när du laddar ner små filer när du har aktiverat den här funktionen.
- Fråga alltid: Om du vill att telefonen alltid ska fråga dig innan du laddar ner något via en mobilanslutning väljer du det här alternativet.
- Om du vill att enheten ska installera appuppdateringar via mobilanslutning ska du aktivera funktionen Appuppdateringar.
- Efter att du har ändrat inställningarna bör du nu påbörja nedladdningen.
- Börja med att stänga av wifi-funktionen i kontrollcentret och slå sedan på mobildata (om den är avstängd).
- Öppna App Store och sök efter den app du vill ladda ner genom att skriva namnet i sökfältet längst ned till höger på skärmen.
- När du har hittat appen trycker du på den och trycker på knappen hämta. Beroende på de nya inställningarna du har gjort kommer telefonen antingen att fråga dig innan du laddar ner eller ladda ner appen automatiskt.
Hur kan jag ladda ner appar över 200 MB till iPhone utan wifi?
För äldre iPhone-modeller som iOS 11 och 12 kan du inte ladda ner stora filer snabbt, främst via en mobil internetanslutning. Till en början var nedladdningsgränsen för dessa enheter 100 MB, vilket senare höjdes till 200 Mb. Detta betyder dock inte att filer över 200 MB inte kan laddas ner på dessa telefoner.
Använd följande steg för att ladda ner filer över 200 MB för äldre iPhone-modeller:
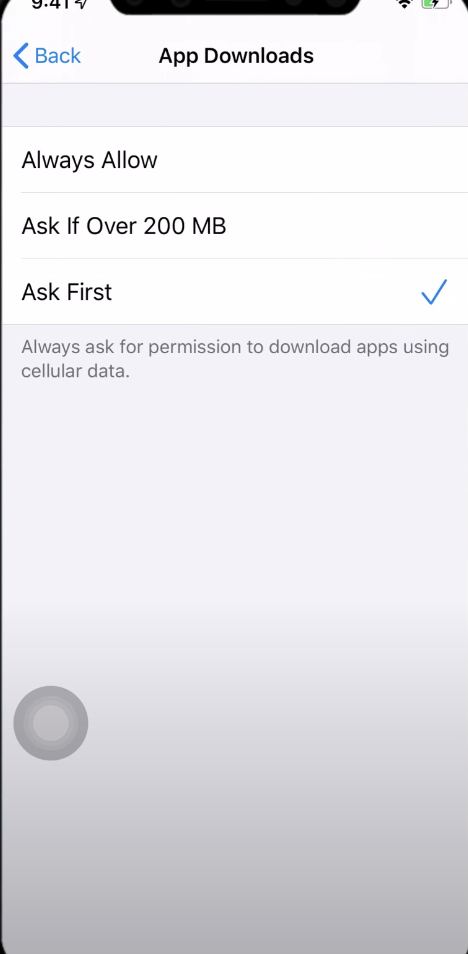
- Kontrollera att wifi-funktionen är inaktiverad. För att stänga av wifi-funktionen drar du kontrollcentret från botten av skärmen och trycker på ikonen för wifi, som ändras från blått till grått.
- Gå till App Store och sök efter den app du vill ladda ner.
- Tryck på Get-knappen så att nedladdningen startar.
- Din enhet kommer omedelbart att varna dig för att du laddar ner en stor app.
- Tryck på meddelandefönstret genom att klicka på OK. Återgå till enhetens startsida.
- Öppna fliken Inställningar och välj alternativet Allmänna inställningar.
- Klicka på alternativet Datum & tid och stäng av alternativet Ställ in automatiskt.
- Datumet visas och du bör ändra det manuellt genom att flytta det ett år framåt i tiden.
- När du har ändrat datuminställningarna återgår du till enhetens startskärmen.
- Du kommer att se att statusen för den app du ville ladda ner har ändrats från väntande till laddning.
- När appen har laddats ner går du till datuminställningarna och återställer den till det aktuella datumet.
Lyckligtvis är denna nedladdningsbegränsning inte en del av inställningarna för iOS 13, så du kommer inte att besväras av den.
När du laddar ner en fil som är större än 200 MB i iOS 13 visas en popup-fönsterruta på din enhet. I detta popup-meddelande bekräftas om du vill vänta med nedladdningen tills du är ansluten till ett wifi-nätverk eller om du vill påbörja den direkt.
Det är bra att veta att man helt och hållet kan inaktivera/ta bort det här popupmeddelandet från iOS 13-systemet genom att ändra inställningen. För att undvika besväret med det här popupmeddelandet kan du ändra inställningen för nedladdningsappen till att "alltid tillåta" för det cellulära nätverket.
Slutsats
Även om en iPhone kan ladda ner appar via en mobil internetanslutning är det fortfarande bättre att använda en Wi-Fi-anslutning för att installera stora appar och program. Du kommer dock att märka att det har blivit mycket enklare att ladda ner appar med de uppdaterade iPhone-modellerna.
Du kan dock snabbt och effektivt utföra viktiga funktioner även utan en wifi-anslutning.


