Mục lục
Mọi người dùng iPhone đều thích tải nhiều ứng dụng và chương trình vào điện thoại yêu thích của họ. Chúng tôi cá là bạn thích khám phá App store của Apple để tìm ứng dụng di động tốt nhất, nhưng bạn sẽ làm gì nếu thiết bị của mình bị kết nối wi-fi chậm? Tóm lại, bạn đã biết cách tải ứng dụng không cần wifi trên iPhone chưa?
Nếu cũng như những người dùng khác, bạn cũng đang loay hoay với việc tải ứng dụng dung lượng lớn trên iPhone thì đừng lo, chúng tôi sẽ giúp bạn giải quyết vấn đề này vấn đề phổ biến nhất.
Trong bài đăng sau, chúng tôi sẽ thảo luận về cách bạn có thể cài đặt ứng dụng trên iPhone của mình mà không cần kết nối wifi thông qua các thiết lập kết nối thay thế.
Xem thêm: Cách in từ máy tính bảng Samsung sang máy in WiFiLàm cách nào để tải ứng dụng xuống iPhone của tôi mà không cần wifi?
Chúng ta đều biết rằng cần có kết nối Internet nếu muốn tải ứng dụng xuống điện thoại của mình. Tuy nhiên, nếu bạn định ngắt kết nối wifi của mình để sử dụng một kết nối khác để tải xuống ứng dụng, thì bạn nên chuyển sang mạng di động.
Xem thêm: Cách khắc phục: Cuộc gọi Wifi Sprint không hoạt động?Hãy làm theo các bước sau để tải xuống ứng dụng trên iPhone bằng mạng di động :
Cho phép tải xuống qua mạng di động
Trước tiên, bạn nên thay đổi cài đặt của iPhone bằng các bước sau để cho phép tải xuống qua mạng di động:
- Mở menu chính của iPhone và chọn tab cài đặt có hình biểu tượng bánh răng.
- Nhấp vào tùy chọn di động hoặc di động.
- Cuộn xuống danh sách và trượt nút gạt để bật tùy chọn App Store.
- Quay lạimenu chính của ứng dụng cài đặt.
- Đi qua danh sách và chọn lại tùy chọn Cửa hàng ứng dụng.
- Nhấn nút tải xuống ứng dụng.
- Danh sách gồm ba tùy chọn tải xuống sẽ xuất hiện. Bạn có thể chọn bất kỳ một trong các tùy chọn theo sở thích của bạn. Các tùy chọn này là:
- Luôn cho phép: bạn nên nhấn vào tùy chọn này nếu không muốn điện thoại xin phép bạn tải xuống ứng dụng mà không cần wifi.
- Hỏi nếu trên 200 MB: bạn nên chọn tùy chọn này nếu bạn muốn điện thoại xin phép bạn tải xuống các tệp có kích thước trên 200 MB. Hãy nhớ rằng điện thoại của bạn sẽ không yêu cầu bạn đồng ý tải xuống các tệp có kích thước nhỏ sau khi bạn bật tính năng này.
- Luôn hỏi: nếu bạn muốn điện thoại luôn hỏi bạn trước khi tải xuống bất kỳ thứ gì thông qua kết nối di động, hãy chọn tùy chọn này.
- Nếu bạn muốn thiết bị của mình cài đặt các bản cập nhật ứng dụng qua kết nối di động, bạn nên bật tính năng Cập nhật ứng dụng.
- Sau khi thay đổi cài đặt, bây giờ bạn nên bắt đầu quy trình tải xuống .
- Bắt đầu bằng cách tắt tính năng wifi trong trung tâm điều khiển, sau đó bật dữ liệu di động của bạn (nếu tính năng này đang tắt).
- Mở App Store và tìm kiếm ứng dụng bạn muốn để tải xuống bằng cách nhập tên ứng dụng vào thanh tìm kiếm nằm ở dưới cùng bên phải của màn hình.
- Sau khi bạn tìm thấy ứng dụng của mình, hãy nhấn vào ứng dụng đó và nhấn nút tải xuống. Theo cài đặt mới bạn đã thực hiện, hoặcđiện thoại của bạn sẽ hỏi bạn trước khi tải xuống hoặc tự động tải xuống ứng dụng.
Làm cách nào để tải xuống ứng dụng trên 200 MB trên iPhone mà không cần Wifi?
Đối với các mẫu iPhone cũ hơn như iOS 11 và 12, bạn không thể tải xuống các tệp lớn một cách nhanh chóng, chủ yếu thông qua kết nối Internet di động. Ban đầu, giới hạn tải xuống cho các thiết bị này là 100 MB, sau đó tăng lên 200 Mb. Tuy nhiên, điều này không có nghĩa là không thể tải xuống các tệp trên 200 MB trên những điện thoại này.
Hãy làm theo các bước sau để tải xuống các tệp trên 200 MB cho các mẫu iPhone cũ hơn:
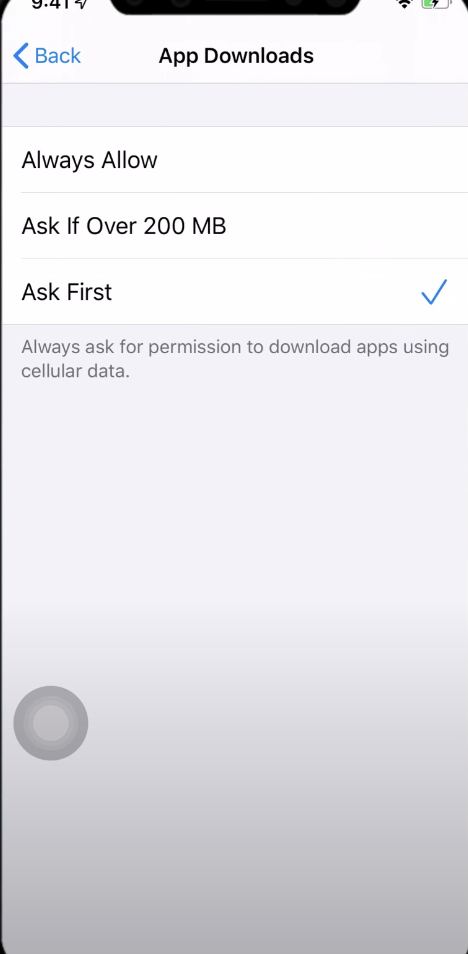
- Đảm bảo rằng tính năng wi fi đã bị tắt. Để tắt tính năng Wi-Fi, hãy trượt trung tâm điều khiển từ cuối màn hình và nhấn vào biểu tượng Wi-Fi chuyển từ màu xanh lam sang màu xám.
- Truy cập App Store và tìm kiếm ứng dụng bạn muốn tải xuống .
- Nhấn nút Tải xuống để quá trình tải xuống bắt đầu.
- Thiết bị của bạn sẽ cảnh báo ngay lập tức rằng bạn đang tải xuống một ứng dụng có kích thước lớn.
- Nhấn vào thông báo bật lên -up bằng cách nhấp vào được. Quay lại trang chủ trên thiết bị của bạn.
- Mở tab cài đặt và chọn tùy chọn cài đặt chung.
- Nhấp vào ngày & tùy chọn thời gian và tắt tùy chọn đặt tự động.
- Bạn sẽ thấy ngày xuất hiện và bạn nên thay đổi ngày theo cách thủ công bằng cách di chuyển ngày trước một năm so với ngày hiện tại.
- Sau khi bạn đã thay đổi cài đặt ngày, hãy quay lại màn hình chính củathiết bị.
- Bạn sẽ thấy rằng trạng thái của ứng dụng bạn muốn tải xuống đã thay đổi từ đang chờ sang đang tải.
- Sau khi ứng dụng tải xuống hoàn tất, hãy chuyển đến tùy chọn cài đặt ngày để đặt lại thành ngày hiện tại.
May mắn thay, giới hạn tải xuống này không nằm trong cài đặt iOS 13 và do đó bạn sẽ không bị làm phiền bởi giới hạn này.
Khi bạn tải xuống tệp qua 200 MB trên iOS 13, thiết bị của bạn sẽ hiển thị cửa sổ bật lên. Thông báo bật lên này sẽ xác nhận xem bạn muốn giữ quá trình tải xuống cho đến khi bạn kết nối với mạng wifi hay bạn muốn bắt đầu tải xuống ngay lập tức.
Bạn sẽ rất vui khi biết rằng một người có thể vô hiệu hóa hoàn toàn /xóa thông báo bật lên này khỏi hệ thống iOS 13 bằng cách thay đổi cài đặt của nó. Để tránh sự bất tiện của thông báo bật lên này, hãy thay đổi cài đặt ứng dụng tải xuống thành 'luôn cho phép' đối với mạng di động.
Kết luận
Mặc dù iPhone có thể tải xuống ứng dụng cho bạn qua kết nối internet di động, nhưng nó vẫn tốt hơn nếu sử dụng kết nối Wi-Fi để cài đặt các ứng dụng và chương trình có kích thước lớn. Tuy nhiên, bạn sẽ nhận thấy rằng việc tải ứng dụng xuống đã trở nên dễ dàng hơn nhiều với hệ thống cập nhật các mẫu iPhone hiện tại.
Tuy nhiên, bạn có thể thực hiện các chức năng quan trọng một cách nhanh chóng và hiệu quả ngay cả khi không có kết nối Wi-Fi.


