Mundarija
Har bir iPhone foydalanuvchisi sevimli telefoniga bir nechta ilova va dasturlarni yuklashni yaxshi ko'radi. Ishonchimiz komilki, siz eng yaxshi mobil ilova uchun Apple App Store doʻkonini oʻrganishni yaxshi koʻrasiz, lekin agar qurilmangiz Wi-Fi ulanishi sust boʻlsa, nima qilasiz? Muxtasar qilib aytganda, siz iPhone-ga wi-fisiz ilovalarni qanday yuklab olishni bilasizmi?
Agar siz ham boshqa foydalanuvchilar kabi iPhone-ga katta hajmli ilovalarni yuklab olishda qiynalayotgan bo'lsangiz, tashvishlanmang, chunki biz buni hal qilishda sizga yordam beramiz. eng keng tarqalgan muammo.
Keyingi postda muqobil ulanish sozlamalari orqali Wi-Fi ulanishisiz iPhone-ga ilovalarni qanday o'rnatishingiz mumkinligini muhokama qilamiz.
Qanday qilib ilovalarni iPhone-ga yuklab olishim mumkin. Wi-fi?
Agar siz telefoningizga ilovalarni yuklab olishni istasangiz, internetga ulanish zarurligini hammamiz bilamiz. Biroq, agar siz ilovalarni yuklab olish uchun boshqa ulanishdan foydalanish uchun Wi-Fi ulanishingizning vilkasini tortmoqchi bo‘lsangiz, uyali tarmoqqa o‘tishingiz kerak.
Shuningdek qarang: Canon MG3022 WiFi o'rnatish: Batafsil qo'llanmaIlovalarni uyali tarmoq bilan iPhone’ga yuklab olish uchun quyidagi amallarni bajaring. :
Uyali telefon orqali yuklab olishga ruxsat berish
Birinchi navbatda, uyali tarmoq orqali yuklab olishga ruxsat berish uchun iPhone sozlamalarini quyidagi qadamlar bilan oʻzgartirishingiz kerak:
- IPhone-ning asosiy menyusini oching va tishli piktogramma shaklidagi sozlamalar yorlig'ini tanlang.
- Uyali yoki mobil opsiyani bosing.
- Ro'yxatni pastga aylantiring va App Store opsiyasi uchun almashtirish tugmachasini suring.
- Qaytishsozlamalar ilovasining asosiy menyusi.
- Roʻyxatni koʻrib chiqing va yana App Store opsiyasini tanlang.
- Ilova yuklab olish tugmasini bosing.
- Uchta yuklab olish varianti roʻyxati paydo bo'ladi. Siz o'zingizning xohishingizga ko'ra variantlardan birini tanlashingiz mumkin. Bu variantlar quyidagilardir:
- Har doim ruxsat bering: agar siz telefoningiz Wi-Fisiz ilovalarni yuklab olish uchun sizdan ruxsat soʻrashini xohlamasangiz, ushbu parametrni bosishingiz kerak.
- 200 MB dan ortiq boʻlsa, soʻrang: siz Agar siz telefoningiz hajmi 200 MB dan ortiq bo'lgan fayllarni yuklab olish uchun ruxsat so'rashini istasangiz, ushbu parametrni tanlashingiz kerak. Esda tutingki, bu funksiyani yoqsangiz, telefoningiz kichik oʻlchamdagi fayllarni yuklab olish uchun sizdan rozilik soʻramaydi.
- Har doim soʻrang: agar telefoningiz uyali aloqa orqali biror narsani yuklab olishdan oldin sizdan doim soʻrashini istasangiz, u holda ushbu parametrni tanlang.
- Agar qurilmangiz mobil aloqa orqali ilova yangilanishlarini oʻrnatishini istasangiz, Ilovalarni yangilash funksiyasini yoqing.
- Sozlamalarni oʻzgartirgandan soʻng, endi yuklab olish jarayonini boshlashingiz kerak. .
- Boshqarish markazida Wi-Fi funksiyasini oʻchirishdan boshlang, soʻngra mobil maʼlumotlaringizni yoqing (agar u oʻchirilgan boʻlsa).
- App Store-ni oching va kerakli ilovani qidiring. uning nomini ekranning pastki o‘ng tomonida joylashgan qidirish satriga kiritish orqali yuklab olish uchun.
- Ilovangizni topganingizdan so‘ng, unga teging va olish tugmasini bosing. Siz qilgan yangi sozlamalarga ko'ra hamIlovani yuklab olish yoki avtomatik ravishda yuklab olishdan oldin telefoningiz sizdan soʻraydi.
Wi-Fisiz iPhone-ga 200 MB dan ortiq ilovalarni qanday yuklab olsam boʻladi?
IOS 11 va 12 kabi eski iPhone modellari uchun katta hajmdagi fayllarni, birinchi navbatda, mobil internet aloqasi orqali tezda yuklab bo'lmaydi. Dastlab, ushbu qurilmalar uchun yuklab olish chegarasi 100 MB edi, keyinchalik u 200 Mb ga ko'tarildi. Ammo bu 200 MB dan ortiq fayllarni ushbu telefonlarga yuklab boʻlmaydi degani emas.
Eski iPhone modellari uchun 200MB dan ortiq fayllarni yuklab olish uchun quyidagi amallarni bajaring:
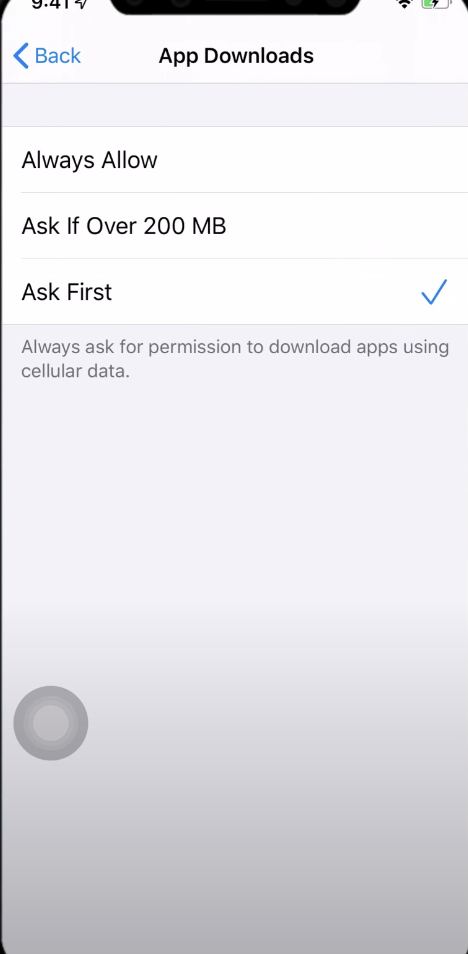
- Wi-Fi funksiyasi oʻchirilganligiga ishonch hosil qiling. Wi-Fi funksiyasini oʻchirish uchun boshqaruv markazini ekranning pastki qismidan suring va koʻkdan kulrang rangga aylantirilgan Wi-Fi belgisini bosing.
- App Store-ga oʻting va yuklab olmoqchi boʻlgan ilovani qidiring. .
- Yuklab olish boshlanishi uchun “Olish” tugmasini bosing.
- Qurilmangiz katta oʻlchamdagi ilovani yuklab olayotganingiz haqida sizni darhol ogohlantiradi.
- Xabar paydo boʻlgan oynaga teging. -OK tugmasini bosish orqali yuqoriga. Qurilmangizning bosh sahifasiga qayting.
- Sozlamalar yorlig'ini oching va umumiy sozlamalar opsiyasini tanlang.
- Sana & vaqt opsiyasini tanlang va avtomatik sozlash opsiyasini oʻchiring.
- Sana paydo boʻlishini koʻrasiz va uni joriy sanadan bir yil oldinga siljitish orqali uni qoʻlda oʻzgartirishingiz kerak.
- Oʻzgarganingizdan keyin sana sozlamalari, bosh ekranga qaytingqurilma.
- Yuklab olmoqchi boʻlgan ilovaning holati kutishdan yuklashga oʻzgarganini koʻrasiz.
- Ilova yuklab olishni tugatgandan soʻng, sana sozlamalari opsiyasiga oʻting. joriy sana.
Yaxshiyamki, ushbu yuklab olish cheklovi iOS 13 sozlamalarining bir qismi emas va shuning uchun u sizni bezovta qilmaydi.
Faylni yuklab olganingizda. iOS 13 da 200 MB, qurilmangiz qalqib chiquvchi oynani taqdim etadi. Ushbu qalqib chiquvchi xabar yuklab olishni Wi-Fi tarmog'iga ulanmaguningizcha ushlab turishni xohlaysizmi yoki uni darhol boshlashni xohlaysizmi yoki yo'qligini tasdiqlaydi.
Buni butunlay o'chirib qo'yish mumkinligini bilishdan xursand bo'lasiz. /bu qalqib chiquvchi xabarni iOS 13 tizimidan uning sozlamalarini oʻzgartirish orqali olib tashlang. Ushbu qalqib chiquvchi xabarning noqulayligini oldini olish uchun yuklab olish ilovasi sozlamasini uyali tarmoq uchun "har doim ruxsat berish" ga o'zgartiring.
Xulosa
IPhone mobil internet ulanishi orqali siz uchun ilovalarni yuklab olishi mumkin bo'lsa-da, u katta o'lchamli ilovalar va dasturlarni o'rnatish uchun Wi-Fi ulanishidan foydalanish hali ham yaxshiroqdir. Biroq, yangilangan joriy iPhone modellari tizimi bilan ilovalarni yuklab olish ancha osonlashganini sezasiz.
Shuningdek qarang: Xfinity uchun eng yaxshi WiFi router - eng yaxshi 5 ta tanlov ko'rib chiqildiBiroq, siz hatto Wi-Fi ulanishisiz ham muhim vazifalarni tez va samarali bajarishingiz mumkin.


