မာတိကာ
iPhone အသုံးပြုသူတိုင်းသည် အက်ပ်များနှင့် ပရိုဂရမ်များစွာဖြင့် ၎င်းတို့၏ စိတ်ကြိုက်ဖုန်းကို တင်ရန် နှစ်သက်ကြသည်။ အကောင်းဆုံးမိုဘိုင်းအက်ပ်အတွက် Apple ၏အက်ပ်စတိုးကို စူးစမ်းလေ့လာလိုသည်မှာ သင်နှစ်သက်သည်ဟု ကျွန်ုပ်တို့ထင်မြင်မိသော်လည်း သင့်စက်ပစ္စည်းသည် နှေးကွေးသော wi fi ချိတ်ဆက်မှုတွင် ပိတ်မိပါက သင်ဘာလုပ်မည်နည်း။ အတိုချုပ်အားဖြင့်၊ iPhone တွင် wifi မပါဘဲ အက်ပ်များကို ဒေါင်းလုဒ်လုပ်နည်းကို သင်သိပါသလား။
အခြားအသုံးပြုသူများကဲ့သို့ သင့် iPhone တွင် အရွယ်အစားကြီးသောအက်ပ်များကို ဒေါင်းလုဒ်လုပ်ရန် ရုန်းကန်နေရပါက၊ ကျွန်ုပ်တို့က ၎င်းကို ကူညီဖြေရှင်းပေးမည်ဖြစ်သောကြောင့် စိတ်မပူပါနှင့်။ အဖြစ်များဆုံးပြဿနာ။
ကြည့်ပါ။: အိမ်သုံးအင်တာနက်အတွက် ဒေတာဘယ်လောက်လိုသလဲအောက်ဖော်ပြပါပို့စ်တွင်၊ အခြားချိတ်ဆက်မှုစနစ်ထည့်သွင်းမှုများမှတစ်ဆင့် wifi ချိတ်ဆက်မှုမရှိဘဲ သင့် iPhone တွင် အက်ပ်များကို သင်မည်ကဲ့သို့ထည့်သွင်းနိုင်သည်ကို ကျွန်ုပ်တို့ ဆွေးနွေးပါမည်။
ကြည့်ပါ။: လုံခြုံရေးမုဒ် WiFi ၏ နောက်ဆုံးလမ်းညွှန်မလိုအပ်ဘဲ ကျွန်ုပ်၏ iPhone တွင် အက်ပ်များကို မည်သို့ဒေါင်းလုဒ်လုပ်ရမည်နည်း။ ဝိုင်ဖိုင်?
သင့်ဖုန်းတွင် အက်ပ်များကို ဒေါင်းလုဒ်လုပ်လိုပါက အင်တာနက်ချိတ်ဆက်မှု လိုအပ်ကြောင်း ကျွန်ုပ်တို့အားလုံး သိပါသည်။ သို့သော် အက်ပ်များကိုဒေါင်းလုဒ်လုပ်ရန်အတွက် အခြားချိတ်ဆက်မှုကိုအသုံးပြုရန် သင့် wifi ချိတ်ဆက်မှုတွင် ပလပ်ကိုဆွဲယူမည်ဆိုပါက၊ သင်သည် ဆယ်လူလာကွန်ရက်သို့ပြောင်းသင့်သည်။
ဆယ်လူလာကွန်ရက်ဖြင့် iPhone ရှိ အက်ပ်များကိုဒေါင်းလုဒ်လုပ်ရန် အောက်ပါအဆင့်များကိုသုံးပါ။ :
ဆယ်လူလာဒေါင်းလုဒ်လုပ်ခွင့်ပြုပါ
ပထမဦးစွာ၊ သင်သည် ဆယ်လူလာကွန်ရက်မှတစ်ဆင့် ဒေါင်းလုဒ်လုပ်ခွင့်ပြုရန် အောက်ပါအဆင့်များဖြင့် သင့် iPhone ၏ဆက်တင်များကို ပြောင်းလဲသင့်သည်-
- iPhone ၏ပင်မမီနူးကိုဖွင့်ပါ။ ဂီယာအိုင်ကွန်ပုံသဏ္ဍာန်ရှိ ဆက်တင်တဘ်ကို ရွေးပါ။
- ဆယ်လူလာ သို့မဟုတ် မိုဘိုင်းရွေးချယ်ခွင့်ကို နှိပ်ပါ။
- စာရင်းကို အောက်သို့ဆွဲချပြီး App Store ရွေးချယ်မှုအတွက် ခလုတ်ကို လျှောလိုက်ပါ။
- သို့ ပြန်သွားရန်ဆက်တင်အက်ပ်၏ ပင်မမီနူး။
- စာရင်းကိုဖြတ်ပြီး အက်ပ်စတိုးရွေးချယ်မှုကို ထပ်မံရွေးချယ်ပါ။
- အက်ပ်ဒေါင်းလုဒ်ခလုတ်ကို နှိပ်ပါ။
- ဒေါင်းလုဒ်လုပ်ရန် ရွေးချယ်စရာသုံးခုစာရင်းတစ်ခု ပေါ်လာလိမ့်မယ်။ သင့်စိတ်ကြိုက်ရွေးချယ်စရာများထဲမှ တစ်ခုကို ရွေးချယ်နိုင်ပါသည်။ ဤရွေးချယ်စရာများမှာ-
- အမြဲခွင့်ပြုသည်- သင့်ဖုန်းသည် wifi မပါဘဲ အက်ပ်များကိုဒေါင်းလုဒ်လုပ်ရန်အတွက် သင့်ခွင့်ပြုချက်ကို မတောင်းလိုပါက ဤရွေးချယ်ခွင့်ကို နှိပ်သင့်ပါသည်။
- 200 MB ကျော်ပါက မေးပါ- သင် သင့်ဖုန်းသည် 200 MB နှင့်အထက်ရှိသော ဖိုင်များကိုဒေါင်းလုဒ်လုပ်ရန်အတွက် သင်၏ခွင့်ပြုချက်ကို တောင်းခံလိုပါက ဤရွေးချယ်မှုကို ရွေးချယ်သင့်သည်။ ဤအင်္ဂါရပ်ကိုဖွင့်ပြီးသည်နှင့် သင့်ဖုန်းသည် အရွယ်အစားသေးငယ်သောဖိုင်များကို ဒေါင်းလုဒ်လုပ်ရန် သင့်ခွင့်ပြုချက်မတောင်းကြောင်း သတိရပါ။
- အမြဲမေးပါ- ဆယ်လူလာချိတ်ဆက်မှုမှတစ်ဆင့် မည်သည့်အရာကိုမျှ မဒေါင်းလုဒ်မလုပ်မီ သင့်ဖုန်းကို အမြဲမေးလိုပါက၊ ဤရွေးချယ်မှုကို ရွေးချယ်ပါ။
- သင့်စက်ပစ္စည်းအား ဆယ်လူလာချိတ်ဆက်မှုမှတစ်ဆင့် အက်ပ်အပ်ဒိတ်များကို ထည့်သွင်းလိုပါက၊ သင်သည် အက်ပ်အပ်ဒိတ်များ အင်္ဂါရပ်ကို ဖွင့်ထားသင့်ပါသည်။
- ဆက်တင်များကို ပြောင်းလဲပြီးနောက်၊ သင်သည် ယခု ဒေါင်းလုဒ်လုပ်ထုံးလုပ်နည်းကို စတင်သင့်ပါသည်။ .
- ထိန်းချုပ်စင်တာရှိ wifi အင်္ဂါရပ်ကို ပိတ်ပြီးနောက် သင့်မိုဘိုင်းဒေတာကိုဖွင့်ပါ (ပိတ်ထားလျှင်)။
- App Store ကိုဖွင့်ပြီး သင်အလိုရှိသောအက်ပ်ကို ရှာဖွေပါ။ ဒေါင်းလုဒ်လုပ်ရန် စခရင်၏ ညာဘက်အောက်ခြေရှိ ရှာဖွေရေးဘားတွင် ၎င်း၏အမည်ကို ရိုက်ထည့်ခြင်းဖြင့် ဒေါင်းလုဒ်လုပ်ရန်။
- သင့်အက်ပ်ကို တွေ့ရှိပြီးသည်နှင့် ၎င်းကို နှိပ်ပြီး get ခလုတ်ကို နှိပ်ပါ။ သင်လုပ်ထားတဲ့ ဆက်တင်အသစ်တွေအရ ဖြစ်ဖြစ်၊အက်ပ်ကို ဒေါင်းလုဒ်မလုပ်မီ သို့မဟုတ် အလိုအလျောက် ဒေါင်းလုဒ်မလုပ်မီ သင့်ဖုန်းက သင့်အား မေးမြန်းပါလိမ့်မည်။
Wifi မပါဘဲ iPhone တွင် 200 MB ကျော်အက်ပ်များကို မည်သို့ဒေါင်းလုဒ်လုပ်ရမည်နည်း။
iOS 11 နှင့် 12 ကဲ့သို့သော iPhone မော်ဒယ်ဟောင်းများအတွက်၊ အဓိကအားဖြင့် မိုဘိုင်းအင်တာနက်ချိတ်ဆက်မှုမှတစ်ဆင့် ကြီးမားသောဖိုင်များကို လျင်မြန်စွာဒေါင်းလုဒ်လုပ်၍မရပါ။ အစပိုင်းတွင် ဤစက်ပစ္စည်းများအတွက် ဒေါင်းလုဒ်ကန့်သတ်ချက်မှာ 100 MB ဖြစ်ပြီး နောက်ပိုင်းတွင် 200 Mb အထိ တိုးလာခဲ့သည်။ သို့သော် ၎င်းသည် ဤဖုန်းများတွင် 200 MB ကျော်သောဖိုင်များကို ဒေါင်းလုဒ်လုပ်၍မရဟု မဆိုလိုပါ။
iPhone မော်ဒယ်ဟောင်းများအတွက် 200MB အထက်ဖိုင်များကိုဒေါင်းလုဒ်လုပ်ရန် အောက်ပါအဆင့်များကိုသုံးပါ-
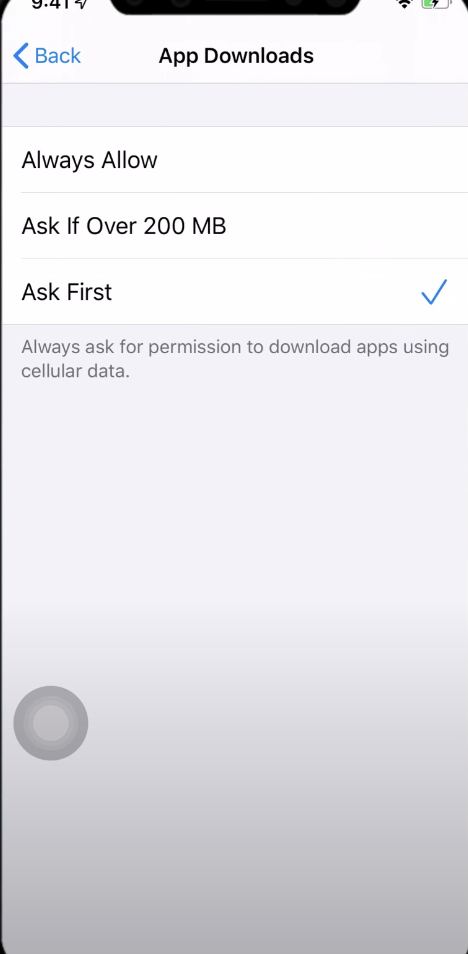
- wi fi အင်္ဂါရပ်ကို ပိတ်ထားကြောင်း သေချာပါစေ။ wifi ဝန်ဆောင်မှုကို ပိတ်ရန်၊ ထိန်းချုပ်စင်တာကို မျက်နှာပြင်အောက်ခြေမှ လျှောချကာ အပြာမှ မီးခိုးရောင်သို့ ပြောင်းလဲသွားသော wifi အိုင်ကွန်ကို နှိပ်ပါ။
- App Store သို့သွား၍ သင်ဒေါင်းလုဒ်လုပ်လိုသောအက်ပ်ကို ရှာဖွေပါ။ .
- ဒေါင်းလုဒ်စတင်ရန်အတွက် Get ခလုတ်ကိုနှိပ်ပါ။
- သင့်စက်သည် အရွယ်အစားကြီးမားသောအက်ပ်ကို ဒေါင်းလုဒ်လုပ်နေကြောင်း ချက်ချင်းသတိပေးပါမည်။
- မက်ဆေ့ချ်ပေါ်လာသည့်အပေါ် နှိပ်ပါ။ OK ကိုနှိပ်ပြီး-up ကိုနှိပ်ပါ။ သင့်စက်ပစ္စည်း၏ ပင်မစာမျက်နှာသို့ ပြန်သွားပါ။
- ဆက်တင်များ တက်ဘ်ကိုဖွင့်ပြီး အထွေထွေဆက်တင်များ ရွေးချယ်စရာကို ရွေးပါ။
- ရက်စွဲ & အချိန်ရွေးချယ်မှုနှင့် သတ်မှတ်ရွေးချယ်မှုကို အလိုအလျောက်ပိတ်လိုက်ပါ။
- ရက်စွဲပေါ်လာသည်ကို သင်မြင်ရမည်ဖြစ်ပြီး လက်ရှိရက်စွဲထက် တစ်နှစ်ထက်တစ်နှစ် ရွှေ့ခြင်းဖြင့် ၎င်းကို ကိုယ်တိုင်ပြောင်းလဲသင့်သည်။
- သင်ပြောင်းလဲပြီးသည်နှင့် ရက်စွဲဆက်တင်များ၊ သင်၏ပင်မစခရင်သို့ ပြန်သွားပါ။စက်ပစ္စည်း။
- သင်ဒေါင်းလုဒ်လုပ်လိုသော အက်ပ်၏ အခြေအနေသည် စောင့်ဆိုင်းခြင်းမှ စတင်ခြင်းသို့ ပြောင်းလဲသွားသည်ကို သင်တွေ့မြင်ရပါလိမ့်မည်။
- အက်ပ်အား ဒေါင်းလုဒ်လုပ်ပြီးနောက်၊ ရက်စွဲဆက်တင်ရွေးချယ်မှုသို့ ၎င်းကို ပြန်လည်သတ်မှတ်ရန် သွားပါ။ လက်ရှိရက်စွဲ။
ကံကောင်းစွာဖြင့်၊ ဤဒေါင်းလုဒ်ကန့်သတ်ချက်သည် iOS 13 ဆက်တင်များ၏ တစ်စိတ်တစ်ပိုင်းမဟုတ်သည့်အတွက်ကြောင့် ၎င်းကို အနှောင့်အယှက်ပေးမည်မဟုတ်ပါ။
ဖိုင်တစ်ခုကို သင်ဒေါင်းလုဒ်လုပ်သည့်အခါ၊ iOS 13 တွင် 200 MB၊ သင့်စက်တွင် ပေါ့ပ်အပ်တစ်ခု တင်ပြပါမည်။ သင်သည် wifi ကွန်ရက်သို့ မချိတ်ဆက်မချင်း သင်သည် ဒေါင်းလုဒ်ကို ကိုင်ထားလိုခြင်း ရှိ၊ မရှိ သို့မဟုတ် ၎င်းကို သင်ချက်ချင်း စတင်လိုခြင်း ရှိ၊ /၎င်း၏ဆက်တင်ကိုပြောင်းလဲခြင်းဖြင့် iOS 13 စနစ်မှ ဤပေါ့ပ်အပ်မက်ဆေ့ခ်ျကို ဖယ်ရှားပါ။ ဤပေါ့ပ်အပ်မက်ဆေ့ချ်၏ အဆင်မပြေမှုကို ရှောင်ရှားရန်၊ ဆယ်လူလာကွန်ရက်အတွက် 'အမြဲခွင့်ပြုသည်' သို့ ဒေါင်းလုဒ်အက်ပ်ဆက်တင်ကို ပြောင်းပါ။
နိဂုံးချုပ်
iPhone သည် ဆယ်လူလာအင်တာနက်ချိတ်ဆက်မှုမှတစ်ဆင့် သင့်အတွက်အက်ပ်များကို ဒေါင်းလုဒ်လုပ်နိုင်သော်လည်း၊ အရွယ်အစားကြီးသော အက်ပ်များနှင့် ပရိုဂရမ်များကို ထည့်သွင်းရန် Wi-Fi ချိတ်ဆက်မှုကို အသုံးပြုခြင်းသည် ပိုကောင်းသေးသည်။ သို့သော်၊ လက်ရှိ iPhone မော်ဒယ်များ စနစ်ဖြင့် အက်ပ်များကို ဒေါင်းလုဒ်ဆွဲခြင်းသည် ပိုမိုလွယ်ကူလာသည်ကို သင် သတိပြုမိပါလိမ့်မည်။
သို့သော် သင်သည် wifi ချိတ်ဆက်မှုမရှိဘဲ သိသာထင်ရှားသောလုပ်ဆောင်ချက်များကို လျင်မြန်ထိရောက်စွာ လုပ်ဆောင်နိုင်သည်။


