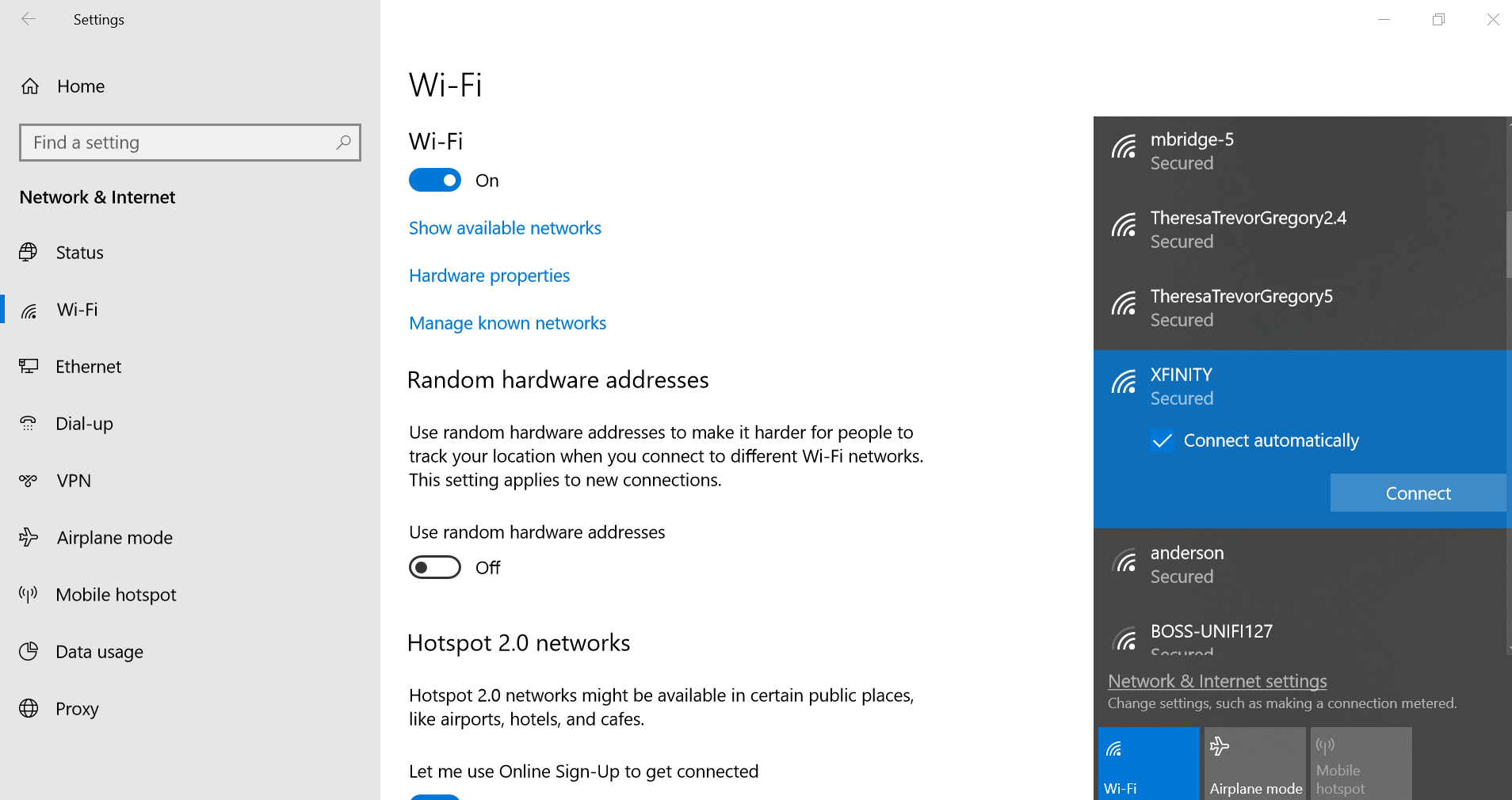INHOUDSOPGAWE
Om jou WiFi-netwerknaam en wagwoord te verander, kan nuttig wees as jy vermoed dat ander toegang tot jou internetverbinding het. Dit is ook nuttig om jou WiFi-diens te beskerm teen gekap. Xfinity-roeteerders het egter gewoonlik 'n standaard WiFi-netwerknaam of SSID wat moeilik kan wees om te onthou of te identifiseer.
Gelukkig is die proses eenvoudig en behels slegs 'n paar stappe. Jy kan ook jou router of WiFi-naam verander deur verskillende metodes te gebruik. Jy kan byvoorbeeld die Xfinity-webwerf besoek of by jou Xfinity-selfoontoepassing aanmeld.
Kom ons begin hierdie metodes leer om jou Xfinity WiFi-naam en -wagwoord te verander.
Verskillende metodes om Xfinity WiFi-naam te verander
Jy kan jou Xfinity WiFi-naam verander deur drie metodes te volg. Kyk hier:
Deur Roeter Aanmelding
Jy kan by jou Xfinity-roeteerder aanmeld en die WiFi-netwerknaam verander. Volg hierdie stappe:
- Maak 'n webblaaier oop.
- Tik in die adresbalk 10.0.0.1.
- Wanneer jy die bladsy besoek, voer die korrekte geloofsbriewe in , insluitend die Comcast Xfinity router gebruikersnaam en verstek wagwoord.
- Navigeer na Gateway.
- Kies die opsie vir verbinding.
- Tik op WiFi.
- Klik op die EDIT-knoppie langs jou WiFi-naam.
- Verander die SSID of draadlose netwerknaam.
- Klik op Stoor om nuwe instellings te implementeer.
Sodra jy die netwerknaam verander het, sal al jou toestelleontkoppel. Jy moet met elke toestel aanmeld om toegang tot internetdienste te verkry.
Gebruik Xfinity “My Account”-toepassing
Die Comcast Xfinity-selfoontoepassing kan jou help om jou WiFi-netwerknaam te verander. Vir hierdie doel moet jy hierdie stappe volg:
- Laai eers die Xfinity My Account-toepassing op jou toestel af.
- Maak die toepassing oop.
- Teken aan by jou Comcast-rekening deur die toepaslike administrateurwagwoord en Xfinity-gebruikersnaam te gebruik.
- Klik op die internet.
- Kies Wireless Gateway.
- Tik op die opsie om WiFi-instellings te verander.
- Wysig of draadlose netwerknaam of voer 'n nuwe naam in.
- Klik op Stoor om WiFi-instellings te implementeer.
Besoek die Xfinity WiFi-webwerf
Jy kan die Xfinity-webwerf besoek as jy nie 'n mobiele toestel het om jou WiFi-netwerknaam te verander nie. Volg hierdie gids:
- Maak 'n voorkeurwebblaaier oop.
- Navigeer na die Xfinity-webwerf of maak die "My Account"-bladsy oop.
- Voer jou Xfinity-gebruikersnaam in en admin wagwoord om by jou rekening aan te meld.
- Gaan na Instellings.
- Kies Internet.
- Kies die opsie vir WiFi-bewyse.
- Klik op Wysig huidige aan die regterkant van jou skerm.
- Voer 'n nuwe private WiFi-netwerknaam in of wysig die vorige naam.
- Klik op Stoor instellings.
Jou nuwe WiFi moet binne 'n paar minute verskyn, en jy kan die internet begin gebruik.
Hoe om jou Xfinity-internetwagwoord te wysig?
InternetDiensverskaffers stel dikwels Xfinity-roeteerders op met lang en moeilik om te onthou internetnetwerkwagwoorde. Dit kan probleme veroorsaak wanneer u met verskillende toestelle by die netwerk aanmeld. Om lang wagwoorde te deel kan ook nogal uitdagend wees.
Daarom moet jy jou wagwoord verander om dit maklik te onthou. Daarbenewens kan die verandering van jou WiFi-netwerkwagwoord jou internetverbinding veiliger maak.
Jy kan enige van die volgende metodes gebruik om jou Wi-Fi-wagwoord te verander.
Meld aan by jou Xfinity WiFi-roeteerder se IP-adres
Jy kan by jou Xfinity WiFi-roeteerder aanmeld om 'n nuwe wagwoord in te stel.
Al wat jy hoef te doen is om hierdie stappe te volg:
- Maak 'n internetblaaier oop en besoek 10.0.0.1.
- Voer WiFi-netwerkbewyse in.
- Navigeer na Xfinity Wireless Gateway.
- Klik op Connection.
- Kies die opsie vir WiFi.
- Kies EDIT langs jou internetnetwerknaam.
- Verander jou wagwoord.
- Klik die opsie vir Stoor om nuwe instellings toe te pas.
Sodra jy jou nuwe wagwoord gestel het, moet jy by jou WiFi-netwerk aanmeld vanaf alle gekoppelde toestelle.
Gebruik jou My Rekening Xfinity-toepassing
Die Xfinity-toepassing is 'n maklike benadering om jou nuwe Wi-Fi-wagwoord in te stel. Vir hierdie doel kan jy hierdie stappe volg:
Sorg dat jy jou Xfinity My Account-toepassing op jou toestel geïnstalleer het. Indien nie, kan jy dit by die toepassingwinkel aflaai
- Maak jou My oopRekeningtoepassing.
- Meld aan by jou rekening met 'n geldige wagwoord en gebruikersnaam.
- Kies Internet.
- Klik op Wireless Gateway.
- Tik op die opsie om WiFi-instellings te verander of te wysig.
- Stel jou nuwe internetverbindingwagwoord.
- Kies die opsie vir Stoor om die nuwe wagwoord te gebruik.
Besoek die Xfinity-webwerf
Jy kan die Comcast Xfinity-webwerf besoek om jou WiFi-netwerkwagwoord aanlyn te verander. Volg hierdie instruksies:
- Maak 'n webblaaier oop.
- Gebruik die korrekte Xfinity-wagwoord en -gebruikernaam en meld aan by jou Xfinity-rekening.
- Navigeer na Instellings.
- Kies die opsie vir die internet.
- Kies WiFi-geloofsbriewe.
- Klik op die opsie vir Wysig op jou skerm se regterkant.
- Stel jou nuwe wagwoord.
- Tik op Stoor om die nuwe wagwoord te gebruik.
Wat as jy jou ou wagwoord vergeet?
As jy jou vorige WiFi-wagwoord vergeet, kan jy die wagwoord terugstel deur jou modem of roeteerder terug te stel.
Om die modem terug te stel, kan al jou roeteerderinstellings uitvee, soos Xfinity-roeteerderaanmeldinligting, netwerknaam en wagwoord. Dit herstel jou router na die fabrieksinstellings. Jy kan dus 'n nuwe wagwoord stel en by jou WiFi-verbinding aanmeld.
Die proses is anders as om jou roeteerder te herbegin. So, jy moet alle instruksies noukeurig volg.
Vind die roeteerderterugstelknoppie
Jy kan die terugstelknoppie vir jou roeteerder vind opjou router se agterkant. Die knoppie is ingedruk en klein om te keer dat jy dit per ongeluk druk.
Jy kan dit identifiseer aan die duidelike kleur in vergelyking met alle toestelknoppies.
Gewoonlik kan terugstelknoppies geel of oranje wees om dit makliker te maak om te sien.
Hou die terugstelknoppie
Dit sal help as jy 'n skerp instrument gryp om die routerterugstelknoppie te druk en in te hou. Jy kan byvoorbeeld 'n pen of skuifspeld gebruik en die terugstelknoppie effens druk. Hou dan die knoppie vir 'n paar sekondes totdat jou roeteerderligte afskakel.
Sodra jy klaar is, kan jy die terugstelknoppie los.
Laat die roeteerder toe om terug te stel
Dit sal help as jy 'n paar minute wag voordat jou roeteerder aangeskakel is, aangesien die toestel 'n rukkie kan neem om te herinitialiseer. Dan, sodra alle ligte weer verskyn, kan jy 'n nuwe wagwoord instel met enige metode hierbo genoem.
Wenke om 'n goeie WiFi-naam op te stel
Die meeste mense stel hul WiFi-name sonder veel oorweging. Ons vind dikwels snaakse WiFi-name soos "HotDogWifi" of "MarryMeElsa." Natuurlik is WiFi-name nie te belangrik nie. Dit sal egter help as jy 'n paar basiese feite oor goeie WiFi-name verstaan. Volg hierdie wenke om 'n goeie WiFi-netwerknaam te kies:
Vermy die weggee van persoonlike data
WiFi-name wat persoonlike inligting soos name, verjaarsdae of nommers insluit, kan maklik geïdentifiseer word. Mense in jou omgewing kan dus maklik toegang kryjou WiFi-netwerk met 'n paar tegnies-vaardige truuks.
Hulle kan jou WiFi nutteloos maak en baie skade veroorsaak deur jou internet te misbruik. Vermy dus die byvoeging van persoonlike data by jou WiFi-naam om dit so veilig moontlik te maak.
Sien ook: Hoe om Panasonic Lumix aan 'n rekenaar via Wifi te koppelMoenie bekende name gebruik nie
Om jou WiFi-name te stel wat meer soos 'n publieke warmkol lyk, kan jou swak maak internet spoed. As jy byvoorbeeld jou WiFi-netwerknaam as "KFC WIFI" stel, sal die meeste mense by jou netwerk probeer inbreek. Alhoewel hulle nie toegang tot jou WiFi het nie, sal jou router op sulke pogings reageer en jou met stadige internet laat.
Probeer dus om minder bekende name te gebruik wat privaatheid kan handhaaf.
Vermy die gebruik van lastige name
Toepassings wat WiFi-name genereer, kan handig wees om 'n WiFi-naam op te stel. Die meeste snaakse WiFi-name kan egter probleme veroorsaak. Byvoorbeeld, 'n Qantas-vlug is vertraag as gevolg van 'n passasier wat "Phone Detonator" as hul WiFi-netwerknaam gehad het.
Sien ook: Wat om te doen wanneer jou PS4 nie aan WiFi sal koppel nieDie ongelukkige naam het opslae gemaak, en die vlug kon nie opstyg voordat die vliegtuig deursoek is nie. Dit is dus beter om jou WiFi-naam vir meer sinvolle WiFi-name in te stel.
Moenie dieselfde WiFi-naam vir verskillende netwerke stel nie
WiFi-name kan jou help om een netwerk van die ander te identifiseer. Dus, as jy 'n soortgelyke naam vir al jou WiFi-netwerke instel, kan dit moeilik wees om uit te vind aan watter netwerk jy tans gekoppel is. Probeer eerder gebruikverskillende name vir verskeie internetverbindings. Dit kan keer dat jou WiFi-netwerke oorbenut word. Boonop kan u beter internetspoed geniet.
Wenke vir die keuse van 'n sterk wagwoord
Sterk wagwoorde kan jou WiFi-netwerk veilig maak. Maar as jou WiFi-wagwoord voorspelbaar en eenvoudig is, kan kuberkrakers maklik toegang tot jou internetverbinding kry. Daarbenewens moet jou WiFi-wagwoord nie te kompleks wees nie, aangesien dit dit moeilik maak om te onthou. As jy aanhou om jou wagwoord te vergeet, moet jy jou router elke keer terugstel en alle instellings herkonfigureer.
Daarom moet jy hierdie wenke volg om 'n sterk WiFi-wagwoord te kies:
Gebruik kombinasiewagwoorde
Jou wagwoord moet 'n unieke mengsel van syfers, letters en simbole bevat. Dit is omdat die gebruik van gewone woorde voorspelbaar kan wees en jou internetsekuriteit kan verswak. Probeer eerder wagwoorde soos "xyz12!" of "abc5xyz?" om jou wagwoorde onvergeetlik en tog uniek te maak.
Vermy die gebruik van algemene wagwoorde
Soms kan wagwoorde wat simbole, syfers en letters bevat ook swak wees. Wonder hoekom?
As jou wagwoord algemene woorde bevat, kan enige genie jou wagwoord voorspel om jou WiFi te gebruik. Vermy dus die gebruik van algemene wagwoorde en ontwikkel 'n spesiale kombinasie van woorde.
Moenie 'n kort wagwoord gebruik nie
Om jou wagwoord sterker te maak, moet jy meer as 12 karakters gebruik. Ongelukkig kortwagwoorde kan jou nie teen brute-krag aanvalle beskerm nie en kan jou WiFi-sekuriteit in gevaar stel.
Gebruik unieke wagwoorde vir alle netwerke
Om dieselfde wagwoord vir alle netwerke te gebruik, kan jou verbindings kwesbaar maak vir kuberkrakers. Byvoorbeeld, as iemand by een van jou WiFi-netwerke inbreek, kan hulle dieselfde wagwoord vir alle ander verbindings gebruik. Stel dus 'n ander wagwoord vir alle netwerke in. Maar as jy bang is om veelvuldige wagwoorde te vergeet, kan jy wagwoordbestuurders gebruik om jou werk te vergemaklik.
Moenie WiFi-wagwoorde deel nie
Om jou WiFi-wagwoord te deel, kan jou in die moeilikheid plaas, aangesien enigiemand jou geloofsbriewe kan uitlek. Daarom moet jy altyd probeer om jou WiFi-wagwoorde soveel as moontlik weg te steek. Jy kan 'n gasnetwerk opstel as jy gereeld besoekers het om jou WiFi-verbinding te beskerm.
Finale gedagtes
Om jou WiFi-netwerknaam en wagwoord te verander is eenvoudig. Jy kan tussen verskillende metodes kies en die mees gerieflike een gebruik. Jy kan byvoorbeeld die bestuur WiFi-instellingsskakel of jou roeteerder se IP-adres gebruik om by die toestel aan te meld.
Maar as jy jou wagwoord vergeet, moet jy jou roeteerder terugstel om jou roeteerderinstellings van nuuts af op te stel.
Boonop kan jy baie waardevolle wenke leer oor die opstel van 'n goeie WiFi-netwerknaam en wagwoord. Hierdie wenke kan jou help om jou internetverbinding te beskerm en teen groot spoed stroom te geniet.