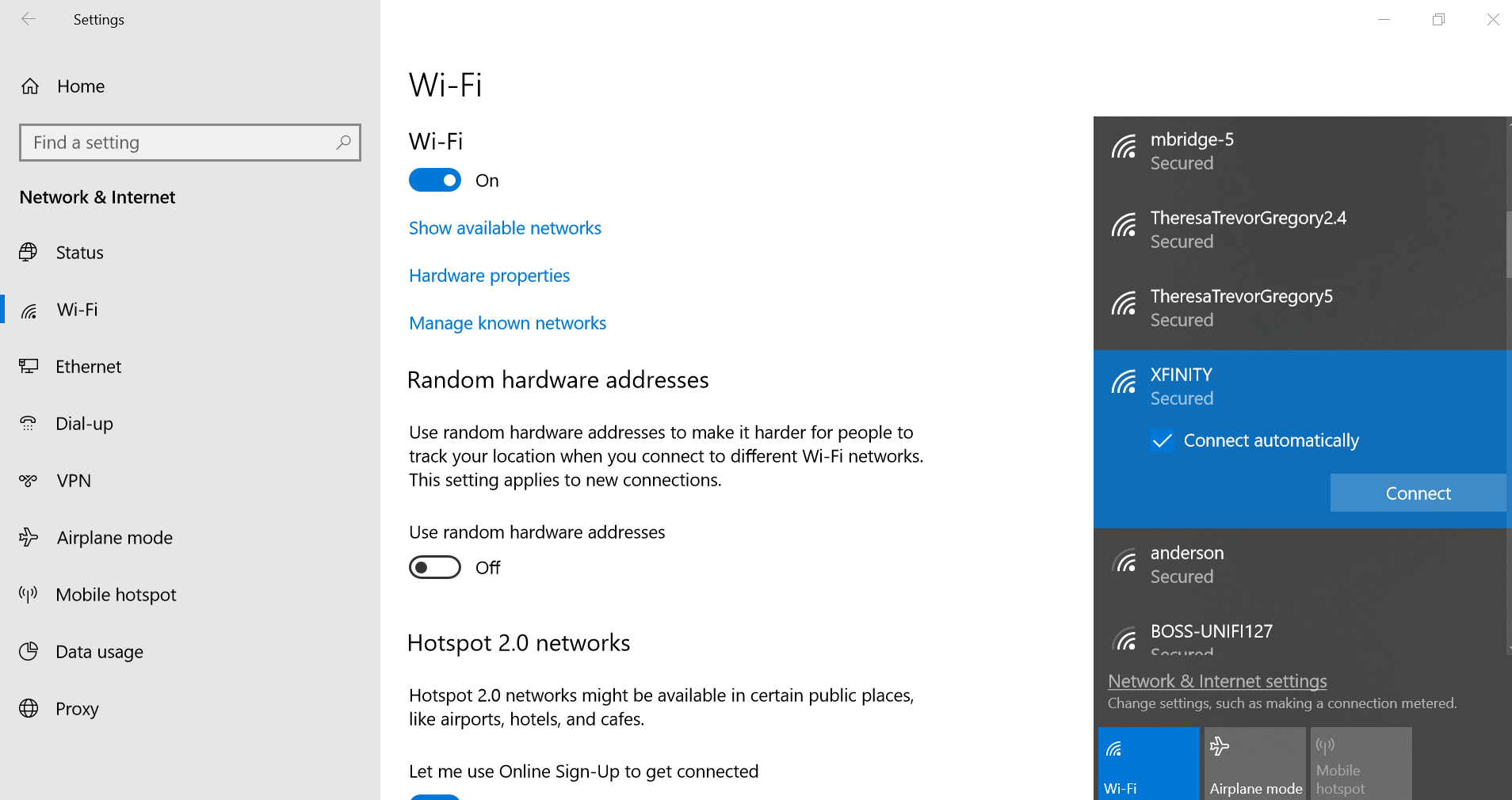Efnisyfirlit
Það getur verið gagnlegt að breyta nafni og lykilorði þráðlauss netkerfis ef þig grunar að aðrir séu að opna nettenginguna þína. Það er líka gagnlegt að vernda WiFi þjónustuna þína gegn tölvusnápur. Hins vegar eru Xfinity beinar venjulega með sjálfgefið WiFi netheiti eða SSID sem erfitt getur verið að muna eða bera kennsl á.
Sjá einnig: Hvernig á að nota JetBlue WiFiSem betur fer er ferlið einfalt og tekur aðeins til nokkurra skrefa. Þú getur líka breytt nafninu þínu eða WiFi með mismunandi aðferðum. Til dæmis geturðu heimsótt Xfinity vefsíðuna eða skráð þig inn á Xfinity farsímaforritið þitt.
Við skulum byrja að læra þessar aðferðir til að breyta Xfinity WiFi nafni og lykilorði þínu.
Mismunandi aðferðir til að breyta Xfinity WiFi nafni
Þú getur breytt Xfinity WiFi nafninu þínu með því að fylgja þremur aðferðum. Skoðaðu hér:
Með innskráningu á beini
Þú getur skráð þig inn á Xfinity beininn þinn og breytt heiti WiFi netsins. Fylgdu þessum skrefum:
- Opnaðu vefvafra.
- Í veffangastikunni, sláðu inn 10.0.0.1.
- Þegar þú heimsækir síðuna skaltu slá inn réttar skilríki , þar á meðal notandanafn Comcast Xfinity leiðar og sjálfgefið lykilorð.
- Smelltu á hlið.
- Veldu valkostinn fyrir tengingu.
- Pikkaðu á WiFi.
- Smelltu á EDIT hnappinn við hliðina á WiFi nafninu þínu.
- Breyttu SSID eða nafni þráðlauss netkerfis.
- Smelltu á Vista til að innleiða nýjar stillingar.
Þegar þú hefur breytt netheitinu verða öll tæki þínótengdur. Þú verður að skrá þig inn með hverju tæki til að fá aðgang að internetþjónustu.
Notaðu Xfinity „Reikningurinn minn“ forritið
Comcast Xfinity farsímaforritið getur hjálpað þér að breyta nafni þráðlauss nets. Í þessu skyni ættir þú að fylgja þessum skrefum:
- Sæktu fyrst Xfinity My Account appið í tækið þitt.
- Opnaðu appið.
- Skráðu þig inn á Comcast reikninginn þinn með því að nota viðeigandi stjórnanda lykilorð og Xfinity notandanafn.
- Smelltu á internetið.
- Veldu Wireless Gateway.
- Pikkaðu á valkostinn til að breyta WiFi stillingum.
- Breyttu heiti eða þráðlausu netkerfi eða sláðu inn nýtt nafn.
- Smelltu á Vista til að innleiða WiFi stillingar.
Farðu á Xfinity WiFi vefsíðuna
Þú getur heimsótt Xfinity vefsíðuna ef þú ert ekki með farsíma til að breyta nafni WiFi netsins. Fylgdu þessari handbók:
- Opnaðu valinn vafra.
- Farðu á Xfinity vefsíðuna eða opnaðu „Reikningurinn minn“ síðuna.
- Sláðu inn Xfinity notendanafnið þitt og admin lykilorð til að skrá þig inn á reikninginn þinn.
- Farðu í Stillingar.
- Veldu Internet.
- Veldu valkostinn fyrir WiFi skilríki.
- Smelltu á Edit present hægra megin á skjánum.
- Sláðu inn nýtt einkaheiti fyrir þráðlaust net eða breyttu fyrra nafninu.
- Smelltu á Vista stillingar.
Nýja þráðlausu netið þitt ætti að birtast innan nokkurra mínútna og þú getur byrjað að nota internetið.
Hvernig á að breyta Xfinity Internet lykilorðinu þínu?
InternetÞjónustuveitendur setja oft upp Xfinity beinar með löngum og erfitt að muna netlykilorð. Þetta getur valdið vandræðum þegar þú skráir þig inn á netið með mismunandi tækjum. Það getur líka verið frekar krefjandi að deila löngum lykilorðum.
Þess vegna ættir þú að breyta lykilorðinu þínu til að muna það auðveldlega. Að auki getur breyting á lykilorði WiFi netkerfisins gert internettenginguna þína öruggari.
Þú getur notað hvaða af eftirfarandi aðferðum sem er til að breyta Wi-Fi lykilorðinu þínu.
Skráðu þig inn á IP tölu Xfinity WiFi leiðarinnar
Þú getur skráð þig inn á Xfinity WiFi beininn þinn til að setja nýtt lykilorð.
Allt sem þú þarft að gera er að fylgja þessum skrefum:
- Opnaðu netvafra og farðu á 10.0.0.1.
- Sláðu inn skilríki fyrir WiFi net.
- Smelltu á Xfinity Wireless Gateway.
- Smelltu á Connection.
- Veldu valkostinn fyrir WiFi.
- Veldu EDIT við hliðina á netkerfisheitinu þínu.
- Breyttu lykilorðinu þínu.
- Smelltu á valkostinn Vista til að nota nýjar stillingar.
Þegar þú hefur stillt nýja lykilorðið þitt verður þú að skrá þig inn á WiFi netið þitt úr öllum tengdum tækjum.
Notaðu reikninginn minn Xfinity appið
Xfinity appið er auðveld aðferð til að stilla nýja Wi-Fi lykilorðið þitt. Í þessu skyni geturðu fylgt þessum skrefum:
Gakktu úr skugga um að þú hafir Xfinity My Account appið þitt uppsett á tækinu þínu. Ef ekki, geturðu hlaðið því niður í app store
- Opnaðu MyReikningsforrit.
- Skráðu þig inn á reikninginn þinn með gildu lykilorði og notandanafni.
- Veldu Internet.
- Smelltu á Wireless Gateway.
- Pikkaðu á valkostinn til að breyta eða breyta WiFi stillingum.
- Stilltu nýja nettengingarlykilorðið þitt.
- Veldu Vista til að nota nýja lykilorðið.
Farðu á Xfinity vefsíðuna
Þú getur heimsótt Comcast Xfinity vefsíðuna til að breyta lykilorði WiFi netsins á netinu. Fylgdu þessum leiðbeiningum:
- Opnaðu vafra.
- Notaðu rétt Xfinity lykilorð og notendanafn og skráðu þig inn á Xfinity reikninginn þinn.
- Farðu í Stillingar.
- Veldu valkostinn fyrir internetið.
- Veldu WiFi skilríki.
- Smelltu á valkostinn fyrir Breyta hægra megin á skjánum.
- Stilltu nýtt lykilorð.
- Pikkaðu á Vista til að nota nýja lykilorðið.
Hvað ef þú gleymir gamla lykilorðinu þínu?
Ef þú gleymir fyrra WiFi lykilorðinu þínu geturðu endurstillt lykilorðið með því að endurstilla mótaldið eða beininn.
Að endurstilla mótaldið getur þurrkað allar beinarstillingar þínar, eins og Xfinity beininnskráningarupplýsingar, netnafn og lykilorð. Það endurheimtir beininn þinn í sjálfgefnar verksmiðjustillingar. Þannig geturðu stillt nýtt lykilorð og skráð þig inn á WiFi tenginguna þína.
Ferlið er öðruvísi en að endurræsa beininn þinn. Svo þú ættir að fylgja öllum leiðbeiningum vandlega.
Finndu endurstillingarhnappinn á leiðinni
Þú getur fundið endurstillingarhnappinn fyrir beininn þinn ábakhlið beinsins þíns. Hnappurinn er innfelldur og lítill til að koma í veg fyrir að þú ýtir á hann óvart.
Þú gætir greint hann með sérstökum lit miðað við alla hnappa tækisins.
Venjulega geta endurstillingarhnappar verið gulir eða appelsínugulir til að auðveldara sé að koma auga á þá.
Haltu endurstillingarhnappinum inni
Það myndi hjálpa ef þú grípur skarpt tól til að ýta á og halda inni endurstillingarhnappinum á leiðinni. Til dæmis geturðu notað penna eða bréfaklemmu og ýtt aðeins á endurstillingarhnappinn. Haltu síðan hnappinum inni í nokkrar sekúndur þar til ljós á beininum þínum slokkna.
Þegar þú ert búinn geturðu sleppt endurstillingarhnappinum.
Leyfa beini að endurstilla
Það myndi hjálpa ef þú bíður í nokkrar mínútur áður en kveikt er á beininum, þar sem tækið getur tekið smá stund að frumstilla aftur. Síðan, þegar öll ljós birtast aftur, geturðu stillt nýtt lykilorð með hvaða aðferð sem er nefnd hér að ofan.
Ráð til að setja upp gott WiFi nafn
Flestir stilla WiFi nöfnin sín án mikillar umhugsunar. Við finnum oft fyndin WiFi nöfn eins og „HotDogWifi“ eða „MarryMeElsa. Auðvitað eru WiFi nöfn ekki of mikilvæg. Hins vegar myndi það hjálpa ef þú skildir nokkrar helstu staðreyndir um góð WiFi nöfn. Fylgdu þessum ráðum til að velja gott nafn á þráðlausu neti:
Forðastu að gefa upp persónuleg gögn
Auðvelt er að bera kennsl á WiFi nöfn sem innihalda persónulegar upplýsingar eins og nöfn, afmælisdaga eða númer. Þannig að fólk í hverfinu þínu getur auðveldlega nálgastWiFi netið þitt með nokkrum tæknivæddum brellum.
Þau geta gert þráðlaust netið þitt gagnslaust og valdið miklum skaða með því að misnota internetið þitt. Forðastu því að bæta persónulegum gögnum við WiFi nafnið þitt til að gera þau eins örugg og mögulegt er.
Ekki nota fræg nöfn
Að stilla WiFi nöfnin þín sem líkist meira opinberum heitum reitum getur valdið því að þú lendir nethraða. Til dæmis, ef þú stillir WiFi netheitið þitt sem „KFC WIFI“, munu flestir reyna að brjótast inn á netið þitt. Þó að þeir hafi ekki aðgang að WiFi þinni mun beininn þinn bregðast við slíkum tilraunum og skilja þig eftir með hægt internet.
Reyndu því að nota minna þekkt nöfn sem geta viðhaldið friðhelgi einkalífsins.
Forðastu að nota erfið nöfn
Forrit sem búa til WiFi nöfn geta verið vel til að stilla WiFi nafn. Hins vegar geta flest fyndin WiFi nöfn valdið vandræðum. Til dæmis seinkaði Qantas flugi vegna þess að farþegi var með „Phone Detonator“ sem WiFi netheiti.
Hið óheppilega nafn komst í fréttirnar og flugið gat ekki farið í loftið fyrr en leitað var í vélinni. Svo að stilla WiFi nafnið þitt fyrir skynsamlegri WiFi nöfn er betra.
Ekki stilla sama WiFi nafn fyrir mismunandi netkerfi
WiFi nöfn geta hjálpað þér að bera kennsl á eitt net frá hinu. Svo ef þú setur svipað nafn fyrir öll WiFi netkerfin þín getur verið erfitt að átta sig á hvaða neti þú ert tengdur við. Reyndu frekar að notamismunandi nöfn fyrir margar nettengingar. Þetta getur komið í veg fyrir að WiFi netin þín sé ofnotuð. Að auki geturðu notið betri internethraða.
Ráð til að velja sterkt lykilorð
Sterk lykilorð geta gert WiFi netið þitt öruggt. En ef WiFi lykilorðið þitt er fyrirsjáanlegt og einfalt geta tölvuþrjótar auðveldlega nálgast nettenginguna þína. Að auki ætti WiFi lykilorðið þitt ekki að vera of flókið þar sem það gerir það erfitt að muna. Ef þú heldur áfram að gleyma lykilorðinu þínu verður þú að endurstilla beininn þinn í hvert skipti og endurstilla allar stillingar.
Þess vegna ættir þú að fylgja þessum ráðum til að velja sterkt WiFi lykilorð:
Sjá einnig: Hvernig á að sækja forrit án Wi-Fi á iPhoneNotaðu samsett lykilorð
Lykilorðið þitt ætti að innihalda einstaka blöndu af tölustöfum, bókstöfum og táknum. Það er vegna þess að notkun látlausra orða getur verið fyrirsjáanleg og veikt internetöryggi þitt. Prófaðu frekar að setja lykilorð eins og "xyz12!" eða "abc5xyz?" til að gera lykilorðin þín eftirminnileg en samt einstök.
Forðastu að nota algeng lykilorð
Stundum geta lykilorð sem innihalda tákn, tölustafi og bókstafi verið veik líka. Veltirðu fyrir þér hvers vegna?
Ef lykilorðið þitt inniheldur algeng orð getur hvaða snillingur sem er spáð fyrir um lykilorðið þitt til að nota WiFi. Svo, forðastu að nota algeng lykilorð og þróaðu sérstaka samsetningu orða.
Ekki nota stutt lykilorð
Til að gera lykilorðið þitt sterkara ættirðu að nota meira en 12 stafi. Því miður stuttlykilorð geta ekki verndað þig fyrir árásum af grimmilegum krafti og geta ógnað WiFi öryggi þínu.
Notaðu einstök lykilorð fyrir öll netkerfi
Að nota sama lykilorð fyrir öll net getur gert tengingar þínar viðkvæmar fyrir tölvuþrjótum. Til dæmis, ef einhver brýst inn í eitt af þráðlausu netkerfum þínum, getur hann notað sama lykilorð fyrir allar aðrar tengingar. Svo, stilltu annað lykilorð fyrir öll net. En ef þú óttast að gleyma mörgum lykilorðum geturðu notað lykilorðastjóra til að auðvelda þér starfið.
Ekki deila WiFi lykilorðum
Að deila WiFi lykilorðinu þínu getur komið þér í vandræði þar sem hver sem er getur lekið skilríkjum þínum. Þess vegna verður þú alltaf að reyna að fela WiFi lykilorðin þín eins mikið og mögulegt er. Þú getur sett upp gestanet ef þú hefur oft gesti til að vernda WiFi tenginguna þína.
Lokahugsanir
Að breyta nafni og lykilorði fyrir þráðlaus netkerfi er einfalt. Þú getur valið á milli mismunandi aðferða og notað þá þægilegustu. Til dæmis geturðu notað hlekkinn stjórna WiFi stillingum eða IP-tölu beinsins þíns til að skrá þig inn á tækið.
En ef þú gleymir lykilorðinu þínu ættirðu að endurstilla beininn til að stilla beinarstillingarnar þínar frá grunni.
Þar að auki geturðu lært mörg dýrmæt ráð um að stilla gott nafn og lykilorð fyrir þráðlaust net. Þessar ráðleggingar geta hjálpað þér að vernda nettenginguna þína og njóta streymis á miklum hraða.