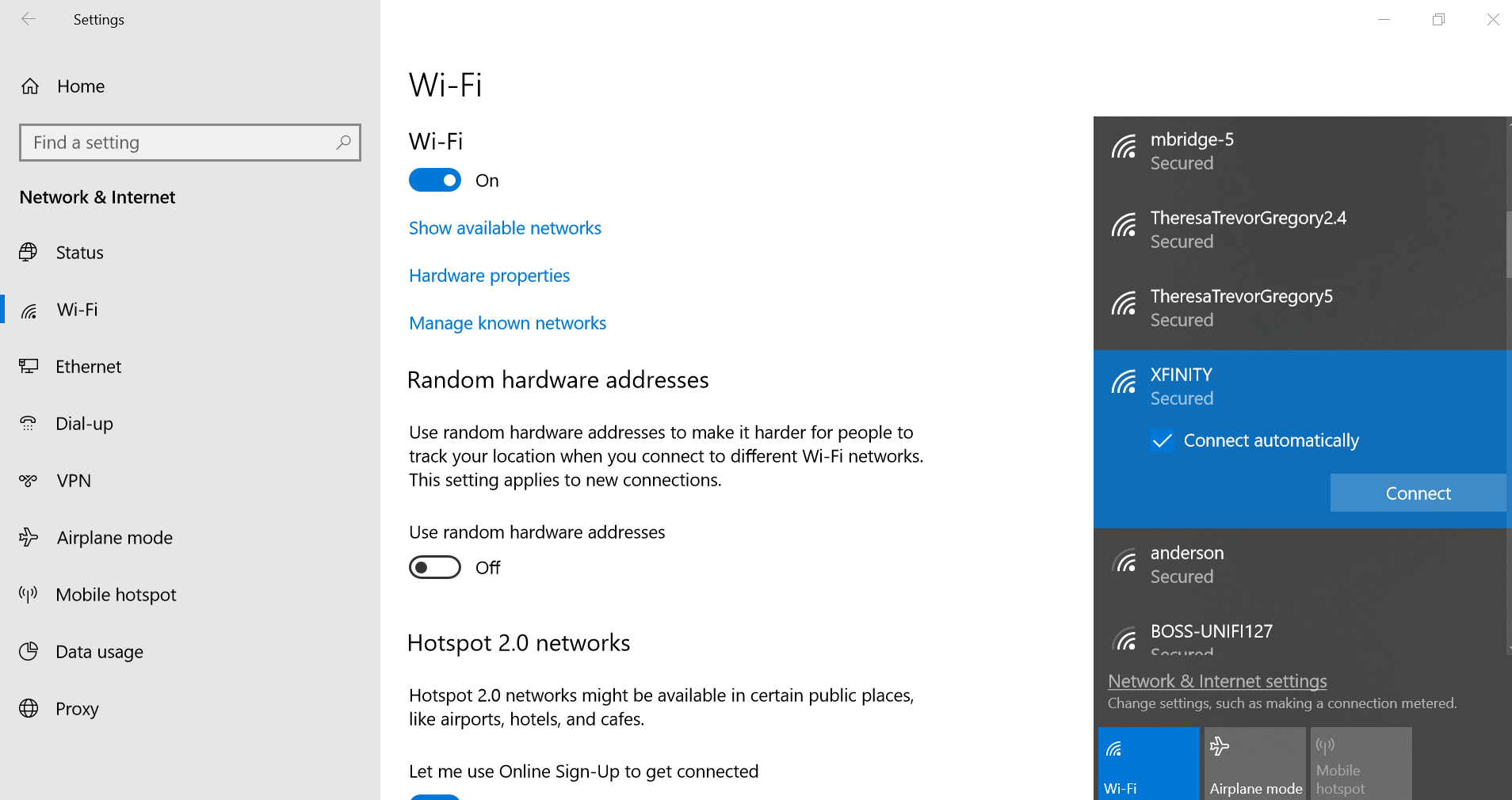Съдържание
Промяната на името и паролата на вашата WiFi мрежа може да бъде полезна, ако подозирате, че други лица имат достъп до вашата интернет връзка. Тя е полезна и за защита на вашата WiFi услуга от хакерски атаки. Маршрутизаторите Xfinity обаче обикновено имат име на WiFi мрежа или SSID по подразбиране, което може да бъде трудно за запомняне или идентифициране.
За щастие процесът е прост и включва само няколко стъпки. Можете също така да промените името на маршрутизатора или Wi-Fi, като използвате различни методи. Например можете да посетите уебсайта на Xfinity или да влезете в мобилното си приложение Xfinity.
Нека започнем да изучаваме тези методи за промяна на името и паролата на вашия Xfinity WiFi.
Различни методи за промяна на името на Xfinity WiFi
Можете да промените името на Xfinity WiFi, като следвате три метода. Вижте ги тук:
Чрез влизане в маршрутизатора
Можете да влезете в рутера Xfinity и да промените името на WiFi мрежата. Следвайте тези стъпки:
- Отворете уеб браузър.
- В адресната лента въведете 10.0.0.1.
- Когато посетите страницата, въведете правилните идентификационни данни, включително потребителското име и паролата по подразбиране на рутера Comcast Xfinity.
- Навигирайте до Gateway.
- Изберете опцията за Свързване.
- Докоснете WiFi.
- Щракнете върху бутона EDIT (редактиране) до името на вашия WiFi.
- Променете SSID или името на безжичната мрежа.
- Щракнете върху Запази, за да въведете новите настройки.
След като промените името на мрежата, всички ваши устройства ще бъдат изключени. Трябва да влезете с всяко устройство, за да получите достъп до интернет услуги.
Използване на приложението Xfinity "Моята сметка"
Мобилното приложение Comcast Xfinity може да ви помогне да промените името на Wi-Fi мрежата си. За целта трябва да следвате следните стъпки:
- Първо изтеглете приложението Xfinity My Account на устройството си.
- Отворете приложението.
- Влезте в акаунта си в Comcast, като използвате съответната парола за администратор и потребителско име за Xfinity.
- Кликнете върху Интернет.
- Изберете Wireless Gateway.
- Докоснете опцията за промяна на настройките на Wi-Fi.
- Редактирайте или името на безжичната мрежа или въведете ново име.
- Щракнете върху Запази, за да въведете настройките за WiFi.
Посетете уебсайта Xfinity WiFi
Ако нямате мобилно устройство, можете да посетите уебсайта на Xfinity, за да промените името на WiFi мрежата си. Следвайте това ръководство:
- Отворете предпочитан уеб браузър.
- Отидете на уебсайта Xfinity или отворете страницата "Моят акаунт".
- Въведете потребителското си име и паролата за администратор на Xfinity, за да влезете в профила си.
- Отидете в Настройки.
- Изберете Интернет.
- Изберете опцията за Удостоверения за WiFi.
- Кликнете върху Edit present в дясната част на екрана.
- Въведете ново име на частна Wi-Fi мрежа или редактирайте предишното име.
- Кликнете върху Запазване на настройките.
Новият ви Wi-Fi ще се появи в рамките на няколко минути и ще можете да започнете да използвате интернет.
Как да редактирате паролата си за интернет Xfinity?
Доставчиците на интернет услуги често настройват маршрутизаторите Xfinity с дълги и трудни за запомняне пароли за интернет мрежата. Това може да доведе до проблеми при влизане в мрежата с помощта на различни устройства. Споделянето на дълги пароли също може да бъде доста трудно.
Ето защо трябва да промените паролата си, за да я запомните лесно. Освен това промяната на паролата за WiFi мрежата може да направи интернет връзката ви по-сигурна.
Вижте също: Най-добрите Wifi приложения за iPhoneМожете да използвате някой от следните методи, за да промените паролата си за Wi-Fi.
Влезте в IP адреса на вашия маршрутизатор Xfinity WiFi
Можете да влезете в своя Xfinity WiFi рутер, за да зададете нова парола.
Необходимо е само да следвате следните стъпки:
- Отворете интернет браузър и посетете 10.0.0.1.
- Въведете идентификационните данни на WiFi мрежата.
- Навигирайте до Xfinity Wireless Gateway.
- Кликнете върху Connection (Свързване).
- Изберете опцията за WiFi.
- Изберете EDIT (редактиране) до името на вашата интернет мрежа.
- Променете паролата си.
- Щракнете върху опцията Save (Запази), за да приложите новите настройки.
След като зададете новата си парола, трябва да влезете във вашата Wi-Fi мрежа от всички свързани устройства.
Използване на приложението My Account Xfinity
Приложението Xfinity е лесен подход за задаване на нова парола за Wi-Fi. За тази цел можете да следвате следните стъпки:
Уверете се, че приложението Xfinity My Account е инсталирано на вашето устройство. Ако не е, можете да го изтеглите от магазина за приложения.
- Отворете приложението "Моят акаунт".
- Влезте в профила си, като използвате валидна парола и потребителско име.
- Изберете Интернет.
- Кликнете върху Безжичен шлюз.
- Докоснете опцията Промяна или редактиране на настройките на Wi-Fi.
- Задайте новата си парола за интернет връзка.
- Изберете опцията Save (Запази), за да използвате новата парола.
Посетете уебсайта на Xfinity
Можете да посетите уебсайта на Comcast Xfinity, за да промените паролата на Wi-Fi мрежата си онлайн. Следвайте тези инструкции:
- Отворете уеб браузър.
- Използвайте правилните парола и потребителско име на Xfinity и влезте в профила си в Xfinity.
- Навигирайте до Настройки.
- Изберете опцията за Интернет.
- Изберете Удостоверения за WiFi.
- Кликнете върху опцията за редактиране в дясната част на екрана.
- Задайте новата си парола.
- Докоснете Запази, за да използвате новата парола.
Какво да направите, ако сте забравили старата си парола?
Ако сте забравили предишната си парола за Wi-Fi, можете да я възстановите, като нулирате модема или маршрутизатора си.
Нулирането на модема може да изтрие всички настройки на маршрутизатора, като например информация за вход в маршрутизатора Xfinity, име на мрежата и парола. То възстановява фабричните настройки на маршрутизатора. Така можете да зададете нова парола и да влезете в Wi-Fi връзката си.
Процесът е различен от рестартирането на маршрутизатора. Затова трябва да следвате внимателно всички инструкции.
Намиране на бутона за нулиране на маршрутизатора
Бутонът за нулиране на маршрутизатора се намира на задната страна на маршрутизатора. Бутонът е вдлъбнат и малък, за да не го натиснете случайно.
Можете да го разпознаете по различния му цвят в сравнение с всички бутони на устройството.
Обикновено бутоните за нулиране могат да бъдат жълти или оранжеви, за да се забелязват по-лесно.
Задръжте бутона за нулиране
Ще ви помогне, ако вземете остър инструмент, с който да натиснете и задържите бутона за нулиране на рутера. Например можете да използвате химикалка или щипка за хартия и леко да натиснете бутона за нулиране. След това задръжте бутона за няколко секунди, докато светлините на рутера се изключат.
След като го направите, можете да освободите бутона за нулиране.
Разрешаване на нулирането на маршрутизатора
Би било полезно да изчакате няколко минути, преди да включите рутера, тъй като на устройството може да му отнеме известно време да се инициализира отново. След това, когато всички светлини се появят отново, можете да зададете нова парола, като използвате някой от посочените по-горе методи.
Съвети за задаване на добро име на Wi-Fi
Повечето хора задават имената на своите WiFi мрежи, без да се замислят много. Често срещаме забавни имена на WiFi мрежи като "HotDogWifi" или "MarryMeElsa." Разбира се, имената на WiFi мрежи не са твърде важни. Въпреки това би било полезно, ако разберете няколко основни факта за добрите имена на WiFi мрежи. Следвайте тези съвети, за да изберете добро име на WiFi мрежа:
Избягвайте да предоставяте лични данни
Имената на WiFi, които включват лична информация, като имена, рождени дни или номера, могат лесно да бъдат идентифицирани. Така че хората в квартала ви могат лесно да получат достъп до вашата WiFi мрежа с няколко технически трика.
Те могат да направят вашия WiFi безполезен и да причинят много щети чрез злоупотреба с интернет. Затова избягвайте да добавяте лични данни към името на WiFi, за да ги направите възможно най-безопасни.
Не използвайте известни имена
Задаването на имена на WiFi мрежата ви, които приличат повече на публична гореща точка, може да доведе до ниски скорости на интернет. Например, ако зададете име на WiFi мрежата си като "KFC WIFI", повечето хора ще се опитат да проникнат в мрежата ви. Въпреки че нямат достъп до WiFi мрежата ви, рутерът ви ще реагира на такива опити и ще ви остави с бавен интернет.
Затова се опитайте да използвате по-малко известни имена, които могат да запазят неприкосновеността на личния живот.
Избягвайте използването на проблемни имена
Приложенията, които генерират имена на WiFi мрежи, могат да бъдат удобни за задаване на име на WiFi мрежа. Повечето забавни имена на WiFi мрежи обаче могат да причинят проблеми. Например полет на Qantas беше забавен поради това, че пътник беше избрал за име на WiFi мрежата си "Phone Detonator".
Неудачното име се появи на първите страници на вестниците и полетът не можа да излети, докато самолетът не беше претърсен. Затова е по-добре да зададете по-разумни имена на WiFi.
Не задавайте едно и също име на Wi-Fi за различни мрежи
Имената на WiFi мрежите могат да ви помогнат да идентифицирате една мрежа от друга. Ако зададете подобно име за всичките си WiFi мрежи, може да е трудно да разберете към коя мрежа сте свързани в момента. Вместо това опитайте да използвате различни имена за няколко интернет връзки. Това може да предпази WiFi мрежите ви от прекомерно използване. Освен това можете да се радвате на по-добри интернет скорости.
Съвети за избор на силна парола
Силните пароли могат да направят WiFi мрежата ви сигурна. Но ако паролата ви за WiFi е предсказуема и проста, хакерите могат лесно да получат достъп до интернет връзката ви. Освен това паролата ви за WiFi не трябва да е твърде сложна, тъй като това затруднява запомнянето ѝ. Ако продължавате да забравяте паролата си, трябва всеки път да нулирате рутера си и да конфигурирате отново всички настройки.
Вижте също: Решено: Шлюзът по подразбиране не е наличен, Windows 10Ето защо трябва да следвате тези съвети за избор на силна парола за Wi-Fi:
Използване на комбинирани пароли
Паролата ви трябва да съдържа уникална комбинация от цифри, букви и символи. Това е така, защото използването на обикновени думи може да бъде предсказуемо и да отслаби сигурността ви в интернет. Вместо това опитайте да зададете пароли като "xyz12!" или "abc5xyz?", за да направите паролите си запомнящи се, но уникални.
Избягвайте използването на често срещани пароли
Понякога паролите, съдържащи символи, цифри и букви, също могат да бъдат слаби. Чудите се защо?
Ако паролата ви съдържа често срещани думи, всеки гений може да предвиди паролата ви, за да използва вашия Wi-Fi. Затова избягвайте да използвате често срещани пароли и разработете специална комбинация от думи.
Не използвайте кратка парола
За да направите паролата си по-силна, трябва да използвате повече от 12 символа. За съжаление, кратките пароли не могат да ви защитят от атаки с груба сила и могат да изложат на риск сигурността на Wi-Fi.
Използване на уникални пароли за всички мрежи
Използването на една и съща парола за всички мрежи може да направи връзките ви уязвими за хакери. Например, ако някой проникне в една от вашите WiFi мрежи, той може да използва същата парола за всички останали връзки. Затова задайте различна парола за всички мрежи. Но ако се страхувате да забравите няколко пароли, можете да използвате мениджъри на пароли, за да улесните работата си.
Не споделяйте пароли за Wi-Fi
Споделянето на паролата ви за WiFi може да ви създаде проблеми, тъй като всеки може да изтегли данните ви. Затова винаги трябва да се опитвате да криете паролите си за WiFi колкото е възможно повече. Ако често имате посетители, можете да настроите мрежа за гости, за да защитите WiFi връзката си.
Заключителни мисли
Промяната на името и паролата на вашата WiFi мрежа е лесна. Можете да избирате между различни методи и да използвате най-удобния. Например можете да използвате връзката за управление на WiFi настройките или IP адреса на рутера, за да влезете в устройството.
Но ако забравите паролата си, трябва да нулирате маршрутизатора си, за да конфигурирате настройките му отначало.
Освен това можете да научите много ценни съвети за задаване на добро име и парола за WiFi мрежа. Тези съвети могат да ви помогнат да защитите интернет връзката си и да се наслаждавате на стрийминг с голяма скорост.