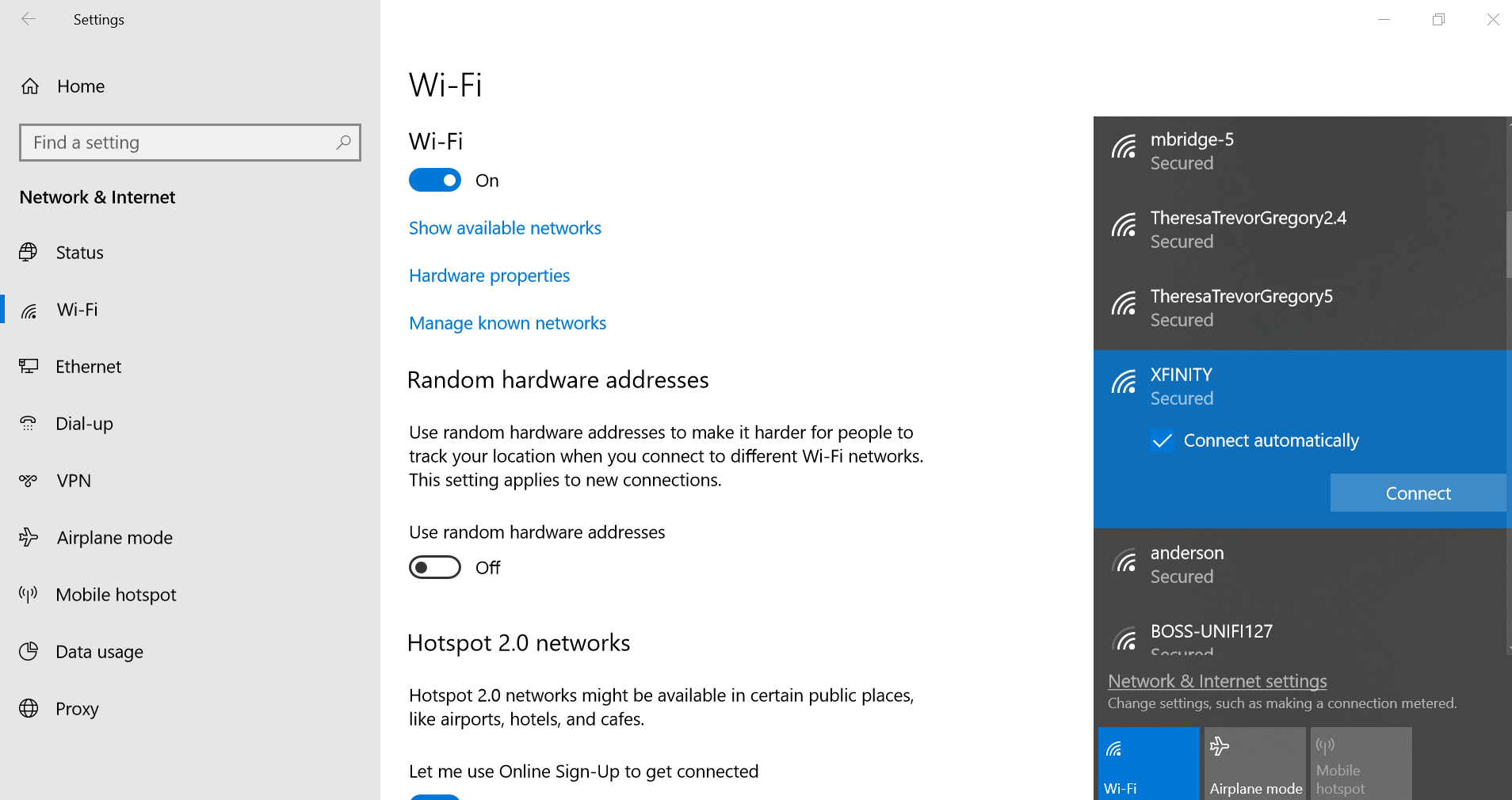Innehållsförteckning
Det kan vara användbart att ändra namn och lösenord för ditt WiFi-nätverk om du misstänker att andra har tillgång till din internetanslutning. Det är också användbart för att skydda din WiFi-tjänst från hackning. Xfinity-routrar har dock vanligtvis ett standardnamn för WiFi-nätverket eller SSID som kan vara svårt att komma ihåg eller identifiera.
Som tur är är processen enkel och omfattar bara några få steg. Du kan också ändra routern eller WiFi-namnet på olika sätt. Du kan till exempel besöka Xfinitys webbplats eller logga in i din Xfinity-mobilapp.
Vi börjar lära oss dessa metoder för att ändra ditt Xfinity WiFi-namn och lösenord.
Olika metoder för att ändra Xfinity WiFi-namn
Du kan ändra ditt Xfinity WiFi-namn på följande tre sätt: Här kan du se hur det går till:
Genom inloggning på routern
Du kan logga in på din Xfinity-router och ändra namnet på det trådlösa nätverket:
- Öppna en webbläsare.
- Skriv 10.0.0.0.1 i adressfältet.
- När du besöker sidan anger du rätt autentiseringsuppgifter, inklusive Comcast Xfinity-routerns användarnamn och standardlösenord.
- Navigera till Gateway.
- Välj alternativet för Anslutning.
- Tryck på WiFi.
- Klicka på knappen REDIGERA bredvid ditt WiFi-namn.
- Ändra SSID eller namnet på det trådlösa nätverket.
- Klicka på Spara för att implementera de nya inställningarna.
När du har ändrat nätverksnamnet kopplas alla dina enheter bort. Du måste logga in med varje enhet för att få tillgång till internettjänster.
Använd Xfinity-appen "Mitt konto"
Comcast Xfinity-mobilappen kan hjälpa dig att ändra namnet på ditt WiFi-nätverk. För detta ändamål ska du följa de här stegen:
- Ladda först ner appen Xfinity Mitt konto på din enhet.
- Öppna appen.
- Logga in på ditt Comcast-konto med det relevanta administratörslösenordet och Xfinity-användarnamnet.
- Klicka på Internet.
- Välj Wireless Gateway.
- Tryck på alternativet för att ändra WiFi-inställningar.
- Redigera namnet på det trådlösa nätverket eller ange ett nytt namn.
- Klicka på Spara för att implementera WiFi-inställningarna.
Besök webbplatsen för Xfinity WiFi
Du kan besöka Xfinitys webbplats om du inte har en mobil enhet för att ändra ditt WiFi-nätverksnamn. Följ den här guiden:
Se även: Installation av MSRM WiFi Extender: Komplett installationsguide- Öppna den webbläsare som du föredrar.
- Navigera till Xfinity-webbplatsen eller öppna sidan "Mitt konto".
- Ange ditt Xfinity-användarnamn och administratörslösenord för att logga in på ditt konto.
- Gå till Inställningar.
- Välj Internet.
- Välj alternativet för WiFi Credentials.
- Klicka på Edit present till höger på skärmen.
- Ange ett nytt namn på ett privat WiFi-nätverk eller redigera det tidigare namnet.
- Klicka på Spara inställningar.
Ditt nya WiFi bör dyka upp inom några minuter och du kan börja använda internet.
Hur redigerar du ditt lösenord för Xfinity Internet?
Internetleverantörer ställer ofta in Xfinity-routrar med långa och svåra att komma ihåg lösenord för internetnätverk. Detta kan orsaka problem när du loggar in på nätverket med olika enheter. Det kan också vara ganska svårt att dela långa lösenord.
Därför bör du ändra ditt lösenord så att du lätt kan komma ihåg det. Om du dessutom ändrar lösenordet till ditt WiFi-nätverk kan du göra din internetanslutning säkrare.
Du kan använda någon av följande metoder för att ändra ditt Wi-Fi-lösenord.
Logga in på IP-adressen till din Xfinity WiFi Router
Du kan logga in på din Xfinity WiFi-router för att ange ett nytt lösenord.
Allt du behöver göra är att följa de här stegen:
- Öppna en webbläsare och besök 10.0.0.0.1.
- Ange autentiseringsuppgifter för WiFi-nätverket.
- Navigera till Xfinity Wireless Gateway.
- Klicka på Anslutning.
- Välj alternativet för WiFi.
- Välj EDIT bredvid namnet på ditt internetnätverk.
- Ändra ditt lösenord.
- Klicka på alternativet Spara för att tillämpa de nya inställningarna.
När du har angett det nya lösenordet måste du logga in på ditt WiFi-nätverk från alla anslutna enheter.
Använd appen Mitt konto Xfinity
Xfinity-appen är en enkel metod för att ställa in ditt nya Wi-Fi-lösenord. Du kan följa de här stegen för detta ändamål:
Se till att du har appen Xfinity Mitt konto installerad på din enhet. Om inte kan du ladda ner den från appbutiken.
- Öppna appen Mitt konto.
- Logga in på ditt konto med ett giltigt lösenord och användarnamn.
- Välj Internet.
- Klicka på Wireless Gateway.
- Tryck på alternativet Ändra eller redigera WiFi-inställningar.
- Ange ditt nya lösenord för internetanslutningen.
- Välj alternativet Spara för att använda det nya lösenordet.
Besök Xfinitys webbplats
Du kan besöka Comcast Xfinitys webbplats för att ändra lösenordet till ditt WiFi-nätverk online och följa dessa instruktioner:
- Öppna en webbläsare.
- Använd rätt Xfinity-lösenord och användarnamn och logga in på ditt Xfinity-konto.
- Navigera till Inställningar.
- Välj alternativet för Internet.
- Välj WiFi-uppgifter.
- Klicka på alternativet Redigera på skärmens högra sida.
- Ange ditt nya lösenord.
- Tryck på Spara för att använda det nya lösenordet.
Vad händer om du har glömt ditt gamla lösenord?
Om du har glömt ditt tidigare WiFi-lösenord kan du återställa lösenordet genom att återställa modemet eller routern.
Om du återställer modemet kan du radera alla routerinställningar, t.ex. inloggningsuppgifter för Xfinity-routern, nätverksnamn och lösenord. Det återställer routern till fabriksinställningarna. Du kan alltså ange ett nytt lösenord och logga in på din WiFi-anslutning.
Processen är annorlunda än om du startar om routern, så du bör följa alla instruktioner noggrant.
Leta upp knappen för återställning av routern
Du hittar återställningsknappen för routern på routerns baksida. Knappen är försänkt och liten så att du inte kan trycka på den av misstag.
Du kan känna igen den genom att den har en tydlig färg jämfört med alla enhetsknappar.
Se även: Så här ställer du in Google WiFiVanligtvis kan återställningsknapparna vara gula eller orange för att göra dem lättare att upptäcka.
Håll i återställningsknappen
Det skulle hjälpa om du tog ett vasst verktyg för att trycka på och hålla fast routerns återställningsknapp. Du kan till exempel använda en penna eller ett gem och trycka lätt på återställningsknappen. Håll sedan in knappen i några sekunder tills routerns lampor släcks.
När du har gjort det kan du släppa återställningsknappen.
Låt routern återställas
Det skulle hjälpa om du väntade några minuter innan routern slås på, eftersom det kan ta ett tag för enheten att återinitialisera sig. När alla lampor återigen lyser kan du sedan ange ett nytt lösenord med någon av de metoder som nämns ovan.
Tips för att ställa in ett bra WiFi-namn
De flesta väljer sina WiFi-namn utan att tänka på det. Vi hittar ofta roliga WiFi-namn som "HotDogWifi" eller "MarryMeElsa". Naturligtvis är WiFi-namn inte så viktiga. Men det skulle hjälpa om du förstod några grundläggande fakta om bra WiFi-namn. Följ dessa tips för att välja ett bra namn på ett WiFi-nätverk:
Undvik att ge bort personuppgifter
WiFi-namn som innehåller personlig information som namn, födelsedagar eller nummer kan lätt identifieras. Personer i ditt grannskap kan alltså lätt få tillgång till ditt WiFi-nätverk med några tekniska knep.
De kan göra ditt WiFi oanvändbart och orsaka stor skada genom att missbruka ditt internet. Undvik därför att lägga till personuppgifter i ditt WiFi-namn för att göra det så säkert som möjligt.
Använd inte kända namn
Om du ställer in ditt WiFi-namn så att det ser ut som en offentlig hotspot kan du få låga internethastigheter. Om du till exempel ställer in ditt WiFi-nätverksnamn som "KFC WIFI" kommer de flesta att försöka ta sig in i ditt nätverk. Även om de inte kan komma åt ditt WiFi kommer din router att reagera på sådana försök och ge dig långsamt internet.
Försök därför att använda mindre kända namn som kan bevara sekretessen.
Undvik att använda besvärliga namn
Appar som genererar WiFi-namn kan vara praktiska för att fastställa ett WiFi-namn. De flesta roliga WiFi-namn kan dock orsaka problem. Ett Qantas-flyg blev till exempel försenat på grund av att en passagerare hade "Phone Detonator" som WiFi-nätverksnamn.
Det olyckliga namnet fick rubriker, och planet kunde inte lyfta förrän det hade genomsökts. Det är alltså bättre att ställa in ditt WiFi-namn på mer vettiga WiFi-namn.
Ange inte samma WiFi-namn för olika nätverk
WiFi-namn kan hjälpa dig att identifiera ett nätverk från ett annat. Om du anger ett liknande namn för alla dina WiFi-nätverk kan det vara svårt att avgöra vilket nätverk du är ansluten till. Försök istället att använda olika namn för flera internetanslutningar. På så sätt kan du undvika att dina WiFi-nätverk överanvänds. Dessutom kan du få bättre internethastigheter.
Tips för att välja ett starkt lösenord
Starka lösenord kan göra ditt WiFi-nätverk säkert. Men om ditt WiFi-lösenord är förutsägbart och enkelt kan hackare lätt få tillgång till din internetanslutning. Dessutom bör ditt WiFi-lösenord inte vara för komplicerat eftersom det gör det svårt att komma ihåg. Om du fortsätter att glömma ditt lösenord måste du återställa routern varje gång och konfigurera om alla inställningar.
Därför bör du följa de här tipsen för att välja ett starkt WiFi-lösenord:
Använd kombinationslösenord
Lösenordet bör innehålla en unik blandning av siffror, bokstäver och symboler. Om du använder vanliga ord kan det vara förutsägbart och försvaga din internetsäkerhet. Försök i stället att ställa in lösenord som "xyz12!" eller "abc5xyz?" för att göra dina lösenord minnesvärda men ändå unika.
Undvik att använda vanliga lösenord
Ibland kan lösenord som innehåller symboler, siffror och bokstäver också vara svaga. Undrar du varför?
Om ditt lösenord innehåller vanliga ord kan vilken geni som helst förutsäga ditt lösenord för att använda ditt WiFi. Så undvik att använda vanliga lösenord och utveckla en speciell ordkombination.
Använd inte ett kort lösenord
För att göra ditt lösenord starkare bör du använda mer än 12 tecken. Tyvärr kan korta lösenord inte skydda dig mot brute-force-attacker och kan riskera din WiFi-säkerhet.
Använd unika lösenord för alla nätverk
Om du använder samma lösenord för alla nätverk kan det göra dina anslutningar sårbara för hackare. Om någon till exempel bryter sig in i ett av dina WiFi-nätverk kan han eller hon använda samma lösenord för alla andra anslutningar. Ange därför olika lösenord för alla nätverk. Men om du är rädd för att glömma flera lösenord kan du använda lösenordshanterare för att underlätta ditt arbete.
Dela inte lösenord till WiFi
Om du delar ditt WiFi-lösenord kan du hamna i trubbel eftersom vem som helst kan läcka dina inloggningsuppgifter. Därför måste du alltid försöka dölja dina WiFi-lösenord så mycket som möjligt. Du kan inrätta ett gästnätverk om du ofta har besökare för att skydda din WiFi-anslutning.
Slutliga tankar
Det är enkelt att ändra ditt WiFi-nätverksnamn och lösenord. Du kan välja mellan olika metoder och använda den mest praktiska. Du kan till exempel använda länken Hantera WiFi-inställningar eller routerns IP-adress för att logga in på enheten.
Men om du glömmer ditt lösenord bör du återställa routern för att konfigurera routerns inställningar från början.
Dessutom kan du lära dig många värdefulla tips om hur du ställer in ett bra WiFi-nätverksnamn och lösenord. Dessa tips kan hjälpa dig att skydda din internetanslutning och njuta av streaming med hög hastighet.