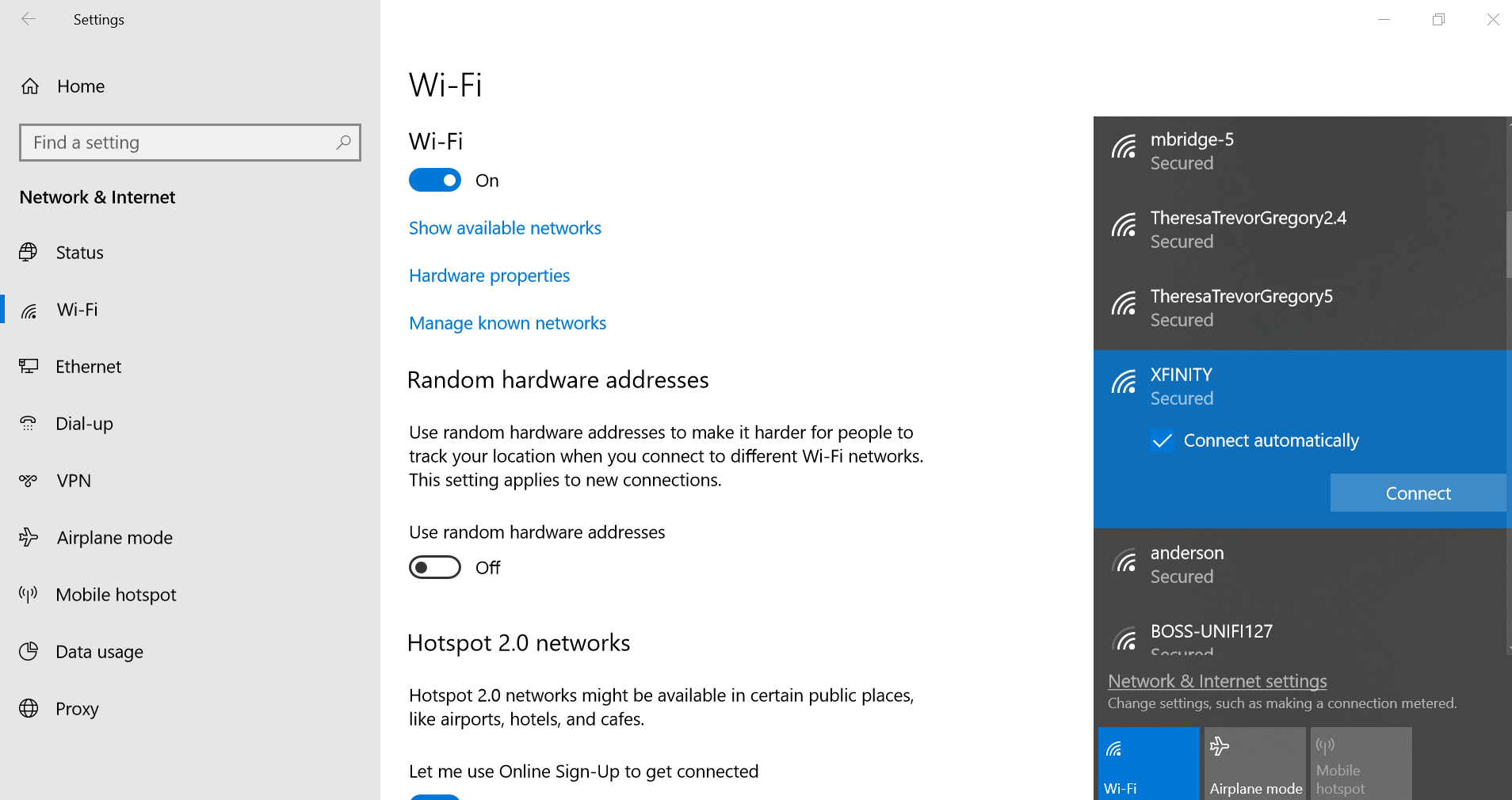តារាងមាតិកា
ការផ្លាស់ប្តូរឈ្មោះ និងពាក្យសម្ងាត់បណ្តាញ WiFi របស់អ្នកអាចមានប្រយោជន៍ ប្រសិនបើអ្នកសង្ស័យថាអ្នកផ្សេងទៀតកំពុងចូលប្រើការតភ្ជាប់អ៊ីនធឺណិតរបស់អ្នក។ វាក៏មានប្រយោជន៍ផងដែរក្នុងការការពារសេវាកម្ម WiFi របស់អ្នកពីការលួចចូល។ ទោះជាយ៉ាងណាក៏ដោយ រ៉ោតទ័រ Xfinity ជាធម្មតាមានឈ្មោះបណ្តាញ WiFi លំនាំដើម ឬ SSID ដែលអាចពិបាកចងចាំ ឬកំណត់អត្តសញ្ញាណ។
ជាសំណាងល្អ ដំណើរការនេះគឺសាមញ្ញ ហើយគ្រាន់តែពាក់ព័ន្ធនឹងជំហានមួយចំនួនប៉ុណ្ណោះ។ អ្នកក៏អាចផ្លាស់ប្តូរឈ្មោះរ៉ោតទ័រ ឬវ៉ាយហ្វាយរបស់អ្នក ដោយប្រើវិធីសាស្ត្រផ្សេងៗ។ ជាឧទាហរណ៍ អ្នកអាចចូលទៅកាន់គេហទំព័រ Xfinity ឬចូលទៅកម្មវិធីទូរសព្ទចល័ត Xfinity របស់អ្នក។
តោះចាប់ផ្តើមរៀនវិធីសាស្រ្តទាំងនេះ ដើម្បីផ្លាស់ប្តូរឈ្មោះ និងពាក្យសម្ងាត់ Xfinity WiFi របស់អ្នក។
វិធីសាស្រ្តផ្សេងគ្នាដើម្បីផ្លាស់ប្តូរឈ្មោះ Xfinity WiFi
អ្នកអាចផ្លាស់ប្តូរឈ្មោះ Xfinity WiFi របស់អ្នកដោយធ្វើតាមវិធីសាស្រ្តបី។ នៅទីនេះ សូមមើល៖
តាមរយៈ Router Login
អ្នកអាចចូលទៅក្នុង Router Xfinity របស់អ្នក ហើយប្តូរឈ្មោះបណ្តាញ WiFi ។ អនុវត្តតាមជំហានទាំងនេះ៖
- បើកកម្មវិធីរុករកតាមអ៊ីនធឺណិត។
- នៅក្នុងរបារអាសយដ្ឋាន សូមវាយពាក្យ 10.0.0.1។
- នៅពេលអ្នកចូលមើលទំព័រ សូមបញ្ចូលលិខិតបញ្ជាក់ត្រឹមត្រូវ រួមទាំងឈ្មោះអ្នកប្រើរ៉ោតទ័រ Comcast Xfinity និងពាក្យសម្ងាត់លំនាំដើម។
- ចូលទៅកាន់ Gateway។
- ជ្រើសរើសជម្រើសសម្រាប់ការតភ្ជាប់។
- ចុចលើ WiFi។
- ចុចលើប៊ូតុង EDIT ក្បែរឈ្មោះ WiFi របស់អ្នក។
- ផ្លាស់ប្តូរឈ្មោះបណ្តាញ SSID ឬឥតខ្សែ។
- ចុចលើ រក្សាទុក ដើម្បីអនុវត្តការកំណត់ថ្មី។
នៅពេលដែលអ្នកបានផ្លាស់ប្តូរឈ្មោះបណ្តាញ ឧបករណ៍របស់អ្នកទាំងអស់នឹងក្លាយទៅជាបានផ្ដាច់។ អ្នកត្រូវតែចូលដោយប្រើឧបករណ៍នីមួយៗ ដើម្បីចូលប្រើសេវាកម្មអ៊ីនធឺណិត។
ប្រើកម្មវិធី Xfinity “My Account” App
កម្មវិធីទូរស័ព្ទ Comcast Xfinity អាចជួយអ្នកផ្លាស់ប្តូរឈ្មោះបណ្តាញ WiFi របស់អ្នក។ សម្រាប់គោលបំណងនេះ អ្នកគួរតែអនុវត្តតាមជំហានទាំងនេះ៖
- ដំបូង ទាញយកកម្មវិធី Xfinity My Account នៅលើឧបករណ៍របស់អ្នក។
- បើកកម្មវិធី។
- ចូលទៅកាន់ គណនី Comcast របស់អ្នកដោយប្រើពាក្យសម្ងាត់អ្នកគ្រប់គ្រងពាក់ព័ន្ធ និងឈ្មោះអ្នកប្រើប្រាស់ Xfinity។
- ចុចលើអ៊ីនធឺណិត។
- ជ្រើសរើស Wireless Gateway។
- ចុចលើជម្រើសសម្រាប់ការផ្លាស់ប្តូរការកំណត់ WiFi។
- កែសម្រួល ឬឈ្មោះបណ្តាញឥតខ្សែ ឬបញ្ចូលឈ្មោះថ្មី។
- ចុចលើ រក្សាទុក ដើម្បីអនុវត្តការកំណត់វ៉ាយហ្វាយ។
ចូលទៅកាន់គេហទំព័រ Xfinity WiFi
អ្នក អាចចូលទៅកាន់គេហទំព័រ Xfinity ប្រសិនបើអ្នកមិនមានឧបករណ៍ចល័តដើម្បីប្តូរឈ្មោះបណ្តាញ WiFi របស់អ្នក។ អនុវត្តតាមការណែនាំនេះ៖
- បើកកម្មវិធីរុករកតាមអ៊ីនធឺណិតដែលពេញចិត្ត។
- ចូលទៅកាន់គេហទំព័រ Xfinity ឬបើកទំព័រ “គណនីរបស់ខ្ញុំ”។
- បញ្ចូលឈ្មោះអ្នកប្រើប្រាស់ Xfinity របស់អ្នក និង ពាក្យសម្ងាត់អ្នកគ្រប់គ្រងដើម្បីចូលគណនីរបស់អ្នក។
- ចូលទៅកាន់ការកំណត់។
- ជ្រើសរើសអ៊ីនធឺណិត។
- ជ្រើសរើសជម្រើសសម្រាប់អត្តសញ្ញាណប័ណ្ណវ៉ាយហ្វាយ។
- ចុចលើ កែសម្រួលបច្ចុប្បន្ន នៅផ្នែកខាងស្តាំនៃអេក្រង់របស់អ្នក។
- បញ្ចូលឈ្មោះបណ្តាញ WiFi ឯកជនថ្មីមួយ ឬកែសម្រួលឈ្មោះពីមុន។
- ចុចលើ Save Settings។
WiFi ថ្មីរបស់អ្នក គួរតែលេចឡើងក្នុងរយៈពេលពីរបីនាទី ហើយអ្នកអាចចាប់ផ្តើមប្រើប្រាស់អ៊ីនធឺណិតបាន។
តើធ្វើដូចម្តេចដើម្បីកែសម្រួលពាក្យសម្ងាត់អ៊ីនធឺណិត Xfinity របស់អ្នក?
អ៊ីនធឺណិតអ្នកផ្តល់សេវាតែងតែដំឡើងរ៉ោតទ័រ Xfinity ជាមួយនឹងពាក្យសម្ងាត់បណ្តាញអ៊ីនធឺណិតដែលវែង និងពិបាកចងចាំ។ ទាំងនេះអាចបង្កបញ្ហានៅពេលចូលបណ្តាញដោយប្រើឧបករណ៍ផ្សេងៗ។ ការចែករំលែកពាក្យសម្ងាត់វែងក៏អាចជាបញ្ហាប្រឈមផងដែរ។
ដូច្នេះ អ្នកគួរតែប្តូរពាក្យសម្ងាត់របស់អ្នក ដើម្បីចងចាំវាយ៉ាងងាយស្រួល។ លើសពីនេះទៀត ការផ្លាស់ប្តូរពាក្យសម្ងាត់បណ្តាញ WiFi របស់អ្នកអាចធ្វើឱ្យការតភ្ជាប់អ៊ីនធឺណិតរបស់អ្នកកាន់តែមានសុវត្ថិភាព។
អ្នកអាចប្រើវិធីណាមួយខាងក្រោមដើម្បីផ្លាស់ប្តូរពាក្យសម្ងាត់ Wi-Fi របស់អ្នក។
ចូលទៅកាន់អាសយដ្ឋាន IP របស់រ៉ោតទ័រ Xfinity WiFi របស់អ្នក
អ្នកអាចចូលទៅក្នុងរ៉ោតទ័រ Xfinity WiFi របស់អ្នក ដើម្បីកំណត់ពាក្យសម្ងាត់ថ្មី។
អ្វីដែលអ្នកត្រូវធ្វើគឺធ្វើតាមជំហានទាំងនេះ៖
- បើកកម្មវិធីរុករកតាមអ៊ីនធឺណិត ហើយចូលទៅកាន់ 10.0.0.1។
- បញ្ចូលអត្តសញ្ញាណបណ្តាញ WiFi ។
- រុករកទៅ Xfinity Wireless Gateway។
- ចុចលើការតភ្ជាប់។
- ជ្រើសរើសជម្រើសសម្រាប់ WiFi។
- ជ្រើសរើស EDIT នៅជាប់ឈ្មោះបណ្តាញអ៊ីនធឺណិតរបស់អ្នក។
- ផ្លាស់ប្តូរពាក្យសម្ងាត់របស់អ្នក។
- ចុចលើជម្រើសសម្រាប់រក្សាទុក ដើម្បីអនុវត្តការកំណត់ថ្មី។
នៅពេលដែលអ្នកកំណត់ពាក្យសម្ងាត់ថ្មីរបស់អ្នក អ្នកត្រូវតែចូលទៅក្នុងបណ្តាញ WiFi របស់អ្នកពីឧបករណ៍ដែលបានភ្ជាប់ទាំងអស់។
ប្រើកម្មវិធី Xfinity គណនីរបស់ខ្ញុំ
កម្មវិធី Xfinity គឺជាវិធីសាស្រ្តដ៏ងាយស្រួលមួយសម្រាប់កំណត់ពាក្យសម្ងាត់ Wi-Fi ថ្មីរបស់អ្នក។ សម្រាប់គោលបំណងនេះ អ្នកអាចអនុវត្តតាមជំហានទាំងនេះ៖
ត្រូវប្រាកដថាអ្នកបានដំឡើងកម្មវិធីគណនីខ្ញុំ Xfinity របស់អ្នកនៅលើឧបករណ៍របស់អ្នក។ ប្រសិនបើមិនមានទេ អ្នកអាចទាញយកវាពីហាងកម្មវិធី
- បើករបស់ខ្ញុំកម្មវិធីគណនី។
- ចូលគណនីរបស់អ្នកដោយប្រើពាក្យសម្ងាត់ និងឈ្មោះអ្នកប្រើប្រាស់ត្រឹមត្រូវ។
- ជ្រើសរើសអ៊ីនធឺណិត។
- ចុចលើ Wireless Gateway។
- ចុចលើជម្រើស ដើម្បីផ្លាស់ប្តូរ ឬកែសម្រួលការកំណត់វ៉ាយហ្វាយ។
- កំណត់ពាក្យសម្ងាត់ការតភ្ជាប់អ៊ីនធឺណិតថ្មីរបស់អ្នក។
- ជ្រើសរើសជម្រើសសម្រាប់រក្សាទុកដើម្បីប្រើពាក្យសម្ងាត់ថ្មី។
ចូលទៅកាន់គេហទំព័រ Xfinity
អ្នកអាចចូលទៅកាន់គេហទំព័រ Comcast Xfinity ដើម្បីផ្លាស់ប្តូរពាក្យសម្ងាត់បណ្តាញ WiFi របស់អ្នកតាមអ៊ីនធឺណិត។ អនុវត្តតាមការណែនាំទាំងនេះ៖
- បើកកម្មវិធីរុករកតាមអ៊ីនធឺណិត។
- ប្រើពាក្យសម្ងាត់ Xfinity និងឈ្មោះអ្នកប្រើត្រឹមត្រូវ ហើយចូលទៅក្នុងគណនី Xfinity របស់អ្នក។
- ចូលទៅកាន់ការកំណត់។
- ជ្រើសរើសជម្រើសសម្រាប់អ៊ីនធឺណិត។
- ជ្រើសរើសព័ត៌មានសម្គាល់វ៉ាយហ្វាយ។
- ចុចលើជម្រើសសម្រាប់កែសម្រួលនៅជ្រុងខាងស្តាំនៃអេក្រង់របស់អ្នក។
- កំណត់ពាក្យសម្ងាត់ថ្មីរបស់អ្នក។
- ចុចលើ រក្សាទុក ដើម្បីប្រើពាក្យសម្ងាត់ថ្មី។
ចុះបើអ្នកភ្លេចពាក្យសម្ងាត់ចាស់របស់អ្នក?
ប្រសិនបើអ្នកភ្លេចពាក្យសម្ងាត់ WiFi ពីមុនរបស់អ្នក អ្នកអាចកំណត់ពាក្យសម្ងាត់ឡើងវិញដោយកំណត់ម៉ូដឹម ឬរ៉ោតទ័ររបស់អ្នកឡើងវិញ។
សូមមើលផងដែរ: តើធ្វើដូចម្តេចដើម្បីផ្លាស់ប្តូរពាក្យសម្ងាត់ Arris WiFi?ការកំណត់ម៉ូដឹមឡើងវិញអាចលុបការកំណត់រ៉ោតទ័ររបស់អ្នកទាំងអស់ ដូចជាព័ត៌មានចូលរ៉ោតទ័រ Xfinity ឈ្មោះបណ្តាញ និងពាក្យសម្ងាត់។ វាស្ដាររ៉ោតទ័ររបស់អ្នកទៅការកំណត់លំនាំដើមរបស់រោងចក្រ។ ដូច្នេះ អ្នកអាចកំណត់ពាក្យសម្ងាត់ថ្មី ហើយចូលទៅក្នុងការតភ្ជាប់វ៉ាយហ្វាយរបស់អ្នក។
ដំណើរការនេះគឺខុសពីការចាប់ផ្តើមរ៉ោតទ័ររបស់អ្នកឡើងវិញ។ ដូច្នេះ អ្នកគួរតែធ្វើតាមការណែនាំទាំងអស់ដោយប្រុងប្រយ័ត្ន។
កំណត់ទីតាំង Router Reset Button
អ្នកអាចស្វែងរកប៊ូតុងកំណត់ឡើងវិញសម្រាប់ Router របស់អ្នកនៅលើផ្នែកខាងក្រោយនៃរ៉ោតទ័ររបស់អ្នក។ ប៊ូតុងនេះត្រូវបានបិទ និងតូចដើម្បីកុំឱ្យអ្នកចុចវាដោយចៃដន្យ។
អ្នកអាចសម្គាល់វាដោយពណ៌ផ្សេងគ្នារបស់វាបើប្រៀបធៀបទៅនឹងប៊ូតុងឧបករណ៍ទាំងអស់។
ជាធម្មតា ប៊ូតុងកំណត់ឡើងវិញអាចមានពណ៌លឿង ឬពណ៌ទឹកក្រូច ដើម្បីធ្វើឱ្យពួកវាងាយស្រួលក្នុងការសម្គាល់។
សង្កត់ប៊ូតុងកំណត់ឡើងវិញ
វានឹងជួយប្រសិនបើអ្នកចាប់យកឧបករណ៍មុតស្រួចដើម្បីចុចប៊ូតុងកំណត់រ៉ោតទ័រឱ្យជាប់។ ជាឧទាហរណ៍ អ្នកអាចប្រើប៊ិច ឬខ្ទាស់ក្រដាស ហើយចុចប៊ូតុងកំណត់ឡើងវិញបន្តិច។ បន្ទាប់មកសង្កត់ប៊ូតុងពីរបីវិនាទីរហូតដល់ភ្លើងរ៉ោតទ័ររបស់អ្នករលត់។
បន្ទាប់ពីរួចរាល់ អ្នកអាចបញ្ចេញប៊ូតុងកំណត់ឡើងវិញបាន។
អនុញ្ញាតឱ្យរ៉ោតទ័រកំណត់ឡើងវិញ
វានឹងជួយប្រសិនបើអ្នកបានរង់ចាំពីរបីនាទីមុនពេលរ៉ោតទ័ររបស់អ្នកបើក ដោយសារឧបករណ៍អាចចំណាយពេលបន្តិចដើម្បីចាប់ផ្តើមឡើងវិញ។ បន្ទាប់មក នៅពេលដែលភ្លើងទាំងអស់បង្ហាញឡើងវិញ អ្នកអាចកំណត់ពាក្យសម្ងាត់ថ្មីដោយប្រើវិធីណាមួយដែលបានរៀបរាប់ខាងលើ។
គន្លឹះក្នុងការកំណត់ឈ្មោះ WiFi ដ៏ល្អ
មនុស្សភាគច្រើនកំណត់ឈ្មោះ WiFi របស់ពួកគេដោយមិនគិតច្រើន។ ជាញឹកញាប់យើងរកឃើញឈ្មោះ WiFi គួរឱ្យអស់សំណើចដូចជា "HotDogWifi" ឬ "MarryMeElsa" ។ ជាការពិតណាស់ ឈ្មោះ WiFi មិនសំខាន់ពេកទេ។ ទោះយ៉ាងណាក៏ដោយ វានឹងជួយប្រសិនបើអ្នកយល់ការពិតជាមូលដ្ឋានមួយចំនួនអំពីឈ្មោះ WiFi ល្អ។ អនុវត្តតាមគន្លឹះទាំងនេះដើម្បីជ្រើសរើសឈ្មោះបណ្តាញ WiFi ដ៏ល្អ៖
ជៀសវាងការផ្តល់ឱ្យឆ្ងាយនូវទិន្នន័យផ្ទាល់ខ្លួន
ឈ្មោះ WiFi ដែលរួមបញ្ចូលព័ត៌មានផ្ទាល់ខ្លួនដូចជាឈ្មោះ ថ្ងៃកំណើត ឬលេខអាចត្រូវបានសម្គាល់យ៉ាងងាយស្រួល។ ដូច្នេះ មនុស្សនៅក្នុងសង្កាត់របស់អ្នកអាចចូលបានយ៉ាងងាយស្រួលបណ្តាញ WiFi របស់អ្នកជាមួយនឹងល្បិចបច្ចេកទេសមួយចំនួន។
ពួកវាអាចធ្វើឱ្យ WiFi របស់អ្នកគ្មានប្រយោជន៍ និងបង្កការខូចខាតជាច្រើនដោយការប្រើប្រាស់អ៊ីនធឺណិតរបស់អ្នកខុស។ ដូច្នេះហើយ ជៀសវាងការបន្ថែមទិន្នន័យផ្ទាល់ខ្លួនទៅឈ្មោះ WiFi របស់អ្នក ដើម្បីធ្វើឱ្យពួកវាមានសុវត្ថិភាពតាមដែលអាចធ្វើទៅបាន។
កុំប្រើឈ្មោះល្បី
ការកំណត់ឈ្មោះ WiFi របស់អ្នកដែលមើលទៅដូច hotspot សាធារណៈអាចបណ្តាលឱ្យអ្នកទាប ល្បឿនអ៊ីនធឺណិត។ ជាឧទាហរណ៍ ប្រសិនបើអ្នកកំណត់ឈ្មោះបណ្តាញ WiFi របស់អ្នកជា "KFC WIFI" មនុស្សភាគច្រើននឹងព្យាយាមចូលទៅក្នុងបណ្តាញរបស់អ្នក។ ទោះបីជាពួកគេមិនអាចចូលប្រើ WiFi របស់អ្នកបានក៏ដោយ ក៏រ៉ោតទ័ររបស់អ្នកនឹងឆ្លើយតបទៅនឹងការប៉ុនប៉ងបែបនេះ ហើយទុកឱ្យអ្នកនូវអ៊ីនធឺណិតយឺត។
ដូច្នេះ សូមព្យាយាមប្រើឈ្មោះដែលមិនសូវស្គាល់ ដែលអាចរក្សាភាពឯកជន។
ជៀសវាងការប្រើឈ្មោះដែលមានបញ្ហា
កម្មវិធីដែលបង្កើតឈ្មោះ WiFi អាចមានប្រយោជន៍សម្រាប់ការកំណត់ឈ្មោះ WiFi ។ ទោះជាយ៉ាងណាក៏ដោយឈ្មោះ WiFi គួរឱ្យអស់សំណើចភាគច្រើនអាចបង្កឱ្យមានបញ្ហា។ ជាឧទាហរណ៍ ជើងហោះហើរ Qantas ត្រូវបានពន្យារពេល ដោយសារអ្នកដំណើរម្នាក់មាន “Phone Detonator” ជាឈ្មោះបណ្តាញ WiFi របស់ពួកគេ។
ឈ្មោះអកុសលបានធ្វើឱ្យមានចំណងជើង ហើយជើងហោះហើរមិនអាចហោះចេញបានទេ រហូតដល់យន្តហោះត្រូវបានស្វែងរក។ ដូច្នេះ ការកំណត់ឈ្មោះ WiFi របស់អ្នកសម្រាប់ឈ្មោះ WiFi ដែលយល់បានច្រើនគឺល្អជាង។
កុំកំណត់ឈ្មោះវ៉ាយហ្វាយដូចគ្នាសម្រាប់បណ្តាញផ្សេងៗគ្នា
ឈ្មោះវ៉ាយហ្វាយអាចជួយអ្នកកំណត់អត្តសញ្ញាណបណ្តាញមួយពីបណ្តាញផ្សេងទៀត។ ដូច្នេះ ប្រសិនបើអ្នកកំណត់ឈ្មោះស្រដៀងគ្នាសម្រាប់បណ្តាញ Wi-Fi របស់អ្នកទាំងអស់ វាអាចពិបាកក្នុងការស្វែងយល់ថាតើបណ្តាញណាដែលអ្នកកំពុងភ្ជាប់បច្ចុប្បន្ន។ ជំនួសមកវិញ សូមសាកល្បងប្រើឈ្មោះផ្សេងគ្នាសម្រាប់ការតភ្ជាប់អ៊ីនធឺណិតច្រើន។ នេះអាចរក្សាបណ្តាញ WiFi របស់អ្នកពីការប្រើប្រាស់ហួសកម្រិត។ លើសពីនេះទៀត អ្នកអាចរីករាយជាមួយល្បឿនអ៊ីនធឺណិតកាន់តែប្រសើរ។
គន្លឹះក្នុងការជ្រើសរើសពាក្យសម្ងាត់ខ្លាំង
ពាក្យសម្ងាត់ខ្លាំងអាចធ្វើឱ្យបណ្តាញ WiFi របស់អ្នកមានសុវត្ថិភាព។ ប៉ុន្តែប្រសិនបើពាក្យសម្ងាត់ WiFi របស់អ្នកអាចទាយទុកជាមុនបាន និងសាមញ្ញ នោះពួក Hacker អាចចូលប្រើការភ្ជាប់អ៊ីនធឺណិតរបស់អ្នកយ៉ាងងាយស្រួល។ លើសពីនេះទៀត ពាក្យសម្ងាត់ WiFi របស់អ្នកមិនគួរស្មុគស្មាញពេកទេព្រោះវាធ្វើឱ្យពិបាកក្នុងការចងចាំ។ ប្រសិនបើអ្នកបន្តភ្លេចពាក្យសម្ងាត់របស់អ្នក អ្នកត្រូវតែកំណត់រ៉ោតទ័ររបស់អ្នកឡើងវិញរាល់ពេល ហើយកំណត់រចនាសម្ព័ន្ធការកំណត់ទាំងអស់ឡើងវិញ។
នោះហើយជាមូលហេតុដែលអ្នកគួរអនុវត្តតាមគន្លឹះទាំងនេះសម្រាប់ការជ្រើសរើសពាក្យសម្ងាត់ WiFi ខ្លាំង៖
ប្រើពាក្យសម្ងាត់រួមបញ្ចូលគ្នា
ពាក្យសម្ងាត់របស់អ្នកគួរតែមានការលាយបញ្ចូលគ្នានៃលេខ អក្សរ និងនិមិត្តសញ្ញា។ នោះដោយសារតែការប្រើប្រាស់ពាក្យធម្មតាអាចព្យាករណ៍បាន និងធ្វើឱ្យសុវត្ថិភាពអ៊ីនធឺណិតរបស់អ្នកចុះខ្សោយ។ ជំនួសមកវិញ សាកល្បងកំណត់ពាក្យសម្ងាត់ដូចជា “xyz12!” ឬ "abc5xyz?" ដើម្បីធ្វើឱ្យពាក្យសម្ងាត់របស់អ្នកមិនអាចបំភ្លេចបាន ប៉ុន្តែមានតែមួយគត់។
ជៀសវាងការប្រើពាក្យសម្ងាត់ទូទៅ
ជួនកាលពាក្យសម្ងាត់ដែលមាននិមិត្តសញ្ញា លេខ និងអក្សរក៏អាចខ្សោយផងដែរ។ ឆ្ងល់ថាហេតុអ្វី?
ប្រសិនបើពាក្យសម្ងាត់របស់អ្នកមានពាក្យសាមញ្ញ ទេពកោសល្យណាមួយអាចទស្សន៍ទាយពាក្យសម្ងាត់របស់អ្នកដើម្បីប្រើ WiFi របស់អ្នក។ ដូច្នេះ ជៀសវាងការប្រើពាក្យសម្ងាត់ទូទៅ ហើយបង្កើតបន្សំពិសេសនៃពាក្យ
កុំប្រើពាក្យសម្ងាត់ខ្លី
ដើម្បីធ្វើឱ្យពាក្យសម្ងាត់របស់អ្នកកាន់តែរឹងមាំ អ្នកគួរតែប្រើច្រើនជាង 12 តួអក្សរ។ ជាអកុសលខ្លីពាក្យសម្ងាត់មិនអាចការពារអ្នកពីការវាយប្រហារដោយបង្ខំ និងអាចប្រថុយនឹងសុវត្ថិភាព WiFi របស់អ្នក។
សូមមើលផងដែរ: វិធីស្វែងរកពាក្យសម្ងាត់វ៉ាយហ្វាយនៅលើ Macប្រើពាក្យសម្ងាត់តែមួយគត់សម្រាប់បណ្តាញទាំងអស់
ការប្រើពាក្យសម្ងាត់ដូចគ្នាសម្រាប់បណ្តាញទាំងអស់អាចធ្វើឱ្យការតភ្ជាប់របស់អ្នកងាយរងគ្រោះដោយពួក Hacker ។ ឧទាហរណ៍ ប្រសិនបើនរណាម្នាក់លួចចូលទៅក្នុងបណ្តាញ WiFi របស់អ្នក ពួកគេអាចប្រើពាក្យសម្ងាត់ដូចគ្នាសម្រាប់ការតភ្ជាប់ផ្សេងទៀតទាំងអស់។ ដូច្នេះ កំណត់ពាក្យសម្ងាត់ផ្សេងសម្រាប់បណ្តាញទាំងអស់។ ប៉ុន្តែប្រសិនបើអ្នកខ្លាចភ្លេចពាក្យសម្ងាត់ច្រើន អ្នកអាចប្រើកម្មវិធីគ្រប់គ្រងពាក្យសម្ងាត់ដើម្បីសម្រួលការងាររបស់អ្នក។
កុំចែករំលែកពាក្យសម្ងាត់វ៉ាយហ្វាយ
ការចែករំលែកពាក្យសម្ងាត់វ៉ាយហ្វាយរបស់អ្នកអាចធ្វើឱ្យអ្នកមានបញ្ហា ដោយសារនរណាម្នាក់អាចលេចធ្លាយព័ត៌មានសម្ងាត់របស់អ្នក។ ដូច្នេះហើយ អ្នកត្រូវតែព្យាយាមលាក់ពាក្យសម្ងាត់ WiFi របស់អ្នកឱ្យបានច្រើនតាមដែលអាចធ្វើទៅបាន។ អ្នកអាចរៀបចំបណ្តាញភ្ញៀវ ប្រសិនបើអ្នកមានអ្នកចូលមើលញឹកញាប់ ដើម្បីការពារការភ្ជាប់ WiFi របស់អ្នក។
គំនិតចុងក្រោយ
ការប្តូរឈ្មោះ និងពាក្យសម្ងាត់បណ្តាញ WiFi របស់អ្នកគឺសាមញ្ញ។ អ្នកអាចជ្រើសរើសរវាងវិធីផ្សេងគ្នា ហើយប្រើវិធីដែលងាយស្រួលបំផុត។ ជាឧទាហរណ៍ អ្នកអាចប្រើតំណគ្រប់គ្រងការកំណត់វ៉ាយហ្វាយ ឬអាសយដ្ឋាន IP របស់រ៉ោតទ័ររបស់អ្នកដើម្បីចូលឧបករណ៍។
ប៉ុន្តែប្រសិនបើអ្នកភ្លេចពាក្យសម្ងាត់របស់អ្នក អ្នកគួរតែកំណត់រ៉ោតទ័ររបស់អ្នកឡើងវិញដើម្បីកំណត់ការកំណត់រ៉ោតទ័ររបស់អ្នកតាំងពីដំបូង។
លើសពីនេះទៅទៀត អ្នកអាចស្វែងយល់ពីគន្លឹះដ៏មានតម្លៃជាច្រើនអំពីការកំណត់ឈ្មោះ និងពាក្យសម្ងាត់បណ្តាញ WiFi ដ៏ល្អ។ គន្លឹះទាំងនេះអាចជួយអ្នកការពារការតភ្ជាប់អ៊ីនធឺណិតរបស់អ្នក និងរីករាយនឹងការផ្សាយក្នុងល្បឿនដ៏អស្ចារ្យ។