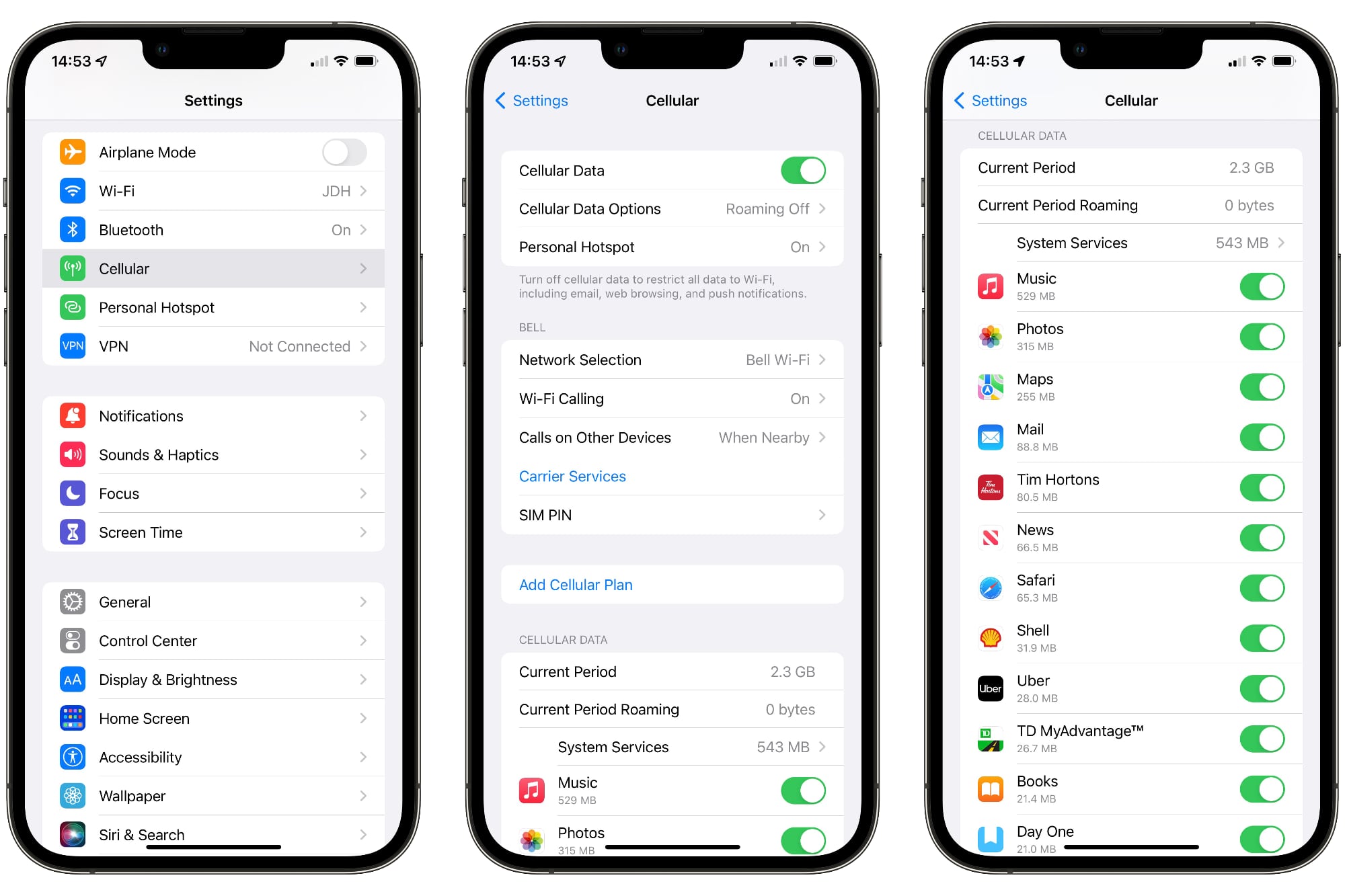جدول المحتويات
سواء كنت مشتركًا في نطاق ترددي غير محدود لشبكة wifi أو ما إذا كنت مقيدًا بخطة wifi محدودة ، في كلتا الحالتين ، يفضل كل مستخدم مراقبة استخدام بيانات wifi. بصفتك مستخدم iPhone ، قد تواجه صعوبة في معرفة كيفية التحقق من استخدام بيانات wifi على iPhone ، وصدقنا ، لست الوحيد الذي يواجه هذه المعضلة.
نحن نعلم جميعًا أن أجهزة iPhone تتيح للعملاء تتبع استخدام البيانات الخلوية بسرعة ، ولكن هل يقدمون نفس الراحة إذا أراد المرء التحقق من استخدام بيانات wifi؟ هل من الممكن حتى معرفة الأرقام والتفاصيل الصحيحة حول استخدام بيانات wi-fi على iPhone؟
إذا كنت مشغولاً بالعثور على إجابات لهذه الأسئلة ، فاستعد لمعرفة جميع الإجابات من خلال ما يلي بريد. في هذا المنشور ، سنناقش مطولاً بعض الطرق السهلة وسهلة الاستخدام والتي يمكنك من خلالها التحقق من استخدام بيانات wifi على iPhone.
هل يمكنني التحقق من استخدام بيانات Wi fi على iPhone؟
لا ، لا يمكنك ذلك. لسوء الحظ ، لا يأتي iPhone مزودًا بميزة مدمجة يمكن أن تتيح لك تتبع تقدم بيانات wifi واستخدامها.
هذا لا يعني أنك خارج الخيارات. لحسن الحظ ، هناك بعض أدوات / تطبيقات الجهات الخارجية التي يمكنك إقرانها بجهاز iPhone الخاص بك. ستزودك هذه التطبيقات بجميع التفاصيل ذات الصلة المتعلقة باستخدام بيانات wifi.
أنظر أيضا: كيفية تنشيط مكالمات شبكة WiFi المدفوعة مسبقًا من Verizonمن خلال متجر تطبيقات Apple ، يمكنك الوصول إلى هذه التطبيقات. تعمل هذه التطبيقات لأنها تنشئ ملف تعريف VPN خاص بكiPhone ، باتباع استخدام بيانات wifi.
فيما يلي بعض التطبيقات التي يمكنك استخدامها للتحقق من استخدام بيانات wifi على iPhone:
My Data Manager-Track Usage
هذا التطبيق هو أحد أكثر البرامج فعالية التي ستساعدك على تتبع بيانات الهاتف المحمول واستخدام بيانات wifi. بالإضافة إلى ذلك ، يتوافق هذا التطبيق مع الاستخدام على iPhone و iPad. ومن المثير للاهتمام أن برنامج My Data Manager يكسر المعلومات نيابة عنك ويتيح لك عرض استخدام بيانات wifi للتطبيقات الفردية.
علاوة على ذلك ، هذا التطبيق متاح مجانًا في متجر التطبيقات. يعد إعداد هذا التطبيق أمرًا بسيطًا للغاية ، ويمكنك القيام بذلك من خلال الإرشادات التي يقدمها. الجانب السلبي لهذا التطبيق هو أنه سوف يستنزف عمر بطارية جهاز iPhone الخاص بك ، وبالتالي يجب على المرء استخدامه بعناية.
تطبيق DataFlow
DataFlow هو تطبيق آخر متوافق مع أجهزة Apple ويمكن استخدامه على iPhone و iPad و iPod touch. من خلال تطبيق DataFlow ، يمكن للمستخدمين تحديث سجل استخدام البيانات. يحتفظ هذا التطبيق بفحص كل من بيانات الجوال واستخدام بيانات wifi. ضع في اعتبارك أن هذا التطبيق يغطي جميع خطط البيانات ويقدم معلومات حول سرعة الشبكة وأدائها.
أنظر أيضا: دليل مفصل لإعداد Victony Wifi Extenderتطبيق DataMan
تطبيق DataMan هو برنامج آخر متعدد الاستخدامات سيتتبع مدى استخدام أجهزة iOS لشبكة wifi وعرض النطاق الترددي للإنترنت عبر الهاتف المحمول. إذا كنت تريد تقريرًا مفصلاً عن استخدام wifi الخاص بك ، فإن هذا التطبيق هو الأفضل لأنه يحتوي على ميزة شبكة ساعة بساعة تسجل كل حركة تقوم بهاجعل.
تتنبأ ميزة التنبؤ الذكي بما إذا كان بإمكانك إدارة استخدام الإنترنت لجهازك ضمن الحد المعين. يمكن شراء هذا التطبيق بسهولة مقابل 99 سنتًا من App Store من Apple.
كيف يمكنني التحقق من استخدامي الشهري للبيانات على جهاز iPhone الخاص بي؟
استخدم الخطوات التالية لتتبع استخدامك الشهري للبيانات على iPhone:
افتح قائمة Apple الرئيسية وانقر على علامة تبويب الإعدادات.
اضغط على ' الحقل الخلوي. '
قم بالتمرير خلال القائمة ، وسترى خيار "الفترة الحالية".
تمثل القيمة المكتوبة بجانب قسم الفترة الحالية مقدار البيانات التي استخدمتها حتى الآن. أسفل هذا الخيار ، سترى مقدار المعلومات التي استهلكها كل تطبيق على جهازك. إذا كنت لا ترغب في استخدام تطبيق معين لحفظ عرض النطاق الترددي الخاص بك ، فما عليك سوى إيقاف تشغيل هذا التطبيق.
إذا كنت مرتبكًا بشأن مدة "الفترة الحالية" ، فانتقل لأسفل إلى أسفل القائمة .
سترى زر "إعادة تعيين الإحصائيات" في نهاية الأخير. أسفل هذا الزر مباشرة ، يمكنك رؤية بيانات Last Reset. تبدأ فترة استخدام البيانات الحالية لجهازك من تاريخ إعادة التعيين السابق.
للحصول على الكمية الدقيقة من البيانات المستخدمة في شهر واحد ، انقر فوق خيار "إعادة تعيين الإحصائيات" ، وستتم إعادة تعيين الفترة الحالية من استخدام بيانات الجهاز. بهذه الطريقة ، ستتم إزالة معلومات استخدام البيانات السابقة من جهازك ، ويمكنك تتبع البياناتلهذا الشهر بالتحديد.
كيفية تحسين استخدام Wifi على iPhone؟
الآن بعد أن عرفت كيفية الاحتفاظ بفحص وتوازن استخدام wifi لجهاز iPhone الخاص بك ، يجب أن تتعلم الأساليب التالية لتحسين أداء wifi الخاص بك ، حتى تحصل على أفضل استخدام لشبكة wifi.
احتفظ جهاز التوجيه الخاص بك قريب من جهازك
تأكد من إبقاء جهاز iPhone في نفس المنطقة أو الغرفة التي يوجد بها جهاز التوجيه الخاص بك. إذا بقيت على بعد 115 قدمًا من جهاز التوجيه الخاص بك ، فسيحصل جهازك على تغطية واي فاي جيدة.
ضع في اعتبارك أنه إذا كنت تجلس بعيدًا عن جهاز التوجيه ، فإن الجدران السميكة والتداخل من الأجهزة الأخرى سيؤثر على جودة اتصال wifi الخاص بجهاز iPhone.
حماية جهاز iPhone الخاص بك بغطاء خفيف
أحد الأخطاء التي يرتكبها العديد من مستخدمي iPhone هو أنهم يغطون أجهزتهم بأغطية سميكة. بينما تساعد الأغطية السميكة في حماية أجهزتك ، فإنها تعمل كحاجز إضافي يمكن أن يتسبب في حدوث تداخل بين هوائيات iPhone wifi والإشارات.
تحديث iOS
تحديث iPhone الخاص بك بأحدث التحديثات الصادرة عن iOS مهمة للغاية. تعمل التحديثات على مسح جهازك من الأخطاء وتحسين كل وظيفة ، بما في ذلك سرعة وأداء wifi.
استخدم الخطوات التالية لتحديث iPhone الخاص بك:
- افتح قائمة Apple الرئيسية وحدد الإعدادات علامة التبويب.
- انقر فوق زر الإعدادات العامة.
- إذا كان جهازك بحاجة إلى تحديث ، فسترىظهور زر تحديث البرنامج بدائرة حمراء. ما عليك سوى النقر فوق هذا الزر ، وسيبدأ جهازك في تحديث برامجه.
وبالمثل ، يمكنك التحقق من دليل مستخدم جهاز التوجيه الخاص بك واتباع الإرشادات المذكورة فيه لتحديث برنامج جهاز التوجيه.
احصل على جهاز توجيه عالي الجودة
سيجلب جهاز التوجيه عالي الجودة حياة جديدة لاتصال wifi الخاص بجهاز iPhone. تعد أجهزة التوجيه عالية الجودة باهظة الثمن ومكلفة ، ولكن القيمة والتحسينات التي تضيفها إلى شبكة wifi الخاصة بك تجعلها تستحق كل قرش.
حاول الحصول على جهاز توجيه ينقل إشارات wifi على كل من قنوات 2.4 جيجا هرتز و 5 جيجا هرتز و 802.11 ن الشبكات. إذا كنت تعيش في منزل كبير ، فسيكون نظام التوجيه الشبكي أكثر ملاءمة لك.
تحديث إعدادات شبكة Wifi
يجب أيضًا تحديث إعدادات شبكة wifi الخاصة بجهاز iPhone من حين لآخر. لقد جرب العديد من المستخدمين هذه الطريقة لأنها حل سريع لاتصال wifi بطيء.
استخدم الخطوات التالية لتحديث إعدادات شبكة wifi الخاصة بـ iPhone وتجديدها:
- فتح هاتف iPhone الرئيسي القائمة وانتقل إلى مجلد الإعدادات.
- انقر فوق حقل wifi وانقر فوق الرمز (i) الموجود بجانب اسم شبكة wifi الخاصة بك.
- في النافذة الجديدة ، انقر فوق زر "نسيت هذه الشبكة" واضغط على زر "نسيت" في النافذة المنبثقة التالية.
- إذا كان لديك وقت ، فعليك أن تخطو خطوة إضافية وتعيد تشغيل جهاز iPhone الخاص بك.
- أعد فتح مجلد الإعدادات وانقر فوق خيار شبكة wifi المتاح. حدد اتصال wifi الخاص بك وأعد إدخال التفاصيل مثل كلمة المرور حتى يتمكن جهازك من الانضمام إلى الشبكة.
الخاتمة
على الرغم من أن معظم المستهلكين يميلون إلى شراء حزم بيانات wifi غير محدودة ، لا لا يزال لدى الجميع الوسائل اللازمة لتحمل مثل هذه الخطط باهظة الثمن عبر الإنترنت. هذا هو المكان الذي تثبت فيه ميزات "فحص استخدام بيانات wifi" أنها مفيدة.
ليس من المطمئن جدًا معرفة أن Apple لم تضف ميزة واحدة بسيطة إلى أجهزة iPhone ، مما يسمح للمستخدمين بالتحقق من استخدام بيانات wifi. يمكنك الآن أن تأخذ الصعداء لأن هذا المنشور علمك كيفية إيجاد طريقك للتغلب على هذه المشكلة من خلال تطبيقات مختلفة.