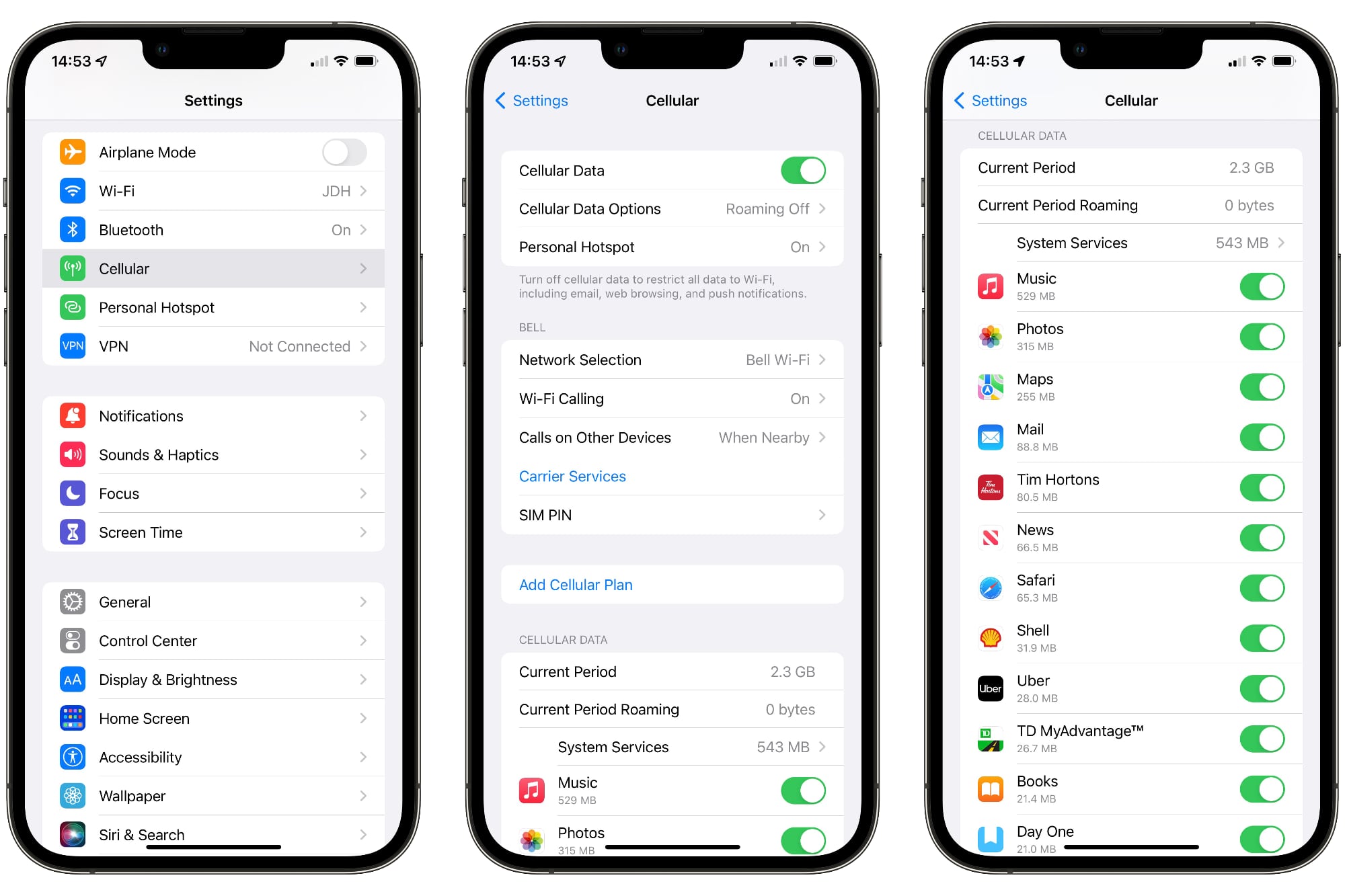မာတိကာ
သင်သည် အကန့်အသတ်မဲ့ wifi bandwidth ကို စာရင်းသွင်းသည်ဖြစ်စေ သို့မဟုတ် အကန့်အသတ်ရှိသော wifi အစီအစဉ်နှင့် ချိတ်ဆက်ထားခြင်းရှိမရှိ၊ မည်သို့ပင်ဖြစ်စေ အသုံးပြုသူတိုင်းသည် ၎င်းတို့၏ wifi ဒေတာအသုံးပြုမှုအပေါ် စစ်ဆေးမှုကို နှစ်သက်ကြသည်။ iPhone အသုံးပြုသူတစ်ဦးအနေဖြင့် သင်သည် iPhone တွင် wifi ဒေတာအသုံးပြုမှုကို မည်သို့စစ်ဆေးရမည်ကို ရှာဖွေရန် ရုန်းကန်နေရပေလိမ့်မည်၊ ကျွန်ုပ်တို့ကို ယုံကြည်ပါ၊ သင်သည် ဤအကျပ်အတည်းကို ရင်ဆိုင်နေရသော တစ်ဦးတည်းမဟုတ်ပေ။
iPhone များသည် သုံးစွဲသူများကို ခြေရာခံနိုင်စေကြောင်း ကျွန်ုပ်တို့အားလုံးသိပါသည်။ ဆယ်လူလာဒေတာကို လျင်မြန်စွာအသုံးပြုသော်လည်း wifi ဒေတာအသုံးပြုမှုကို စစ်ဆေးလိုပါက ၎င်းတို့သည် တူညီသောအဆင်ပြေမှုကို ပေးဆောင်နိုင်ပါသလား။ iPhone တွင် wi-fi ဒေတာအသုံးပြုမှုနှင့်ပတ်သက်သော မှန်ကန်သောကိန်းဂဏန်းများနှင့် အသေးစိတ်အချက်အလက်များကိုပင် သိရှိနိုင်ပါသလား။
ဤမေးခွန်းများအတွက် အဖြေများကို ရှာဖွေတွေ့ရှိပါက အောက်ပါတို့မှတစ်ဆင့် အဖြေအားလုံးကို ရှာဖွေရန် အဆင်သင့်ဖြစ်နေပါစေ။ ပို့စ်။ ဤပို့စ်တွင်၊ iPhone တွင် wifi ဒေတာအသုံးပြုမှုကို စစ်ဆေးနိုင်သည့် လွယ်ကူပြီး အသုံးပြုရလွယ်ကူသော နည်းလမ်းအချို့ကို ရှည်လျားစွာ ဆွေးနွေးပါမည်။
iPhone တွင် Wi fi ဒေတာအသုံးပြုမှုကို စစ်ဆေးနိုင်ပါသလား။
မဟုတ်ဘူး၊ မင်း မလုပ်နိုင်ဘူး။ ကံမကောင်းစွာပဲ၊ iPhone သည် wifi ဒေတာ၏တိုးတက်မှုကို ခြေရာခံပြီး အသုံးပြုနိုင်စေမည့် in-built feature မပါဝင်ပါ။
၎င်းသည် သင်ရွေးချယ်စရာများမရှိတော့ဟု မဆိုလိုပါ။ ကံကောင်းထောက်မစွာ၊ သင်သည်သင်၏ iPhone နှင့်တွဲလုပ်နိုင်သောတတိယပါတီကိရိယာများ / အက်ပ်အချို့ရှိသည်။ ဤအက်ပ်များသည် wifi ဒေတာအသုံးပြုမှုနှင့်ပတ်သက်သည့် သက်ဆိုင်ရာအသေးစိတ်အချက်အလက်များကို သင့်အားပေးမည်ဖြစ်သည်။
Apple ၏ App Store မှတစ်ဆင့် သင်သည် အဆိုပါအက်ပ်များကို ဝင်ရောက်ကြည့်ရှုနိုင်ပါသည်။ ဤအက်ပ်များသည် သင့်အတွက် VPN ပရိုဖိုင်တစ်ခု ပြုလုပ်ထားသောကြောင့် အလုပ်လုပ်ပါသည်။iPhone တွင် သင်၏ wifi ဒေတာအသုံးပြုမှုကို လိုက်နာပါ။
အောက်ပါတို့သည် iPhone တွင် wifi ဒေတာအသုံးပြုမှုကို စစ်ဆေးရန်အတွက် သင်အသုံးပြုနိုင်သည့် အချို့အက်ပ်များဖြစ်သည်-
ကျွန်ုပ်၏ဒေတာမန်နေဂျာ-ခြေရာခံအသုံးပြုမှု
ဤအက်ပ် သင့်အား မိုဘိုင်းဒေတာနှင့် wifi ဒေတာအသုံးပြုမှုကို ခြေရာခံရန် ကူညီပေးမည့် အထိရောက်ဆုံးပရိုဂရမ်များထဲမှ တစ်ခုဖြစ်သည်။ ထို့အပြင်၊ ဤအက်ပ်သည် iPhone နှင့် iPad တို့တွင် အသုံးပြုမှုနှင့် တွဲဖက်အသုံးပြုနိုင်သည်။ စိတ်ဝင်စားစရာမှာ၊ My Data Manager ပရိုဂရမ်သည် သင့်အတွက် အချက်အလက်များကို ပိုင်းဖြတ်ပြီး အက်ပ်တစ်ခုချင်းစီအတွက် wifi ဒေတာအသုံးပြုမှုကို ကြည့်ရှုနိုင်မည်ဖြစ်သည်။
ထို့ပြင်၊ ဤအက်ပ်ကို App Store တွင် အခမဲ့ရရှိနိုင်ပါသည်။ ဤအက်ပ်ကို စနစ်ထည့်သွင်းခြင်းသည် အလွန်ရိုးရှင်းပြီး ၎င်းမှပေးသော ညွှန်ကြားချက်များဖြင့် သင်ပြုလုပ်နိုင်ပါသည်။ ဤအက်ပ်၏အားနည်းချက်မှာ သင့် iPhone ၏ဘက်ထရီသက်တမ်းကို ကုန်ဆုံးစေမည်ဖြစ်သဖြင့် ဂရုတစိုက်အသုံးပြုသင့်ပါသည်။
DataFlow အက်ပ်
DataFlow သည် အခြားသော Apple စက်ပစ္စည်းနှင့် အဆင်ပြေသောအက်ပ်ဖြစ်ပြီး ၎င်းကို အသုံးပြုနိုင်သည်။ iPhone၊ iPad၊ iPod touch။ DataFlow အက်ပ်မှတစ်ဆင့် သုံးစွဲသူများသည် ဒေတာအသုံးပြုမှုမှတ်တမ်းနှင့်အတူ မွမ်းမံနေနိုင်မည်ဖြစ်သည်။ ဤအက်ပ်သည် မိုဘိုင်းဒေတာနှင့် wifi ဒေတာအသုံးပြုမှုနှစ်ခုလုံးကို စစ်ဆေးပေးသည်။ ဤအက်ပ်သည် ဒေတာအစီအစဥ်အားလုံးကို အကျုံးဝင်ပြီး သင့်ကွန်ရက်၏ မြန်နှုန်းနှင့် စွမ်းဆောင်ရည်ဆိုင်ရာ အချက်အလက်များကို ပေးဆောင်ကြောင်း မှတ်သားထားပါ။
DataMan အက်ပ်
DataMan အက်ပ်သည် iOS စက်ပစ္စည်းများတွင် wifi အသုံးပြုမှုမည်မျှကို ခြေရာခံမည့် အခြားသော စွယ်စုံရပရိုဂရမ်တစ်ခုဖြစ်သည်။ နှင့် မိုဘိုင်းအင်တာနက် bandwidth။ သင့် wifi အသုံးပြုမှုနှင့်ပတ်သက်၍ အသေးစိတ်အစီရင်ခံစာကို လိုချင်ပါက၊ ဤအက်ပ်သည် သင့်လှုပ်ရှားမှုတိုင်းကို မှတ်တမ်းတင်သည့် တစ်နာရီလျှင်တစ်နာရီ ဇယားကွက်အင်္ဂါရပ်ပါရှိသောကြောင့် အကောင်းဆုံးဖြစ်သည်။ပြုလုပ်ပါ။
စမတ်ခန့်မှန်းချက်အင်္ဂါရပ်သည် ပေးထားသည့် ကန့်သတ်ချက်အတွင်း သင့်စက်ပစ္စည်း၏ အင်တာနက်အသုံးပြုမှုကို စီမံခန့်ခွဲနိုင်မလား။ ဤအက်ပ်ကို Apple ၏ App Store မှ 99 ဆင့်ဖြင့် အလွယ်တကူ ဝယ်ယူနိုင်ပါသည်။
ကျွန်ုပ်၏ iPhone တွင် လစဉ်ဒေတာအသုံးပြုမှုကို မည်သို့စစ်ဆေးရမည်နည်း။
iPhone ပေါ်တွင် သင့်လစဉ်ဒေတာအသုံးပြုမှုကို ခြေရာခံရန် အောက်ပါအဆင့်များကိုသုံးပါ-
Apple ၏ Main Menu ကိုဖွင့်ပြီး ဆက်တင်တက်ဘ်ကို နှိပ်ပါ။
'အပေါ်ကိုနှိပ်ပါ။ ဆယ်လူလာအကွက်။'
စာရင်းကို ဖြတ်သွားလျှင် 'လက်ရှိကာလ' ရွေးစရာကို တွေ့ရပါမည်။
လက်ရှိကာလအပိုင်းဘေးတွင် ရေးထားသော တန်ဖိုးသည် ယခုအချိန်အထိ သင်အသုံးပြုခဲ့သည့် ဒေတာပမာဏကို ကိုယ်စားပြုပါသည်။ ဤရွေးချယ်မှုအောက်တွင်၊ သင့်စက်ပစ္စည်းပေါ်တွင် အက်ပ်တစ်ခုစီတိုင်းက အချက်အလက်မည်မျှသုံးစွဲထားသည်ကို သင်တွေ့ရပါမည်။ သင်၏ bandwidth ကို ချွေတာရန် သီးခြားအက်ပ်ကို မသုံးလိုပါက၊ ထိုအက်ပ်ကို ပိတ်လိုက်ပါ။
'လက်ရှိကာလ' ကြာချိန်နှင့်ပတ်သက်၍ သင်စိတ်ရှုပ်နေပါက၊ စာရင်း၏အောက်ခြေသို့ ဆင်းပါ။
နောက်ဆုံး၏အဆုံးတွင် 'စာရင်းဇယားပြန်လည်သတ်မှတ်ခြင်း' ခလုတ်ကို သင်တွေ့ရပါမည်။ ဤခလုတ်အောက်တွင်၊ နောက်ဆုံးပြန်လည်သတ်မှတ်ခြင်းဒေတာကို သင်တွေ့နိုင်သည်။ သင့်စက်၏လက်ရှိဒေတာအသုံးပြုမှုကာလသည် ယခင်ပြန်လည်သတ်မှတ်သည့်ရက်စွဲမှစတင်သည်။
တစ်လအတွင်းအသုံးပြုသည့်ဒေတာပမာဏအတိအကျကိုရရှိရန် 'စာရင်းဇယားပြန်လည်သတ်မှတ်ခြင်း' ရွေးချယ်ခွင့်ကို နှိပ်ပါ၊ ၎င်းသည် လက်ရှိကာလကို ပြန်လည်သတ်မှတ်မည်ဖြစ်သည်။ စက်၏ဒေတာအသုံးပြုမှု။ ဤနည်းအားဖြင့်၊ ယခင်ဒေတာအသုံးပြုမှုအချက်အလက်ကို သင့်စက်မှဖယ်ရှားမည်ဖြစ်ပြီး ဒေတာကို သင်ခြေရာခံနိုင်သည်။ထိုလအတွက် သတ်မှတ်ထားသောလ။
iPhone တွင် Wifi အသုံးပြုမှုကို မည်ကဲ့သို့ မြှင့်တင်မည်နည်း။
ယခုအခါတွင် သင့် iPhone ၏ wifi အသုံးပြုမှုအား စစ်ဆေးချိန်ခွင်လျှာကို မည်သို့ထိန်းသိမ်းရမည်ကို သင်သိပြီးဖြစ်သည့်အတွက် သင့် wifi ၏စွမ်းဆောင်ရည်ကို မြှင့်တင်ရန် အောက်ပါနည်းပညာများကို လေ့လာရမည်ဖြစ်ပြီး၊ သို့မှသာ အကောင်းဆုံး wifi အသုံးပြုမှုကို သင်ရရှိမည်ဖြစ်သည်။
ဆက်ထားပါ။ သင့် Router ကို သင့်စက်ပစ္စည်းနှင့် နီးကပ်စွာ
သင့် router တည်ရှိသည့် ဧရိယာ သို့မဟုတ် အခန်းတစ်ခုတည်းတွင် သင့် iPhone ကို ထားရှိရန် သေချာပါစေ။ သင့် router မှ 115 ပေအကွာတွင်နေပါက သင့်စက်သည် wifi coverage ကောင်းကောင်းရရှိမည်ဖြစ်သည်။
ကြည့်ပါ။: Gonavy WiFi အကြောင်း အားလုံး - လုံခြုံသော ရေတပ် WiFi ချိတ်ဆက်မှုသင် router နှင့်အဝေးတွင်ထိုင်နေပါက၊ ထူထဲသောနံရံများနှင့် အခြားစက်များမှ အနှောင့်အယှက်ပေးမည်ကို သတိပြုပါ။ သင့် iPhone ၏ wifi ချိတ်ဆက်မှု အရည်အသွေး။
သင့် iPhone ကို ပေါ့ပါးသောကာဗာဖြင့် ကာကွယ်ပါ
iPhone အသုံးပြုသူများစွာသော အမှားတစ်ခုမှာ ၎င်းတို့၏ စက်များကို ထူထဲသော အဖုံးများဖြင့် ဖုံးအုပ်ထားခြင်းဖြစ်သည်။ အထူအဖုံးများက သင့်စက်ပစ္စည်းများကို ကာကွယ်ပေးနိုင်သော်လည်း ၎င်းတို့သည် iPhone wifi အင်တာနာများနှင့် အချက်ပြမှုများကြားတွင် အနှောင့်အယှက်များကို ဖန်တီးပေးနိုင်သည့် အပိုအတားအဆီးတစ်ခုအဖြစ် လုပ်ဆောင်သည်။
iOS ကို အပ်ဒိတ်လုပ်ခြင်း
သင့် iPhone ကို မကြာသေးမီကမှ နောက်ဆုံးအခြေအနေအဖြစ် ထားရှိခြင်း iOS မှထွက်ရှိထားသော updates များသည် အလွန်အရေးကြီးပါသည်။ အပ်ဒိတ်များသည် သင့်စက်ကို ချွတ်ယွင်းမှုများမှ ရှင်းထုတ်ပြီး wifi အမြန်နှုန်းနှင့် စွမ်းဆောင်ရည် အပါအဝင် လုပ်ဆောင်ချက်တိုင်းကို မြှင့်တင်ပေးပါသည်။
သင့် iPhone ကို အပ်ဒိတ်လုပ်ရန် အောက်ပါအဆင့်များကို အသုံးပြုပါ-
- Apple ၏ ပင်မမီနူးကိုဖွင့်ပြီး ဆက်တင်များကို ရွေးချယ်ပါ။ တက်ဘ်။
- အထွေထွေဆက်တင်များ ခလုတ်ကို နှိပ်ပါ။
- သင့်စက်ပစ္စည်းသည် အပ်ဒိတ်တစ်ခု လိုအပ်ပါက၊အနီရောင်စက်ဝိုင်းနှင့် ဆော့ဖ်ဝဲလ်အပ်ဒိတ်ခလုတ် ပေါ်လာသည်။ ဤခလုတ်ကိုနှိပ်လိုက်ရုံဖြင့် သင့်စက်ပစ္စည်းသည် ၎င်း၏ဆော့ဖ်ဝဲကို စတင်မွမ်းမံမည်ဖြစ်သည်။
ထို့အတူ၊ သင်သည် သင့် router ၏အသုံးပြုသူလက်စွဲကိုစစ်ဆေးပြီး router ၏ဆော့ဖ်ဝဲလ်ကိုမွမ်းမံရန်အတွက် ၎င်းတွင်ဖော်ပြထားသည့်လမ်းညွှန်ချက်များကိုလိုက်နာနိုင်ပါသည်။
အရည်အသွေးမြင့် Router ကိုရယူပါ
အရည်အသွေးကောင်းမွန်သော Router သည် သင့် iPhone ၏ wifi ချိတ်ဆက်မှုတွင် ဘဝသစ်ကို ဆောင်ကြဉ်းပေးမည်ဖြစ်ပါသည်။ အရည်အသွေးမြင့် router များသည် စျေးကြီးပြီး ငွေကုန်ကြေးကျများသော်လည်း သင့် wifi ကွန်ရက်တွင် ၎င်းတို့ထည့်ထားသည့် တန်ဖိုးနှင့် တိုးတက်မှုက ၎င်းတို့ကို တစ်ပြားတစ်ချပ်မှ တန်ဖိုးရှိစေပါသည်။
ကြည့်ပါ။: iPhone များအတွက် အကောင်းဆုံး Wifi Hotspot များကား အဘယ်နည်း။2.4GHz နှင့် 5GHz ချန်နယ်များနှင့် 802.11 နှစ်ခုလုံးတွင် wifi အချက်ပြသည့် router တစ်ခုကို ရယူရန်ကြိုးစားပါ။ n ကွန်ရက်ချိတ်ဆက်ခြင်း။ အကယ်၍ သင်သည် အိမ်ကြီးတစ်အိမ်တွင် နေထိုင်ပါက၊ mesh router စနစ်သည် သင့်အတွက် ပိုမိုသင့်လျော်မည်ဖြစ်သည်။
Wifi ကွန်ရက်ဆက်တင်များကို ပြန်လည်စတင်ရန်
သင့် iPhone ၏ wifi ကွန်ရက်ဆက်တင်များကို ရံဖန်ရံခါ ပြန်လည်စတင်သင့်သည်။ အသုံးပြုသူအများအပြားသည် နှေးကွေးသော wifi ချိတ်ဆက်မှုအား အမြန်ပြုပြင်ပေးသောကြောင့် ဤနည်းလမ်းကို စမ်းသုံးခဲ့ကြပါသည်။
iPhone ၏ wifi ကွန်ရက်ဆက်တင်များကို ပြန်လည်ဆန်းသစ်ပြီး သက်တမ်းတိုးရန် အောက်ပါအဆင့်များကိုသုံးပါ-
- iPhone ၏ပင်မကိုဖွင့်ပါ မီနူးနှင့် ဆက်တင်များဖိုဒါသို့ သွားပါ။
- wifi အကွက်ကို နှိပ်ပြီး သင့် wifi ကွန်ရက်အမည်ဘေးရှိ (i) အိုင်ကွန်ကို နှိပ်ပါ။
- ဝင်းဒိုးအသစ်တွင်၊ ခလုတ်ကို နှိပ်ပါ။ 'ဤကွန်ရက်ကို မေ့လိုက်ပါ' ခလုတ်ကို နှိပ်ပြီး အောက်ပါ ပေါ်လာသော ဝင်းဒိုးတွင် 'မေ့ပါ' ခလုတ်ကို နှိပ်ပါ။
- အချိန်ရှိပါက၊ သင်သည် အပိုမိုင်ကို သွားပြီး သင့် iPhone ကို ပြန်လည်စတင်သင့်ပါသည်။
- ဆက်တင်ဖိုဒါကို ပြန်ဖွင့်ပြီးရနိုင်သော wifi ကွန်ရက်ရွေးချယ်မှုကို နှိပ်ပါ။ သင်၏ wifi ချိတ်ဆက်မှုအား ရွေးချယ်ပြီး သင့်စက်ပစ္စည်းသည် ကွန်ရက်သို့ချိတ်ဆက်နိုင်စေရန် စကားဝှက်ကဲ့သို့အသေးစိတ်အချက်အလက်များကို ပြန်လည်ထည့်သွင်းပါ။
နိဂုံးချုပ်
သုံးစွဲသူအများစုသည် အကန့်အသတ်မဲ့ wifi ဒေတာပက်ကေ့ဂျ်များကို ဝယ်ယူလေ့ရှိသော်လည်း၊ လူတိုင်းတွင် ထိုကဲ့သို့သော စျေးကြီးသော အင်တာနက်အစီအစဉ်များကို တတ်နိုင်သည့် နည်းလမ်းရှိပါသေးသည်။ ဤနေရာတွင် 'wifi ဒေတာအသုံးပြုမှုကို စစ်ဆေးခြင်း' လုပ်ဆောင်ချက်များသည် အထောက်အကူဖြစ်ကြောင်း သက်သေပြပါသည်။
အသုံးပြုသူများသည် wifi ဒေတာအသုံးပြုမှုကို စစ်ဆေးရန် Apple မှ iPhone များတွင် ရိုးရှင်းသောအင်္ဂါရပ်တစ်ခုမျှမထည့်ထားကြောင်း သိရခြင်းသည် အလွန်စိတ်ချစရာမဟုတ်ပါ။ ဤပို့စ်သည် သင့်အား မတူညီသောအက်ပ်များမှတဆင့် ဤပြဿနာကို မည်သို့ရှာဖွေရမည်ကို သင်ပေးသောကြောင့် ယခုတွင် သက်ပြင်းချနိုင်ပြီဖြစ်သည်။