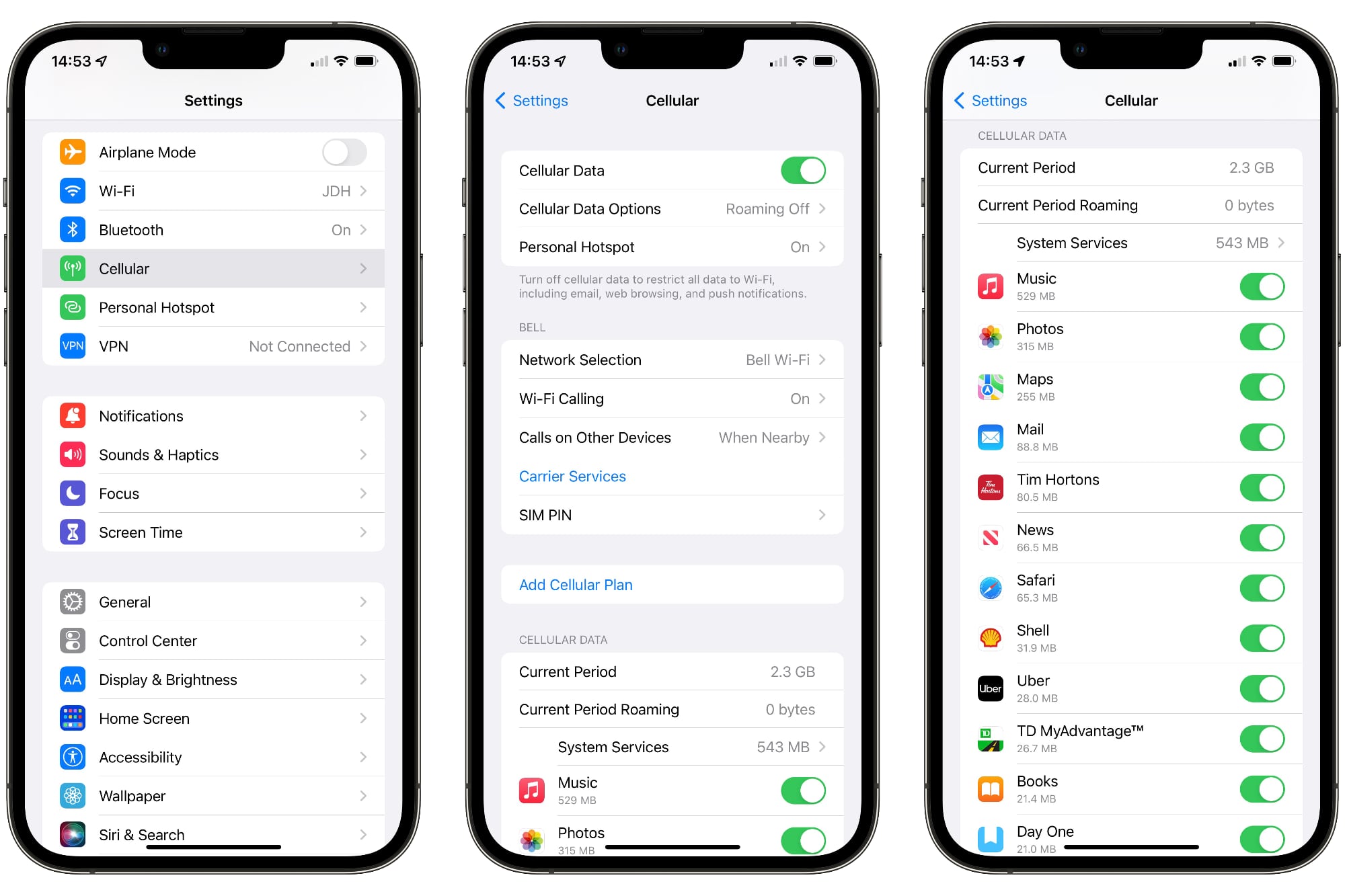Mục lục
Cho dù bạn đã đăng ký băng thông wifi không giới hạn hay bạn bị ràng buộc với gói wifi hạn chế, thì mọi người dùng đều muốn kiểm tra mức sử dụng dữ liệu wifi của họ. Là người dùng iPhone, bạn có thể đang loay hoay tìm cách kiểm tra mức sử dụng dữ liệu wifi trên iPhone và hãy tin chúng tôi, bạn không phải là người duy nhất gặp phải tình huống khó xử này.
Chúng ta đều biết rằng iPhone cho phép khách hàng theo dõi sử dụng dữ liệu di động một cách nhanh chóng, nhưng liệu chúng có mang lại sự tiện lợi tương tự nếu một người muốn kiểm tra việc sử dụng dữ liệu wifi không? Thậm chí có thể biết các số liệu và chi tiết chính xác về việc sử dụng dữ liệu wi-fi trên iPhone không?
Nếu bạn đã bị cuốn vào việc tìm kiếm câu trả lời cho những câu hỏi này, thì hãy sẵn sàng tìm hiểu tất cả các câu trả lời thông qua phần sau bưu kiện. Trong bài đăng này, chúng tôi sẽ thảo luận chi tiết về một số phương pháp dễ dàng và thân thiện với người dùng để bạn có thể kiểm tra mức sử dụng dữ liệu Wi-Fi trên iPhone.
Xem thêm: WiFi 7 & Khi nào nó sẽ sẵn sàng?Tôi có thể kiểm tra mức sử dụng dữ liệu Wi-Fi trên iPhone không?
Không, bạn không thể. Rất tiếc, iPhone không đi kèm với tính năng tích hợp có thể cho phép bạn theo dõi tiến trình và việc sử dụng dữ liệu wifi.
Điều này không có nghĩa là bạn không còn lựa chọn nào khác. May mắn thay, có một số công cụ/ứng dụng của bên thứ ba mà bạn có thể ghép nối với iPhone của mình. Các ứng dụng này sẽ cung cấp cho bạn tất cả các chi tiết liên quan đến việc sử dụng dữ liệu wifi.
Thông qua App Store của Apple, bạn có thể truy cập các ứng dụng này. Các ứng dụng này hoạt động vì chúng tạo cấu hình VPN cho bạniPhone, theo dõi mức sử dụng dữ liệu wifi của bạn.
Sau đây là một số ứng dụng mà bạn có thể sử dụng để kiểm tra mức sử dụng dữ liệu wifi trên iPhone:
Trình quản lý dữ liệu của tôi-Theo dõi mức sử dụng
Ứng dụng này là một trong những chương trình hiệu quả nhất sẽ giúp bạn theo dõi việc sử dụng dữ liệu di động và dữ liệu wifi. Ngoài ra, ứng dụng này tương thích với việc sử dụng trên iPhone và iPad. Điều thú vị là chương trình Trình quản lý dữ liệu của tôi chia nhỏ thông tin cho bạn và cho phép bạn xem mức sử dụng dữ liệu wifi cho từng ứng dụng.
Hơn nữa, ứng dụng này có sẵn miễn phí trên App Store. Việc thiết lập ứng dụng này khá đơn giản và bạn có thể thực hiện theo hướng dẫn của ứng dụng. Nhược điểm của ứng dụng này là nó sẽ làm hao pin iPhone của bạn và do đó bạn nên sử dụng nó một cách cẩn thận.
Ứng dụng DataFlow
DataFlow là một ứng dụng khác thân thiện với thiết bị của Apple và có thể được sử dụng trên iPhone, iPad, iPod touch. Thông qua ứng dụng DataFlow, người dùng có thể cập nhật lịch sử sử dụng dữ liệu. Ứng dụng này kiểm tra cả việc sử dụng dữ liệu di động và dữ liệu wifi. Hãy nhớ rằng ứng dụng này bao gồm tất cả các gói dữ liệu và cung cấp thông tin về tốc độ cũng như hiệu suất mạng của bạn.
Ứng dụng DataMan
Ứng dụng DataMan là một chương trình linh hoạt khác sẽ theo dõi lượng thiết bị iOS sử dụng wifi và băng thông internet di động. Nếu bạn muốn có một báo cáo chi tiết về việc sử dụng wifi của mình, thì ứng dụng này là tốt nhất vì nó có tính năng lưới theo giờ ghi lại mọi di chuyển của bạnthực hiện.
Tính năng dự báo thông minh dự đoán liệu bạn có thể quản lý việc sử dụng Internet trên thiết bị của mình trong giới hạn nhất định hay không. Có thể dễ dàng mua ứng dụng này với giá 99 xu từ App Store của Apple.
Làm cách nào để kiểm tra mức sử dụng dữ liệu hàng tháng trên iPhone của tôi?
Sử dụng các bước sau để theo dõi mức sử dụng dữ liệu hàng tháng của bạn trên iPhone:
Mở Menu chính của Apple và nhấp vào tab cài đặt.
Xem thêm: Cách kiểm tra mức sử dụng dữ liệu trên bộ định tuyến WiFi của bạnNhấn vào ' trường di động.'
Cuộn qua danh sách và bạn sẽ thấy tùy chọn 'khoảng thời gian hiện tại'.
Giá trị được ghi bên cạnh phần khoảng thời gian hiện tại thể hiện lượng dữ liệu bạn đã sử dụng cho đến bây giờ. Bên dưới tùy chọn này, bạn sẽ thấy lượng thông tin mà mỗi ứng dụng đã sử dụng trên thiết bị của bạn. Nếu bạn không muốn sử dụng một ứng dụng cụ thể để tiết kiệm băng thông, chỉ cần tắt ứng dụng đó.
Nếu bạn bối rối về thời lượng của 'khoảng thời gian hiện tại', hãy cuộn xuống cuối danh sách .
Bạn sẽ thấy nút 'đặt lại số liệu thống kê' ở cuối phần cuối cùng. Ngay bên dưới nút này, bạn có thể xem dữ liệu Đặt lại lần cuối. Khoảng thời gian sử dụng dữ liệu hiện tại của thiết bị của bạn bắt đầu từ ngày đặt lại trước đó.
Để biết lượng dữ liệu chính xác được sử dụng trong một tháng, hãy nhấp vào tùy chọn 'đặt lại số liệu thống kê' và thao tác này sẽ đặt lại khoảng thời gian hiện tại sử dụng dữ liệu của thiết bị. Bằng cách này, thông tin sử dụng dữ liệu trước đó sẽ bị xóa khỏi thiết bị của bạn và bạn có thể theo dõi dữ liệucho tháng cụ thể đó.
Làm cách nào để cải thiện việc sử dụng Wifi trên iPhone?
Bây giờ bạn đã biết cách kiểm tra và cân bằng mức sử dụng Wi-Fi trên iPhone của mình, bạn phải tìm hiểu các kỹ thuật sau để cải thiện hiệu suất của Wi-Fi để bạn có được mức sử dụng Wi-Fi tốt nhất.
Hãy tiếp tục Bộ định tuyến của bạn ở gần thiết bị của bạn
Đảm bảo để iPhone của bạn ở cùng một khu vực hoặc phòng nơi đặt bộ định tuyến của bạn. Nếu bạn ở trong phạm vi 115 feet so với bộ định tuyến thì thiết bị của bạn sẽ nhận được vùng phủ sóng wifi tốt.
Hãy nhớ rằng nếu bạn ngồi cách xa bộ định tuyến thì tường dày và nhiễu sóng từ các thiết bị khác sẽ ảnh hưởng đến thiết bị của bạn. chất lượng kết nối wifi trên iPhone của bạn.
Bảo vệ iPhone của bạn bằng ốp lưng nhẹ
Một lỗi mà nhiều người dùng iPhone mắc phải là họ bọc thiết bị của mình bằng những chiếc ốp dày. Mặc dù lớp vỏ dày giúp bảo vệ thiết bị của bạn, nhưng chúng hoạt động như một rào cản bổ sung có thể gây nhiễu giữa tín hiệu và ăng-ten wifi của iPhone.
Cập nhật iOS
Luôn cập nhật iPhone của bạn với các phiên bản mới nhất các bản cập nhật do iOS phát hành là rất quan trọng. Các bản cập nhật sẽ loại bỏ lỗi trên thiết bị của bạn và cải thiện mọi chức năng, bao gồm cả hiệu suất và tốc độ Wi-Fi.
Hãy làm theo các bước sau để cập nhật iPhone của bạn:
- Mở menu chính của Apple và chọn cài đặt tab.
- Nhấp vào nút cài đặt chung.
- Nếu thiết bị của bạn cần cập nhật, bạn sẽ thấynút cập nhật phần mềm xuất hiện với vòng tròn màu đỏ. Chỉ cần nhấp vào nút này và thiết bị của bạn sẽ bắt đầu cập nhật phần mềm.
Tương tự, bạn có thể kiểm tra hướng dẫn sử dụng của bộ định tuyến và làm theo các hướng dẫn được đề cập trong đó để cập nhật phần mềm của bộ định tuyến.
Mua một bộ định tuyến chất lượng cao
Một bộ định tuyến chất lượng tốt sẽ mang lại sức sống mới cho kết nối wifi trên iPhone của bạn. Bộ định tuyến chất lượng cao đắt tiền và tốn kém, nhưng giá trị và sự cải thiện mà chúng mang lại cho mạng Wi-Fi của bạn khiến chúng đáng giá đến từng xu.
Hãy thử mua bộ định tuyến truyền tín hiệu Wi-Fi trên cả hai kênh 2.4GHz và 5GHz và 802.11 n mạng. Nếu bạn sống trong một ngôi nhà lớn, thì hệ thống bộ định tuyến dạng lưới sẽ phù hợp với bạn hơn.
Làm mới cài đặt mạng Wifi
Bạn cũng nên thỉnh thoảng làm mới cài đặt mạng wifi của iPhone. Nhiều người dùng đã thử phương pháp này vì đây là cách khắc phục nhanh tình trạng kết nối wifi chậm.
Sử dụng các bước sau để làm mới và gia hạn cài đặt mạng wifi của iPhone:
- Mở giao diện chính của iPhone menu và chuyển đến thư mục cài đặt.
- Nhấn vào trường wifi và nhấp vào biểu tượng (i) bên cạnh tên mạng wifi của bạn.
- Trong cửa sổ mới, nhấp vào nút 'quên mạng này' và nhấn nút 'quên' trong cửa sổ bật lên sau.
- Nếu có thời gian, bạn nên tiến xa hơn và khởi động lại iPhone của mình.
- Mở lại thư mục cài đặt vàbấm vào tùy chọn mạng wifi có sẵn. Chọn kết nối wifi của bạn và nhập lại các chi tiết như mật khẩu để thiết bị của bạn có thể kết nối mạng.
Kết luận
Mặc dù hầu hết người tiêu dùng có xu hướng mua các gói dữ liệu wifi không giới hạn, nhưng không phải mọi người vẫn có phương tiện để mua các gói internet đắt tiền như vậy. Đây là lúc các tính năng 'kiểm tra mức sử dụng dữ liệu wifi' tỏ ra hữu ích.
Thật không yên tâm khi biết rằng Apple chưa thêm một tính năng đơn giản nào vào iPhone, cho phép người dùng kiểm tra mức sử dụng dữ liệu wifi. Giờ đây, bạn có thể thở phào nhẹ nhõm vì bài đăng này đã hướng dẫn bạn cách khắc phục sự cố này thông qua các ứng dụng khác nhau.