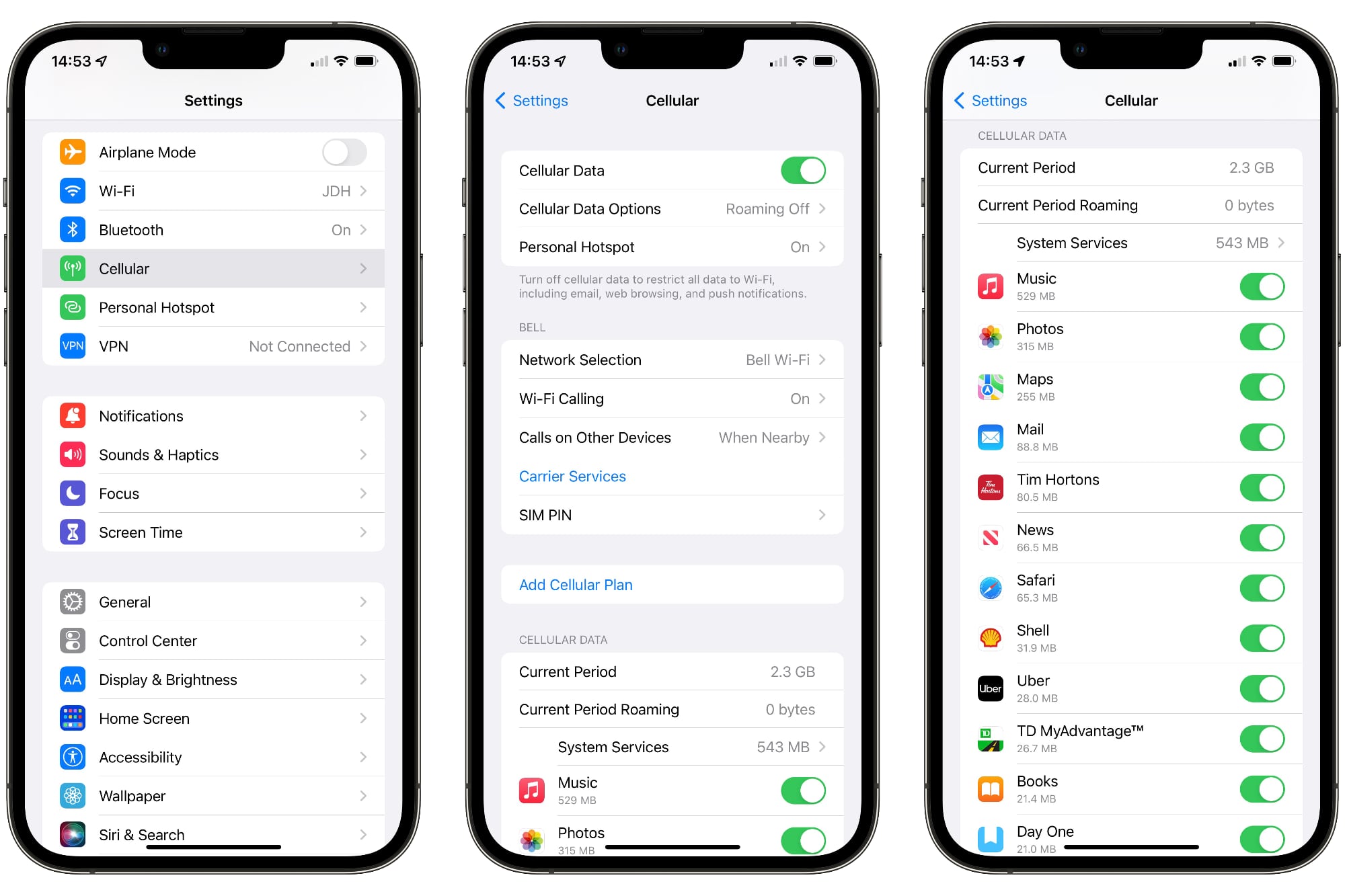สารบัญ
ไม่ว่าคุณจะสมัครใช้แบนด์วิธ wifi แบบไม่จำกัดหรือผูกกับแผน wifi แบบจำกัด ไม่ว่าจะด้วยวิธีใดก็ตาม ผู้ใช้ทุกคนมักตรวจสอบการใช้ข้อมูล wifi ของตนเอง ในฐานะผู้ใช้ iPhone คุณอาจประสบปัญหาในการค้นหาวิธีตรวจสอบการใช้ข้อมูล wifi บน iPhone และเชื่อเราเถอะว่าคุณไม่ใช่คนเดียวที่เผชิญกับภาวะที่กลืนไม่เข้าคายไม่ออกนี้
เราทุกคนรู้ว่า iPhone ให้ลูกค้าติดตาม ใช้ข้อมูลมือถือได้อย่างรวดเร็ว แต่พวกเขาให้ความสะดวกสบายเหมือนกันหากต้องการตรวจสอบการใช้ข้อมูล wifi? เป็นไปได้ไหมที่จะทราบตัวเลขและรายละเอียดที่ถูกต้องเกี่ยวกับการใช้ข้อมูล Wi-Fi บน iPhone
หากคุณจมอยู่กับการหาคำตอบสำหรับคำถามเหล่านี้ ก็เตรียมหาคำตอบทั้งหมดผ่านรายการต่อไปนี้ โพสต์. ในโพสต์นี้ เราจะพูดถึงวิธีการที่ง่ายและเป็นมิตรกับผู้ใช้ซึ่งคุณสามารถตรวจสอบการใช้ข้อมูล wifi บน iPhone ได้
ฉันจะตรวจสอบการใช้ข้อมูล Wi fi บน iPhone ได้หรือไม่
ไม่ คุณไม่สามารถทำได้ น่าเสียดายที่ iPhone ไม่มีคุณลักษณะในตัวที่สามารถให้คุณติดตามความคืบหน้าและการใช้งานข้อมูล wifi ได้
ไม่ได้หมายความว่าคุณไม่มีตัวเลือก โชคดีที่มีเครื่องมือ/แอพของบุคคลที่สามซึ่งคุณสามารถจับคู่กับ iPhone ของคุณได้ แอปเหล่านี้จะให้รายละเอียดที่เกี่ยวข้องทั้งหมดเกี่ยวกับการใช้ข้อมูล wifi
ผ่าน App Store ของ Apple คุณสามารถเข้าถึงแอปเหล่านี้ได้ แอปเหล่านี้ใช้งานได้เพราะสร้างโปรไฟล์ VPN สำหรับคุณiPhone ติดตามการใช้ข้อมูล wifi ของคุณ
ต่อไปนี้คือบางแอปที่คุณสามารถใช้ตรวจสอบการใช้ข้อมูล wifi บน iPhone:
My Data Manager-Track Usage
แอปนี้ เป็นหนึ่งในโปรแกรมที่มีประสิทธิภาพมากที่สุดที่จะช่วยคุณติดตามข้อมูลมือถือและการใช้ข้อมูล wifi นอกจากนี้ แอพนี้รองรับการใช้งานบน iPhone และ iPad สิ่งที่น่าสนใจคือโปรแกรม My Data Manager แบ่งข้อมูลให้คุณและให้คุณดูการใช้ข้อมูล wifi สำหรับแต่ละแอป
ยิ่งไปกว่านั้น แอปนี้ให้บริการฟรีบน App Store การตั้งค่าแอปนี้ค่อนข้างเรียบง่าย และคุณสามารถทำได้ด้วยคำแนะนำที่ให้ไว้ ข้อเสียของแอปนี้คือจะทำให้อายุการใช้งานแบตเตอรี่ของ iPhone ของคุณหมด ดังนั้นควรใช้อย่างระมัดระวัง
แอป DataFlow
DataFlow เป็นอีกหนึ่งแอปที่เหมาะกับอุปกรณ์ของ Apple และสามารถใช้กับ ไอโฟน ไอแพด ไอพอดทัช. ผ่านแอป DataFlow ผู้ใช้สามารถอัปเดตประวัติการใช้ข้อมูลอยู่เสมอ แอพนี้คอยตรวจสอบทั้งข้อมูลมือถือและการใช้ข้อมูล wifi โปรดทราบว่าแอปนี้ครอบคลุมแผนข้อมูลทั้งหมดและให้ข้อมูลเกี่ยวกับความเร็วและประสิทธิภาพของเครือข่ายของคุณ
ดูสิ่งนี้ด้วย: 9 ออด WiFi ที่ดีที่สุดในปี 2023: ออดวิดีโอยอดนิยมแอป DataMan
แอป DataMan เป็นอีกหนึ่งโปรแกรมเอนกประสงค์ที่จะติดตามว่าอุปกรณ์ iOS ใช้ wifi มากน้อยเพียงใด และแบนด์วิธอินเทอร์เน็ตบนมือถือ หากคุณต้องการรายงานโดยละเอียดเกี่ยวกับการใช้งาน wifi ของคุณ แอปนี้เหมาะที่สุดเพราะมีคุณสมบัติตารางรายชั่วโมงที่จะบันทึกทุกการเคลื่อนไหวของคุณทำ
คุณลักษณะการคาดการณ์อัจฉริยะจะคาดการณ์ว่าคุณสามารถจัดการการใช้อินเทอร์เน็ตของอุปกรณ์ภายในขีดจำกัดที่กำหนดได้หรือไม่ แอปนี้สามารถซื้อได้ง่ายในราคา 99 เซ็นต์จาก App Store ของ Apple
ฉันจะตรวจสอบการใช้ข้อมูลรายเดือนบน iPhone ของฉันได้อย่างไร
ใช้ขั้นตอนต่อไปนี้เพื่อติดตามการใช้ข้อมูลรายเดือนของคุณบน iPhone:
เปิดเมนูหลักของ Apple และคลิกที่แท็บการตั้งค่า
แตะที่ ' ฟิลด์เซลลูลาร์'
เลื่อนดูรายการ และคุณจะเห็นตัวเลือก 'ช่วงเวลาปัจจุบัน'
ค่าที่เขียนข้างส่วนช่วงเวลาปัจจุบันแสดงถึงจำนวนข้อมูลที่คุณใช้จนถึงตอนนี้ ด้านล่างตัวเลือกนี้ คุณจะเห็นปริมาณข้อมูลที่ทุกแอปใช้บนอุปกรณ์ของคุณ หากคุณไม่ต้องการใช้แอปใดแอปหนึ่งเพื่อประหยัดแบนด์วิดท์ของคุณ ให้ปิดแอปนั้น
หากคุณสับสนเกี่ยวกับระยะเวลา 'ช่วงเวลาปัจจุบัน' ให้เลื่อนลงไปที่ด้านล่างสุดของรายการ .
คุณจะเห็นปุ่ม 'รีเซ็ตสถิติ' ที่ส่วนท้ายของสถิติล่าสุด ด้านล่างปุ่มนี้ คุณจะเห็นข้อมูลการรีเซ็ตครั้งล่าสุด ระยะเวลาการใช้ข้อมูลปัจจุบันของอุปกรณ์ของคุณเริ่มต้นจากวันที่รีเซ็ตครั้งก่อน
หากต้องการรับข้อมูลจำนวนที่แน่นอนที่ใช้ในหนึ่งเดือน ให้คลิกที่ตัวเลือก 'รีเซ็ตสถิติ' จากนั้นระบบจะรีเซ็ตช่วงเวลาปัจจุบัน ของการใช้ข้อมูลของอุปกรณ์ ด้วยวิธีนี้ ข้อมูลการใช้ข้อมูลก่อนหน้านี้จะถูกลบออกจากอุปกรณ์ของคุณ และคุณสามารถติดตามข้อมูลได้สำหรับเดือนนั้นๆ
วิธีปรับปรุงการใช้ Wifi บน iPhone
ตอนนี้คุณทราบวิธีการตรวจสอบและปรับสมดุลการใช้ wifi ของ iPhone แล้ว คุณต้องเรียนรู้เทคนิคต่อไปนี้เพื่อปรับปรุงประสิทธิภาพ wifi ของคุณ เพื่อให้คุณได้รับการใช้งาน wifi ที่ดีที่สุด
Keep เราเตอร์ของคุณใกล้กับอุปกรณ์ของคุณ
ตรวจสอบให้แน่ใจว่าได้วาง iPhone ของคุณไว้ในบริเวณหรือห้องเดียวกับที่เราเตอร์ของคุณตั้งอยู่ หากคุณอยู่ห่างจากเราเตอร์ไม่เกิน 115 ฟุต อุปกรณ์ของคุณจะได้รับสัญญาณ Wi-Fi ที่ดี
โปรดทราบว่าหากคุณนั่งห่างจากเราเตอร์ ผนังหนาและการรบกวนจากอุปกรณ์อื่นๆ จะส่งผลกระทบต่อ คุณภาพของการเชื่อมต่อ wifi ของ iPhone
ดูสิ่งนี้ด้วย: คำแนะนำในการตั้งค่า AT&T Smart WiFi Extender ในบ้านของคุณปกป้อง iPhone ของคุณด้วยฝาครอบแบบบาง
ข้อผิดพลาดอย่างหนึ่งที่ผู้ใช้ iPhone หลายคนทำคือการปกปิดอุปกรณ์ด้วยฝาครอบที่หนา แม้ว่าฝาครอบหนาจะช่วยปกป้องอุปกรณ์ของคุณ แต่ก็ทำหน้าที่เป็นเกราะป้องกันเพิ่มเติมที่อาจสร้างการรบกวนระหว่างเสาอากาศและสัญญาณ wifi ของ iPhone
อัปเดต iOS
อัปเดต iPhone ของคุณให้ทันสมัยอยู่เสมอ การอัปเดตที่ออกโดย iOS นั้นสำคัญมาก การอัปเดตช่วยล้างข้อบกพร่องในอุปกรณ์ของคุณและปรับปรุงทุกฟังก์ชัน รวมถึงความเร็วและประสิทธิภาพของ wifi
ใช้ขั้นตอนต่อไปนี้เพื่ออัปเดต iPhone ของคุณ:
- เปิดเมนูหลักของ Apple แล้วเลือกการตั้งค่า แท็บ
- คลิกที่ปุ่มการตั้งค่าทั่วไป
- หากอุปกรณ์ของคุณต้องการการอัปเดต คุณจะเห็นปุ่มอัปเดตซอฟต์แวร์ปรากฏขึ้นพร้อมวงกลมสีแดง เพียงคลิกที่ปุ่มนี้ อุปกรณ์ของคุณจะเริ่มอัปเดตซอฟต์แวร์
ในทำนองเดียวกัน คุณสามารถตรวจสอบคู่มือผู้ใช้ของเราเตอร์และปฏิบัติตามแนวทางที่กล่าวถึงในนั้นเพื่ออัปเดตซอฟต์แวร์ของเราเตอร์
รับเราเตอร์คุณภาพสูง
เราเตอร์คุณภาพดีจะนำชีวิตใหม่มาสู่การเชื่อมต่อ wifi ของ iPhone เราเตอร์คุณภาพสูงมีราคาแพงและมีราคาแพง แต่คุณค่าและการปรับปรุงที่เพิ่มให้กับเครือข่าย wifi ของคุณทำให้คุ้มค่ากับเงินที่เสียไป
ลองซื้อเราเตอร์ที่ส่งสัญญาณ wifi ทั้งช่อง 2.4GHz และ 5GHz และ 802.11 น. เครือข่าย. หากคุณอาศัยอยู่ในบ้านหลังใหญ่ ระบบเราเตอร์แบบตาข่ายจะเหมาะกับคุณมากกว่า
รีเฟรชการตั้งค่าเครือข่าย Wifi
คุณควรรีเฟรชการตั้งค่าเครือข่าย wifi ของ iPhone เป็นครั้งคราว ผู้ใช้หลายคนลองใช้วิธีนี้เนื่องจากเป็นวิธีแก้ปัญหาการเชื่อมต่อ wifi ที่ช้าอย่างรวดเร็ว
ใช้ขั้นตอนต่อไปนี้เพื่อรีเฟรชและต่ออายุการตั้งค่าเครือข่าย wifi ของ iPhone:
- เปิดหน้าจอหลักของ iPhone เมนูและไปที่โฟลเดอร์การตั้งค่า
- แตะที่ช่อง wifi และคลิกที่ไอคอน (i) ซึ่งอยู่ข้างชื่อเครือข่าย wifi ของคุณ
- ในหน้าต่างใหม่ คลิกที่ ปุ่ม 'ลืมเครือข่ายนี้' และกดปุ่ม 'ลืม' ในหน้าต่างป๊อปอัปต่อไปนี้
- หากคุณมีเวลา คุณควรดำเนินการให้มากกว่านี้และรีสตาร์ท iPhone ของคุณ
- เปิดโฟลเดอร์การตั้งค่าอีกครั้งและคลิกที่ตัวเลือกเครือข่าย wifi ที่มีอยู่ เลือกการเชื่อมต่อ wifi ของคุณและป้อนรายละเอียดอีกครั้ง เช่น รหัสผ่าน เพื่อให้อุปกรณ์ของคุณสามารถเข้าร่วมเครือข่ายได้
สรุป
แม้ว่าผู้บริโภคส่วนใหญ่มักจะซื้อแพ็คเกจข้อมูล wifi แบบไม่จำกัด แต่ไม่ใช่ ทุกคนยังมีหนทางที่จะซื้อแผนอินเทอร์เน็ตราคาแพงได้ นี่คือจุดที่ฟีเจอร์ "การตรวจสอบการใช้ข้อมูล wifi" พิสูจน์แล้วว่ามีประโยชน์
ไม่มั่นใจอย่างยิ่งที่ทราบว่า Apple ไม่ได้เพิ่มฟีเจอร์ง่ายๆ เพียงรายการเดียวให้กับ iPhone ซึ่งช่วยให้ผู้ใช้สามารถตรวจสอบการใช้ข้อมูล Wi-Fi ได้ ตอนนี้คุณสามารถถอนหายใจด้วยความโล่งอกได้แล้ว เนื่องจากโพสต์นี้ได้สอนวิธีแก้ไขปัญหานี้ผ่านแอปต่างๆ