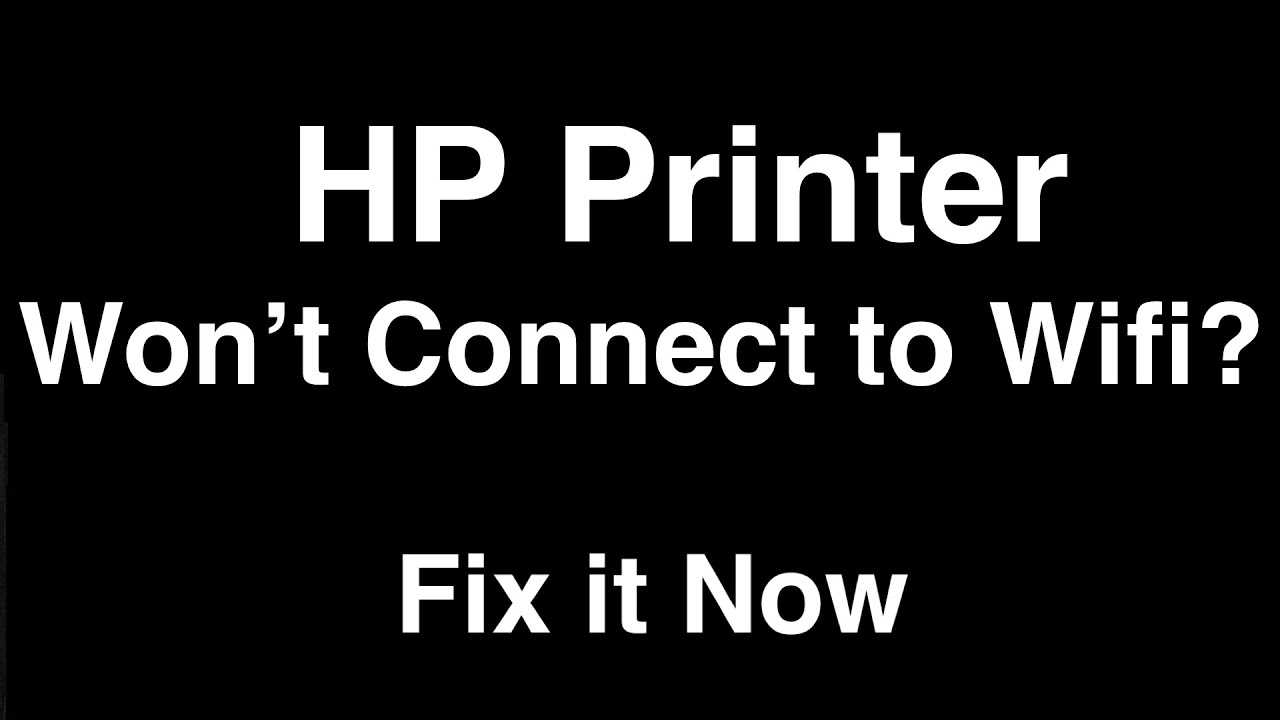جدول المحتويات
البناء المتين والمظهر الأنيق وجودة الطباعة الخالية من العيوب هي العوامل التي تساعد في جعل طابعات Hp تتميز عن نظيراتها. نظرًا لطلب المستخدمين الهائل ، تعد Hp واحدة من الشركات المصنعة الرائدة في العالم للطابعات اللاسلكية.
باستخدام برنامج الطابعة المناسب ، يمكنك إكمال مهام متعددة باستخدام طابعات Hp. يتضمن ذلك طباعة المستندات أو الصور الفوتوغرافية ومسحها ضوئيًا وإرسالها بالفاكس. ولكن ماذا لو توقفت طابعة Hp عنك عندما تكون في أمس الحاجة إليها؟
أبلغ العديد من المستخدمين عن حالات لا تتصل فيها طابعة Hp بشبكة wi-fi دون أي سبب واضح. سواء كان ذلك نتيجة إعدادات لاسلكية غير صحيحة أو اتصال إنترنت غير فعال ، فإليك دليل كامل لما يجب فعله عندما لا تتصل طابعة Hp بشبكة Wi-Fi.
جدول المحتويات
- لماذا طابعة HP الخاصة بي غير متصلة بشبكة Wifi؟
- ما الخطأ في طابعتك اللاسلكية؟
- طابعات HP غير متصلة بالشبكة اللاسلكية؟ جرب هذه الطرق أولاً
- طرق لمساعدة طابعة HP الخاصة بك على الاتصال بشبكة Wifi
- أعد تثبيت برنامج تشغيل الطابعة
- أعد تشغيل أو افصل أجهزتك
- أعد إضافة جهازك الطابعة في أجهزة الكمبيوتر
- انقل طابعتك
- الكلمات النهائية
لماذا لا تتصل طابعة HP الخاصة بي بها واي فاي؟
أخيرًا ، انتهيت من تنسيق المستند الذي كنت تعمل عليه ، وحان الوقت لطباعته باستخدام أحدث طراز لطابعة Hp.لسوء الحظ ، لا شيء يمكن أن يكون أكثر إحباطًا من رفض طابعة Hp قبول الأمر الخاص بك.
بينما يمكن أن يكون هناك عدة أسباب لظهور مشاكل طابعة لاسلكية Hp ، بما في ذلك انقطاع التيار الكهربائي وأخطاء الشبكة ، يجب أن تعرف الخطوات لاتخاذ الخطوة التالية حتى تتمكن من توفير الوقت والجهد.
حتى إذا أظهرت شاشة طابعة Hp أن الجهاز متصل بالإنترنت ، فقد تكون هناك مشكلة في برامج التشغيل أو برنامج الطابعة الذي يحافظ على جهازك من استكمال مهمتها.
بصرف النظر عن ذلك ، يمكن أن تكون أجهزة التوجيه القديمة والشبكات اللاسلكية غير الفعالة والقرب غير المناسب من الطابعة إلى جهاز التوجيه السبب الأساسي لعدم اتصال طابعة Hp بشبكة wifi.
قبل أن تبدأ في الاتصال بدعم Hp لتشخيص مشاكل طابعة Hp اللاسلكية ، هناك عدة خطوات يمكنك اتخاذها لتحديد المشكلة بنفسك. يسرد القسم التالي طرق استكشاف الأخطاء وإصلاحها الأساسية التي يجب عليك تطبيقها لتوصيل طابعات Hp بالشبكة اللاسلكية الخاصة بك بشكل لا تشوبه شائبة وتسهيل التشغيل السلس.
ما الخطأ في طابعتك اللاسلكية؟
صدق أو لا تصدق. ما قد يبدو مشكلة كبيرة في برنامج تشغيل الطابعة قد يكون إزاحة بسيطة لكابل USB. يجب أن تعرف الجوانب التي يجب عليك التحقق منها على شاشة طابعة Hp وأجهزتها عندما تواجه مشاكل طابعة لاسلكية Hp.
هذه بعض العوامل المحتملة التي ربما تكون قد اختفتخطأ في طراز طابعة Hp أو برنامج الطابعة الذي يمنع الجهاز من الاتصال بشبكة wifi ويقبل أوامر الطباعة اللاسلكية.
- الطابعة غير مدمجة بشكل صحيح في شبكتك اللاسلكية
- يفتقر الموجه اللاسلكي إلى ميزة WPS الفعالة التي تسمح للطابعة بالاتصال بشبكتك اللاسلكية
- هناك خطأ ما في الموجه اللاسلكي يمنعه من الاتصال بشكل فعال بطابعة Hp
- لقد نسيت قم بتشغيل طابعة Hp في المقام الأول
- لقد ارتكبت بعض الأخطاء أثناء تكوين طابعة Hp
- يحتاج البرنامج الثابت للطابعة إلى تحديث
- هناك تراكم ضخم أوامر الطباعة التي جعلت جهاز Hp الخاص بك غير فعال لمعالجة المزيد من الأوامر
- تمنع إعدادات جدار الحماية للكمبيوتر الطابعة من الاتصال بها عبر شبكة لاسلكية وتقبل الأوامر من خلالها
الآن أنك تعرف الأسباب المحتملة لعدم اتصال طابعة Hp بشبكة wifi ، فربما لن تواجه مثل هذه المشكلة في المستقبل. لسوء الحظ ، ليس هذا هو الحال.
عندما ترفض طابعة Hp الاتصال بشبكة wifi ، فليس من السهل تحديد المشكلة من القائمة التي تسبب الاضطراب. قد يؤدي ذلك إلى حدوث ارتباك ومزيد من الإحباط من جانبك.
لإنقاذ نفسك من هذه المحنة ، إليك بعض الطرق التي يجب أن تجربها عندما تفشل طابعة Hp الخاصة بك في القيام بذلك.الاتصال بشبكة wifi.
طابعات HP غير متصلة بالشبكة اللاسلكية؟ جرب هذه الطرق أولاً
بخلاف ضبط كابل USB المتصل بجهاز توجيه wifi أو إعادة تشغيل الطابعة ، يمكنك تجربة العديد من الطرق المختلفة لتوصيل الطابعة بشبكة wifi. على سبيل المثال ، لنفترض أنك متأكد من أن طابعتك تعمل بشكل لا تشوبه شائبة وأن اتصال wifi الخاص بك آمن وغير متقطع. في هذه الحالة ، يجب أولاً التحقق مما إذا كانت ميزة الاتصال اللاسلكي التلقائي بالطابعة تعمل أم لا. أوامر. ومع ذلك ، قد لا تعمل هذه الميزة بشكل صحيح في العديد من الحالات.
بعد تجربة جميع عمليات التحقق الأساسية لاستكشاف الأخطاء وإصلاحها ، اتبع الخطوات المذكورة أدناه لمعرفة ما إذا كانت هذه الوظيفة تعمل بشكل صحيح.
أنظر أيضا: إعداد موسع WiFi Madpower - دليل خطوة بخطوة- يجب أن يكون الكمبيوتر المحمول أو الكمبيوتر الشخصي مثبتًا عليه Windows Vista أو Mac OS X 10.5 لتسهيل اتصال الطابعة. تأكد من حصولك على عمليات الدمج المطلوبة لمساعدة طابعتك على العمل. بخلاف ذلك ، قم بتحديث جهازك لإجراء المزيد من العمليات.
- تعد البطاقة اللاسلكية ضرورية لإنشاء اتصالات لاسلكية خالية من المتاعب. إذا كنت تواجه مشكلات في الاتصال اللاسلكي ، فهذه ليست بالضرورة مشكلة في wifi الخاص بك ولكنها مشكلة داخلية في جهاز الكمبيوتر الخاص بك. قم بتثبيت البطاقة اللاسلكية لتوصيل الطابعة بشبكة wifi من خلال ملفالكمبيوتر الشخصي.
- الأهم من ذلك ، تتطلب طابعة Hp قدرًا معينًا من النطاق الترددي للاتصال بسهولة من خلال الزر اللاسلكي الخاص بها. لذلك ، يجب أن يكون لجهاز الكمبيوتر الخاص بك اتصال شبكة يزيد عن 2.4 جيجا هرتز لتسهيل اتصالات الطابعة بدون مجهود.
- علاوة على ذلك ، قد لا تتصل الطابعة بجهاز الكمبيوتر الخاص بك إذا تم تكوينها باستخدام عنوان IP ثابت. تحقق من صفحة تكوين الشبكة على جهاز الكمبيوتر الخاص بك لاستبعاد هذه المشكلة ومساعدة طابعتك على الاتصال بسهولة بشبكة wifi.
- بمجرد استنفاد كل هذه الطرق وما زالت طابعتك غير متصلة بشبكة wifi ، يمكنك تجربة نظام تشغيل WPS. ومع ذلك ، لكي تعمل هذه الطريقة ، يجب أن يكون لكل من الطابعة وجهاز التوجيه زر لاسلكي WPS. لذلك ، أولاً ، تنقل عبر الإعدادات الافتراضية على أجهزة التوجيه اللاسلكية الخاصة بك باستخدام اسم الشبكة الخاصة بك. بعد ذلك ، أعد تكوين نظام أمان WPS بحيث يمكن للطابعة الاتصال بشبكة wifi بسهولة.
طرق لمساعدة طابعة HP الخاصة بك على الاتصال بشبكة Wifi
لنفترض أنك بحثت بدقة عن اتصال بالشبكة مشكلة في طابعة Hp وجهاز توجيه wi-fi وانتهى بها الأمر بلا شيء. في هذه الحالة ، لا بد أن تكون هناك مشكلة أساسية أخرى في أجهزتك.
ولكن ، من المفيد ألا تقلق على الإطلاق. قبل الاتصال بفريق خدمة العملاء لإصلاح الطابعة أو جهاز التوجيه ، هناك بعض الإصلاحات الأخرى التي يمكنك تجربتها بنفسك. فيما يلي قائمة بالطرق لمساعدة طابعتك في إنشاء ملفالاتصال اللاسلكي وابدأ العمل.
أعد تثبيت برنامج تشغيل الطابعة
يعد برنامج التشغيل غير المنتج أحد أكثر المشكلات شيوعًا التي تمنع طابعات Hp من الاتصال بالشبكات اللاسلكية. باستخدام طابعة عالية الجودة ، ستحتاج إلى أحدث برنامج طابعة محدث وأحدث برنامج تشغيل للطابعة حتى يعمل جهازك دون انقطاع.
هناك طريقة بسيطة للتحقق من أي مشكلات في برنامج التشغيل وحلها عن طريق العنوان إلى موقع Hp الرسمي. هنا ، يمكنك البحث عن المعلومات ذات الصلة ودعم استكشاف الأخطاء وإصلاحها عن طريق إدخال طراز الطابعة الخاصة بك في قسم الدعم.
سيحصل هذا القسم على جميع المعلومات حول الحصول على آخر تحديث لبرنامج التشغيل أو البرنامج الثابت.
بالإضافة إلى ذلك ، من الممكن أيضًا ألا يكون برنامج تشغيل الطابعة الذي قمت بتثبيته على جهازك قديمًا ولكنه تالف. في هذه الحالة ، يمكنك إلغاء تثبيت برنامج التشغيل الحالي وتثبيته مرة أخرى. بعد ذلك ، تحقق مما إذا كانت طابعتك متصلة بشبكة wifi.
ابدأ بإزالة كابل USB من كلا الجهازين. بعد ذلك ، انقر فوق رمز "Finder" للتنقل نحو HP Uninstaller. بعد ذلك ، قم بإلغاء تثبيت برنامج التشغيل. ثم قم بتسجيل الدخول إلى موقع HP الرسمي وقم بتنزيل برنامج تشغيل الطابعة مرة أخرى.
بصرف النظر عن إنشاء اتصالات wifi ، تعد هذه الطريقة أيضًا ممتازة لحل مشكلات اتصال الطابعة بجهاز الكمبيوتر الخاص بك.
أعد تشغيل أو افصل جهازك الأجهزة
في بعض الأحيان ، قد يبدو ما يبدو وكأنه ضخمسيتم حل المشكلة الأساسية بسرعة بنقرة زر واحدة. على سبيل المثال ، قد يساعد تحديث أجهزتك وإنشاء دورة طاقة عن طريق إعادة تشغيلها دون عناء طابعتك على الاتصال بشبكة Wi-Fi.
استمر في الضغط على زر الطاقة الخاص بطابعة HP حتى ينطفئ الضوء. بعد ذلك ، تذكر مسح قائمة انتظار أوامر الطباعة للتأكد من إيقاف تشغيل الطابعة بشكل صحيح. بعد ذلك ، يرجى تشغيله مرة أخرى ومحاولة معالجة الأمر الخاص بك.
لا يتم إيقاف تشغيل بعض الطابعات فورًا لأنها تعرض رمز "مشغول". في هذه الحالة ، يمكنك فصله مباشرة من مقبس الطاقة وتوصيله مرة أخرى لإعادة التشغيل.
بجانب الطابعة ، يمكنك محاولة إعادة تشغيل جهاز التوجيه الخاص بك أيضًا. سيؤدي ذلك إلى إنشاء دورة طاقة في تردد جهاز التوجيه الخاص بك ومساعدة الطابعة على الاتصال بها بسرعة.
إعادة إضافة الطابعة في أجهزة الكمبيوتر
عندما لا تتصل الطابعة بشبكة wifi ، يعرض "غير متصل" بينما كل شيء على ما يرام مع جهاز التوجيه وجهاز الكمبيوتر الخاص بك. لذلك ، بينما قد تكون هناك مشكلة أكثر خطورة يجب مراعاتها ، يجب أن تبدأ بإعادة إضافة طابعتك إلى جهاز الكمبيوتر الخاص بك.
انتقل إلى إعدادات كمبيوتر سطح المكتب وانتقل إلى الطابعات والماسحات الضوئية. من القائمة ، ترى إزالة الطابعة الخاصة بك. بعد ذلك ، انقر فوق "إضافة طابعة" مرة أخرى وأعد إضافة جهازك.
الآن ، تحقق مما إذا كان يظهر "متصل" مرة أخرى. إذا حدث ذلك ، فإن الطابعة تواجه مشكلة في الاتصال بجهاز الكمبيوتر الخاص بك ، و "غير متصل"الحالة لا علاقة لها باتصالك اللاسلكي.
انقل طابعتك
صدق أو لا تصدق ، يمكن أن يلعب القرب المادي دورًا أساسيًا في توصيل الطابعة بإشارات wifi عندما يكون اتصالك اللاسلكي يعمل بشكل جيد.
علاوة على ذلك ، عادة ما يكون هناك توزيع غير متساوٍ لإشارات wifi في جميع أنحاء معظم المنازل. لذا ، بينما قد تعمل طابعتك بشكل جيد تمامًا في غرفة المعيشة أو المطبخ ، فإنها قد تواجه مشكلات في الاتصال في غرفتك أو في الطابق العلوي.
إذا لم ينجح شيء ، فحاول نقل الطابعة إلى مكان أقرب إلى جهاز التوجيه أو في غرفة حيث عادة الحصول على إشارات جيدة. يمكن أن يؤدي ذلك إلى زيادة تردد Wi-Fi الذي يصل إلى طابعتك ومساعدتها على الاتصال بشبكة Wi-Fi الخاصة بك بسهولة. . إذا كانت هناك أي اضطرابات في إشارات wifi الخاصة بك ، فسيتم حلها من تلقاء نفسها ، مما يسمح للطابعة بالاتصال دون أي متاعب.
الكلمات الأخيرة
يمكن أن يكون الأمر محبطًا للغاية عندما تحتاج إلى الحصول على الأشياء تم ، ولكن طابعة HP الخاصة بك لن تتصل بشبكة wifi. أولاً ، تحقق من إعدادات الشبكة ومعرفة ما إذا كان كل شيء على ما يرام بدون جهاز توجيه wifi.
ثم ، تحقق من الطابعة لمعرفة ما إذا كان كل شيء على ما يرام. بعد ذلك ، قم بإجراء الطرق المناسبة لاستكشاف الأخطاء وإصلاحها لمعرفة أيها يعمل.
أنظر أيضا: كيفية توصيل Sonos بشبكة WiFiإذا استنفدت كل الطرق ، فلديك في متناول اليد ، ولكن طابعتكلن تعمل ، قم بتوصيل الطابعة مباشرة بجهاز الكمبيوتر لإكمال مهام الطباعة. بعد ذلك ، اتصل بفريق الدعم للحصول على مساعدة احترافية لحل مشكلتك.