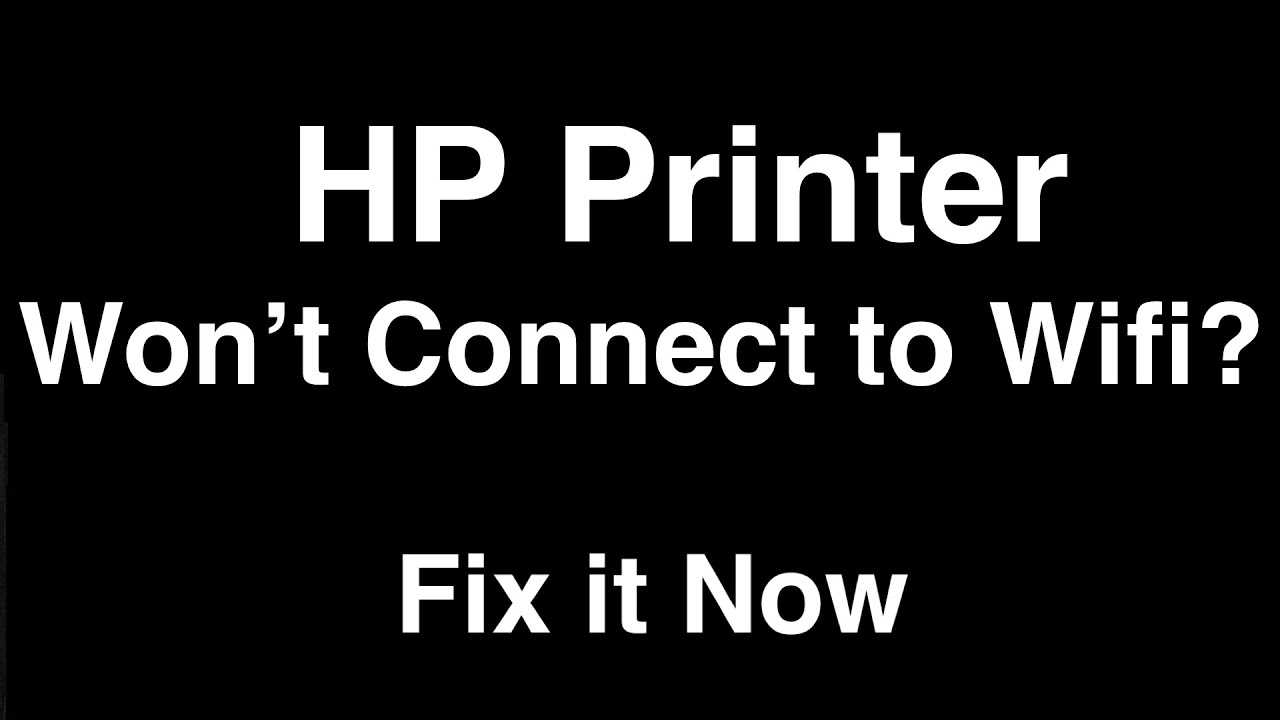目次
耐久性のある構造、洗練された外観、完璧な印刷品質は、Hpのプリンターが他のメーカーの中で際立っている要因です。 膨大なユーザーの需要に貢献し、Hpはワイヤレスプリンターの世界的な主要メーカーの1つです。
プリンターソフトを使えば、文書や写真の印刷、スキャン、ファクスなど、さまざまな作業が行えます。 しかし、必要なときにプリンターが止まってしまったらどうでしょう?
関連項目: WiFiのIPアドレスの調べ方HpプリンターがWi-Fiに接続されないという事例が複数のユーザーから報告されています。 ワイヤレス設定が正しくないのか、インターネット接続が非効率的なのか、ここではHpプリンターがWi-Fiに接続できないときの対処法について完全ガイドを提供します。
目次
- HPプリンターがWifiに接続されないのはなぜですか?
- ワイヤレスプリンターの不具合は?
- HPプリンターがワイヤレスネットワークに接続されない場合、まず以下の方法をお試しください。
- HPプリンターがWifiに接続できるようにする方法
- プリンタードライバーを再インストールする
- デバイスの再起動または電源プラグを抜く
- PCデバイスでプリンターを再追加する
- プリンターの位置を変更する
- 最後の言葉
HPプリンターがWifiに接続されないのはなぜですか?
ようやく、作業していた文書のフォーマットが終わり、最新のHpプリンターモデルを使って印刷する時が来ました。 残念ながら、Hpプリンターがコマンドを受け付けないことほどイライラすることはないでしょう。
このようなHpワイヤレスプリンターの問題が発生する理由は、電源障害やネットワークエラーなどいくつか考えられますが、次に取るべき手順を知っておくことで、時間と労力を節約することができます。
Hpプリンターの画面にインターネットに接続されていると表示されていても、ドライバーやプリンターソフトウェアに問題があり、ガジェットがその仕事を完了できないことがあります。
それ以外にも、古くなったルーター、非効率的なワイヤレスネットワーク、プリンターとルーターの近接性が、あなたのHpプリンターが無線LANに接続できない中核的な理由となることがあります。
Hpワイヤレスプリンターの問題を診断するためにHpサポートに電話する前に、自分で問題を特定するためのいくつかのステップがあります。 次のセクションでは、Hpプリンターをワイヤレスネットワークに完璧に接続し、スムーズな操作を促進するために適用すべき基本的なトラブルシューティングの方法をリストアップします。
ワイヤレスプリンターの不具合は?
プリンタドライバに重大な問題があるように見えても、USBケーブルの小さな変位かもしれません。 Hpワイヤレスプリンタの問題に直面したとき、Hpプリンタの画面とハードウェアで確認すべき点を知っておく必要があります。
これらは、お使いのHpプリンターモデルやプリンターソフトウェアに問題があり、デバイスが無線LANに接続できず、ワイヤレス印刷コマンドを受け付けなくなった可能性があるいくつかの要因です。
- プリンターがワイヤレスネットワークに正しく統合されていない
- お使いのワイヤレスルーターに、プリンターをワイヤレスネットワークに接続するための効率的なWPS機能がない。
- ワイヤレスルーターに異常があり、Hpプリンターと効果的に接続できていない
- そもそもHpのプリンターの電源を入れ忘れたことがある方
- Hpプリンターの設定に間違いがあります。
- プリンターのファームウェアの更新が必要
- 印刷コマンドが大量に蓄積され、Hpデバイスがそれ以上のコマンドを処理するのに非効率的になっている
- コンピュータのファイアウォール設定により、プリンターがワイヤレスネットワークを通じて接続し、コマンドを受け付けることを停止している
Hpプリンターが無線LANに接続できない理由を知っていれば、今後このような問題に直面することはないでしょう。 しかし、残念ながら、そうではありません。
Hpプリンターが無線LANとの接続を拒否した場合、リストからどの問題が混乱を引き起こしているかを判断するのは容易ではありません。 これは、あなたの側で混乱とさらなるフラストレーションを引き起こす可能性があります。
試練から身を守るために、Hpプリンターが無線LANに接続できないときに試してほしい方法をご紹介します。
HPプリンターがワイヤレスネットワークに接続されない場合、まず以下の方法をお試しください。
wifiルーターに接続されているUSBケーブルを調整したり、プリンタを再起動したりする以外に、プリンタをwifiに接続するためのさまざまな方法を試すことができます。 たとえば、プリンタが完璧に動作し、wifi接続が安全で中断されないことを確認したとします。 その場合、まずプリンタの自動無線接続機能が機能しているかどうかを確認する必要があります。
しかし、この機能は、いくつかのケースで正しく動作しないことがあります。
基本的なトラブルシューティングのチェックをすべて試した後、以下の手順でこの機能が正常に動作しているかどうかを確認してください。
- ノートパソコンやPCには、プリンターの接続を容易にするために、Windows Vista、またはMac OS X 10.5がインストールされている必要があります。 プリンターの動作を助けるために必要な統合機能があることを確認してください。 それ以外の場合は、デバイスをアップデートしてさらなる操作を実行してください。
- ワイヤレスカードは、手間のかからない無線接続を確立するために不可欠です。 あなたが無線接続の問題に直面している場合、それは必ずしもあなたの無線LANの問題ではなく、あなたのコンピュータの内部の問題です。 あなたのPCを介して無線LANにプリンタを接続するには、ワイヤレスカードをインストールしてください。
- 最も重要なことは、Hpプリンタは、そのワイヤレスボタンを介して簡単に接続するために、一定の帯域幅を必要とすることです。 だから、あなたのコンピュータは、楽なプリンタ接続を容易にするために2.4GHz以上のネットワーク接続を持っている必要があります。
- また、固定IPアドレスで設定されている場合、プリンターがコンピュータに接続できないことがあります。 コンピュータのネットワーク設定ページを確認して、この問題を除外し、プリンターを無線LANに簡単に接続できるようにします。
- これらの方法をすべて使い切ってもプリンターが無線LANに接続できない場合は、WPSオペレーティングシステムを試してみてください。 ただし、この方法を実行するには、プリンターとルーターの両方にWPS無線ボタンが必要です。 そこで、まず、ネットワーク名を使用して無線ルーターのデフォルト設定をナビゲートします。 次に、WPSセキュリティシステムを再構成して、あなたのプリンターに接続できるようにしましょう。wifiが簡単に使える。
HPプリンターがWifiに接続できるようにする方法
Hpプリンターとwi-fiルーターのネットワーク接続の問題を徹底的に探したが、何も解決しなかったとします。 その場合、デバイスに別の根本的な問題があるに違いないのです。
しかし、心配する必要はありません。 プリンターやルーターの修理をカスタマーサービスに依頼する前に、自分で試せる修理もあります。 ここでは、プリンターがワイヤレス接続を確立して動作を開始するための方法を紹介します。
プリンタードライバーを再インストールする
非生産的なドライバは、ワイヤレスネットワークへの接続からHpプリンタを維持する最も一般的な問題の一つです。 高品質のプリンタでは、あなたのデバイスが中断せずに動作するように、最新の更新プリンタソフトウェアと最新のプリンタドライバが必要です。
ドライバーの問題を確認し、解決する簡単な方法は、Hp公式サイトにアクセスすることです。 ここでは、サポートセクションにプリンターモデルを入力することで、関連情報やトラブルシューティングのサポートを検索することができます。
このセクションでは、最新のドライバーやファームウェアのアップデートを取得するためのすべての情報を取得します。
そのほか、デバイスにインストールしたプリンタドライバが古いのではなく、破損している可能性もあります。 この場合、既存のドライバをアンインストールして、再度インストールしてください。 その後、プリンタが無線LANに接続できるかどうかを確認します。
関連項目: スターバックスのWifiが使えない!本当の対処法はこれだまず、両方の機器からUSBケーブルを取り外し、「Finder」アイコンをクリックしてHP Uninstallerに移動します。 次に、ドライバーをアンインストールします。 その後、HP公式サイトにログインしてプリンタードライバーを再度ダウンロードします。
この方法は、無線LAN接続を確立する以外にも、PCとのプリンタ接続の問題を解決するのに優れています。
デバイスの再起動または電源プラグを抜く
例えば、デバイスをリフレッシュし、再起動させてパワーサイクルを作れば、プリンターがWi-Fiに接続できるようになることもあります。
HPプリンタの電源ボタンをランプが消えるまで押し続けてください。 その後、印刷コマンドのキューをクリアして、プリンタの電源が正しく切れることを確認してください。 その後、再度電源を入れ、コマンドを処理してみてください。
プリンターの中には、「ビジー」アイコンが表示され、すぐに電源が切れないものがあります。 この場合は、電源プラグをコンセントから直接抜いて、再度プラグを差し込むと再起動します。
プリンター以外にも、ルーターを再起動することで、ルーターの周波数に電源サイクルが発生し、プリンターが接続しやすくなることがあります。
PCデバイスでプリンターを再追加する
プリンターが無線LANに接続できない場合、ルーターやPCに異常がないのに「オフライン」と表示されます。 そのため、より深刻な問題がある可能性がありますが、まずはプリンターをPCに接続し直すことから始めてみてください。
デスクトップパソコンの設定からプリンターとスキャナーを選択し、プリンターを削除します。 その後、再度「プリンターを追加」をクリックし、デバイスを追加します。
オンライン」と表示された場合は、プリンターとPCの接続に問題があり、「オフライン」の状態はワイヤレス接続とは無関係です。
プリンターの位置を変更する
信じられないかもしれませんが、物理的な近さは、無線接続がうまくいかないときに、プリンターを無線LAN信号に接続するために不可欠な役割を果たすことができます。
また、一般家庭の場合、無線LANの電波の分布が不均一なため、リビングやキッチンでは問題なく使えても、自室や2階では接続に問題が発生することがあります。
プリンターをルーターに近づけるか、普段から電波の届きやすい部屋に置くことで、Wi-Fiの周波数が上がり、Wi-Fiに接続しやすくなります。
さらに、物理的に近づけてもうまくいかない場合は、イーサネットケーブルを使ってプリンターをルーターに直接接続してください。 無線LANの電波が乱れても解消され、プリンターがスムーズに接続できるようになりますよ。
最後の言葉
物事を成し遂げる必要があるのに、HPプリンターが無線LANに接続できない場合、かなりイライラすることがあります。 まず、ネットワーク設定を確認し、無線LANルーターなしですべてが問題ないかを確認します。
その後、プリンターに異常がないかを確認し、適切なトラブルシューティングを実施し、効果を確認します。
もし、すべての方法を使い切ったにもかかわらず、プリンターが動作しない場合は、プリンターをPCに直接接続して印刷を完了させてください。 その後、サポートチームに連絡して、問題を解決するための専門的な支援を受けることができます。