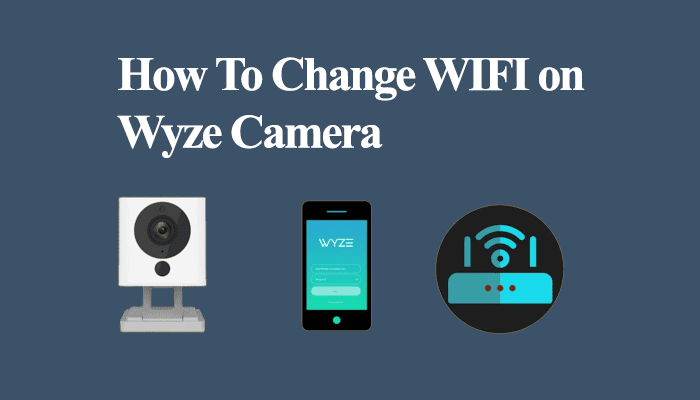Съдържание
Wyze Cam е изцяло нова система за домашни камери, разработена, след като разработчиците ѝ забелязват погрешна тенденция в индустрията. Умните домашни джаджи са много добри в това, което правят, но не са близо до масовото им приемане.
След като системите за домашна сигурност се превърнаха в задължителен елемент от сигурността на всеки, Wyze Cam набра скорост. Конкурентните компании таксуват 200 USD за продукт, който Wyze предлага само за 38 USD, което го прави популярен сред собствениците на жилища.
Камерата използва Wi-Fi мрежа и има интеграция с Alexa и Google Assistant. Но какво да направите, ако искате да смените Wi-Fi мрежата, на която е включена? Първо, нека разгледаме как можете да смените Wi-Fi на камерата Wyze с нова Wi-Fi мрежа.
Промяна на WiFi мрежата на Wyze Cam
Когато смените WiFi маршрутизатора и мрежата си, доставчикът на интернет услуги автоматично се променя. Смяната на WiFi на Wyze Cam обаче не е сложна, ако тя все още среща проблеми.
Най-добрият начин за свързване на вашата Wyze Cam към нов WiFi е да подхождате към процеса така, сякаш я свързвате към WiFi за първи път. Не изтривайте обаче никакви предишни настройки за този нов процес на настройка.
Вижте също: Безжичният нашийник PetSafe не работи? Опитайте тази поправкаИзисквания
За да настроите нова Wi-Fi мрежа, са ви необходими следните три неща:
- Захранване.
- Приложението Wyze от Appstore или Playstore.
- Връзка с интернет.
Процес на настройка за свързване на камерата Wyze.
Ето какво трябва да направите, за да настроите нова Wi-Fi връзка на вашата камера Wyze:
- Първо отворете приложението Wyze на телефона си.
- Влезте в приложението.
- Свържете фотоапарата чрез USB порта с помощта на USB кабел или чрез контакта за захранване.
- Изчакайте, докато камерата започне да мига в жълто (това може да отнеме до 30 секунди).
- Задръжте бутона за настройка на фотоапарата.
- Ще чуете автоматизирано съобщение, което гласи: "Готови сме да се свържем".
Добавяне на мрежата
- Отворете приложението и кликнете върху трите точки в горния десен ъгъл.
- Докоснете "Добавяне на продукт".
- Добавете устройството си, като използвате правилното му име.
- Ще се появи прозорец за настройка, в който трябва да следвате инструкциите.
- Това може да отнеме няколко минути, затова изчакайте.
- Можете да изберете 2,4-гигахерцова Wi-Fi мрежа и да въведете парола (камерите Wyze не поддържат 5-гигахерцови мрежи).
- Свържете камерата Wyze Cam към Wi-Fi, като използвате паролата.
Сканирайте QR кода в приложението Wyze
- Сканирайте QR кода в приложението на смартфона си.
- Ще чуете гласовата команда "QR code scanner".
- Изберете "I heard the voice command" (Чух гласовата команда), когато се появи подкана.
- Изберете етикет, ако възнамерявате да добавите повече мрежи към камерата Wyze.
Трябва да следвате тези стъпки, когато добавяте WiFi рутер към камерите Wyze.
Най-добри характеристики на Wyze Cam
Wyze Cam е нещо повече от система за домашни камери. Камерата има какво да предложи на потребителите си. Ето кои са най-важните неща за нея:
Висококачествено видео
Потребителите получават стабилно и отчетливо видео с камерата Wyze. Камерата записва в HD формат 1080p, като записва всичко на SD картата ви. Тя също така помага за идентифициране на хора в случаи на кражба и може да бъде чудесен инструмент в подобен злополучен случай.
Инфрачервено видео
Камерата има светодиодни светлини и помага на потребителите да виждат ясно видео от тъмни стаи. Видеото е черно-бяло и може да се използва като чудесен бебешки монитор.
Достъпност
Цената на Wyze Cam започва само от 33 USD с Wyze Cam Black, докато цената на Wyze Cam Pan е 36 USD. И двата варианта са изключително достъпни, тъй като най-добрата домашна камера може да струва около 200 USD. Така че Wyze е бюджетен вариант за всяко семейство!
Откриване на движение
Потребителите могат да настроят зони за откриване на движение и да накарат камерата Wyze да открива движение в определени зони. Ако камерата открие нещо, незабавно получавате известие на телефона си. Освен това можете да създавате зони за движение на камерата Wyze от приложението.
Местно съхранение
Wyze Cam разполага с опция за локално съхранение на цялото ви видео. Записи. Трябва да поставите microSD карта в камерата, която може да съхранява видео поне 7-8 дни. Разбира се, винаги можете да извадите картата, да прехвърлите записа на компютър или да се сдобиете с още SD карти.
Безплатно съхранение в облак
Повечето компании таксуват допълнително за съхранение в облака, но Wyze Cam предлага безплатно съхранение в облака за вашите кадри от заснемане на движение за период до 14 дни.
Вижте също: Най-добрите дънни платки с WiFiДвупосочно аудио
Благодарение на функцията за двупосочен звук в камерата Wyze можете не само да виждате дома си, но и да слушате евентуални нарушители. Това помага и ако използвате камерата си като бебешка камера. Освен това можете да я използвате, за да отворите вратата и да говорите с доставчика, без да се налага да отваряте вратата.
Заключение
С горепосочените стъпки можете лесно да свържете Wyze Cam към WiFi рутер и да получите безпроблемно видео на дома си. Приложението Wyze предлага и различни други функции на потребителите, включително възможност за промяна на WiFi настройките.
Камерата Wyze е уловка за всеки, който иска да намери достъпна камера, за да запази мястото си сигурно. Техните услуги са се подобрили от пускането им на пазара и много потребители по света предпочитат Wyze заради невероятните ѝ функции.