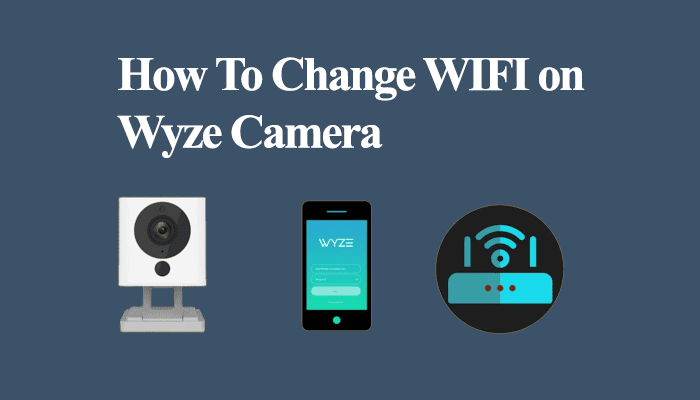ສາລະບານ
Wyze Cam ເປັນລະບົບກ້ອງຖ່າຍຮູບໃນບ້ານແບບໃໝ່ທັງໝົດທີ່ຖືກພັດທະນາຂຶ້ນຫຼັງຈາກຜູ້ພັດທະນາຂອງມັນສັງເກດເຫັນທ່າອ່ຽງທີ່ຜິດພາດໃນອຸດສາຫະກໍາ. ເຄື່ອງມືໃນເຮືອນອັດສະລິຍະເຮັດໄດ້ດີຫຼາຍໃນສິ່ງທີ່ເຂົາເຈົ້າເຮັດ ແຕ່ບໍ່ມີບ່ອນໃດໃກ້ຈະບັນລຸການຮັບຮອງເອົາເປັນຈໍານວນຫຼວງຫຼາຍ.
ຫຼັງຈາກລະບົບຄວາມປອດໄພໃນເຮືອນກາຍເປັນສິ່ງທີ່ຕ້ອງໃຊ້ເພື່ອຄວາມປອດໄພຂອງທຸກຄົນ, Wyze Cam ໄດ້ຮັບແຮງບັນດານໃຈ. ບໍລິສັດຄູ່ແຂ່ງຄິດຄ່າບໍລິການ $200 ສໍາລັບຜະລິດຕະພັນທີ່ Wyze ສະເຫນີໃຫ້ພຽງແຕ່ $38, ເຮັດໃຫ້ມັນເປັນທີ່ນິຍົມກັນລະຫວ່າງເຈົ້າຂອງເຮືອນ.
ກ້ອງຖ່າຍຮູບໃຊ້ເຄືອຂ່າຍ Wi-Fi ແລະມີ Alexa ແລະ Google Assistant ປະສົມປະສານ. ແຕ່ສິ່ງທີ່ຕ້ອງເຮັດຖ້າທ່ານຕ້ອງການປ່ຽນເຄືອຂ່າຍ WiFi ທີ່ມັນເປີດຢູ່? ກ່ອນອື່ນ, ໃຫ້ພວກເຮົາເບິ່ງວິທີທີ່ທ່ານສາມາດປ່ຽນ WiFi ໃນກ້ອງຖ່າຍຮູບ Wyze ຂອງທ່ານເປັນເຄືອຂ່າຍ WiFi ໃໝ່.
ປ່ຽນເຄືອຂ່າຍ WiFi ໃນ Wyze Cam
ເມື່ອທ່ານປ່ຽນເຣົາເຕີ WiFi ແລະເຄືອຂ່າຍ, ຂອງເຈົ້າ. ISP ປ່ຽນອັດຕະໂນມັດ. ແນວໃດກໍ່ຕາມ, ການປ່ຽນ Wyze Cam WiFi ບໍ່ແມ່ນເລື່ອງຍາກຖ້າມັນຍັງປະສົບກັບບັນຫາຢູ່.
ວິທີທີ່ດີທີ່ສຸດເພື່ອເຊື່ອມຕໍ່ Wyze Cam ຂອງທ່ານກັບ WiFi ໃໝ່ແມ່ນໂດຍການປິ່ນປົວຂະບວນການຄືກັບວ່າທ່ານເຊື່ອມຕໍ່ມັນກັບ WiFi ເປັນເທື່ອທຳອິດ. ແນວໃດກໍ່ຕາມ, ຢ່າລຶບການຕັ້ງຄ່າກ່ອນໜ້ານີ້ສຳລັບຂະບວນການຕັ້ງຄ່າໃໝ່ນີ້.
ຄວາມຕ້ອງການ
ເພື່ອຕັ້ງຄ່າເຄືອຂ່າຍ Wi-Fi ໃໝ່, ທ່ານຈະຕ້ອງມີສາມຢ່າງຕໍ່ໄປນີ້:
<6ຂັ້ນຕອນການຕັ້ງຄ່າເພື່ອເຊື່ອມຕໍ່ Wyze Camera.
ນີ້ແມ່ນສິ່ງທີ່ທ່ານຕ້ອງເຮັດເພື່ອຕັ້ງຄ່າ Wi-Fi ໃໝ່ການເຊື່ອມຕໍ່ຢູ່ໃນກ້ອງຖ່າຍຮູບ Wyze ຂອງທ່ານ:
- ທໍາອິດ, ເປີດແອັບຯ Wyze ໃນໂທລະສັບຂອງທ່ານ.
- ເຂົ້າສູ່ລະບົບແອັບຯ.
- ເຊື່ອມຕໍ່ກ້ອງຖ່າຍຮູບຂອງທ່ານຜ່ານພອດ USB. ໂດຍໃຊ້ສາຍ USB ຫຼືຜ່ານປລັກສຽບໄຟ.
- ກະລຸນາລໍຖ້າຈົນກ່ວາກ້ອງຖ່າຍຮູບກະພິບເປັນສີເຫຼືອງ (ມັນອາດຈະໃຊ້ເວລາເຖິງ 30 ວິນາທີ).
- ກົດປຸ່ມຕັ້ງຄ່າໃນກ້ອງຖ່າຍຮູບຂອງທ່ານຄ້າງໄວ້.
- ທ່ານຈະໄດ້ຍິນຂໍ້ຄວາມອັດຕະໂນມັດເວົ້າວ່າ, “ພ້ອມທີ່ຈະເຊື່ອມຕໍ່.”
ເພີ່ມເຄືອຂ່າຍ
- ເປີດ App ແລະຄລິກໃສ່ສາມຈຸດຢູ່ທາງເທິງ ມຸມຂວາ.
- ແຕະໃສ່ “ເພີ່ມຜະລິດຕະພັນ”.
- ເພີ່ມອຸປະກອນຂອງທ່ານໂດຍໃຊ້ຊື່ທີ່ຖືກຕ້ອງຂອງມັນ.
- ການເຕືອນໜ້າຈໍການຕັ້ງຄ່າຈະປາກົດຂຶ້ນເພື່ອໃຫ້ທ່ານເຮັດຕາມຄຳແນະນຳ.
- ມັນອາດຈະໃຊ້ເວລາເລັກນ້ອຍ, ສະນັ້ນລໍຖ້າ.
- ທ່ານສາມາດເລືອກເຄືອຂ່າຍ Wi-Fi 2.4 GHz ແລະໃສ່ລະຫັດຜ່ານ (Wyze Cams ບໍ່ຮອງຮັບເຄືອຂ່າຍ 5 GHz).
- ເຊື່ອມຕໍ່ Wyze Cam ຂອງທ່ານກັບ Wi-Fi ໂດຍໃຊ້ລະຫັດຜ່ານ.
ສະແກນລະຫັດ QR ໃນແອັບ Wyze
- ສະແກນລະຫັດ QR ໃນແອັບສະມາດໂຟນຂອງທ່ານ.
- ທ່ານຈະໄດ້ຍິນຄຳສັ່ງສຽງ “ເຄື່ອງສະແກນລະຫັດ QR”.
- ເລືອກ “ຂ້ອຍໄດ້ຍິນຄຳສັ່ງສຽງ” ເມື່ອການເຕືອນປະກົດຂຶ້ນ.
- ເລືອກປ້າຍກຳກັບຫາກເຈົ້າວາງແຜນທີ່ຈະ ເພີ່ມເຄືອຂ່າຍເພີ່ມເຕີມໃສ່ກ້ອງ Wyze ຂອງທ່ານ.
ທ່ານຕ້ອງເຮັດຕາມຂັ້ນຕອນເຫຼົ່ານີ້ເມື່ອເພີ່ມ router WiFi ໃສ່ກ້ອງ Wyze ຂອງທ່ານ.
ຄຸນສົມບັດທີ່ດີທີ່ສຸດຂອງ Wyze Cam
Wyze Cam ແມ່ນຫຼາຍກ່ວາພຽງແຕ່ລະບົບກ້ອງຖ່າຍຮູບເຮືອນ. ກ້ອງຖ່າຍຮູບມີຫຼາຍຢ່າງທີ່ສະເຫນີໃຫ້ຜູ້ໃຊ້ຂອງມັນ. ນີ້ແມ່ນສິ່ງຍອດນິຍົມກ່ຽວກັບມັນ:
ຄຸນນະພາບສູງວິດີໂອ
ຜູ້ໃຊ້ໄດ້ຮັບວິດີໂອທີ່ໝັ້ນຄົງ ແລະຄົມຊັດດ້ວຍກ້ອງຖ່າຍຮູບ Wyze ຂອງເຂົາເຈົ້າ. ກ້ອງຖ່າຍຮູບບັນທຶກໃນ 1080p HD, ບັນທຶກມັນທັງຫມົດໃສ່ SD card ຂອງທ່ານ. ມັນຍັງຊ່ວຍລະບຸຄົນໃນກໍລະນີຖືກລັກ ແລະອາດຈະເປັນເຄື່ອງມືທີ່ດີໃນເຫດການທີ່ໂຊກຮ້າຍເຊັ່ນນັ້ນ.
ເບິ່ງ_ນຳ: ຕົວຂະຫຍາຍ Wifi ທີ່ດີທີ່ສຸດດ້ວຍອີເທີເນັດວິດີໂອອິນຟາເຣດ
ກ້ອງຖ່າຍຮູບມີໄຟ LED ແລະຊ່ວຍໃຫ້ຜູ້ໃຊ້ເຫັນວິດີໂອທີ່ຊັດເຈນຂອງ pitch- ຫ້ອງສີດໍາ. ວິດີໂອເປັນສີດຳ ແລະ ສີຂາວ ແລະສາມາດໃຊ້ເປັນຈໍພາບເດັກນ້ອຍທີ່ດີເລີດໄດ້.
ລາຄາບໍ່ແພງ
Wyze Cam ເລີ່ມຕົ້ນພຽງແຕ່ $33 ກັບ Wyze Cam Black, ໃນຂະນະທີ່ Wyze Cam Pan ລາຄາ $36. ທັງສອງທາງເລືອກແມ່ນສາມາດໃຫ້ໄດ້ທີ່ສຸດຍ້ອນວ່າກ້ອງຖ່າຍຮູບເຮືອນທີ່ດີທີ່ສຸດສາມາດມີລາຄາປະມານ $200. ສະນັ້ນ Wyze ເປັນທາງເລືອກທີ່ເໝາະສົມກັບງົບປະມານສຳລັບທຸກຄອບຄົວ!
ການກວດຈັບການເຄື່ອນໄຫວ
ຜູ້ໃຊ້ສາມາດຕັ້ງເຂດກວດຈັບການເຄື່ອນໄຫວ ແລະ ເອົາກ້ອງຖ່າຍຮູບ Wyze ຂອງເຂົາເຈົ້າເພື່ອກວດຫາການເຄື່ອນໄຫວໃນພື້ນທີ່ສະເພາະ. ຖ້າກ້ອງຖ່າຍຮູບກວດພົບບາງສິ່ງບາງຢ່າງ, ທ່ານຈະໄດ້ຮັບການແຈ້ງເຕືອນໃນໂທລະສັບຂອງທ່ານທັນທີ. ນອກຈາກນັ້ນ, ທ່ານສາມາດສ້າງເຂດການເຄື່ອນໄຫວຢູ່ໃນ Wyze Cam ຂອງທ່ານຈາກແອັບຯຂອງທ່ານ.
Local Storage
Wyze Cam ມີທາງເລືອກສໍາລັບການເກັບຮັກສາໃນເຄື່ອງສໍາລັບວິດີໂອຂອງທ່ານທັງຫມົດ. ການບັນທຶກ. ທ່ານຈໍາເປັນຕ້ອງໃສ່ບັດ microSD ໃນກ້ອງຖ່າຍຮູບຂອງທ່ານ, ເຊິ່ງສາມາດຢູ່ໃນວິດີໂອຢ່າງຫນ້ອຍ 7-8 ມື້. ແນ່ນອນ, ທ່ານສາມາດເອົາກາດອອກ, ໂອນຍ້າຍວິດີໂອໄປໃສ່ຄອມພິວເຕີ ຫຼືເອົາ SD ກາດເພີ່ມເຕີມໄດ້ສະເໝີ.
ພື້ນທີ່ຈັດເກັບຂໍ້ມູນຄລາວຟຣີ
ບໍລິສັດສ່ວນໃຫຍ່ຈະຄິດຄ່າບໍລິການເພີ່ມເຕີມສຳລັບການເກັບຂໍ້ມູນຄລາວ, ແຕ່ Wyze Cam ສະເໜີໃຫ້. ບ່ອນຈັດເກັບຂໍ້ມູນຄລາວຟຣີສຳລັບພາບຖ່າຍການເຄື່ອນໄຫວຂອງທ່ານດົນເຖິງ 14 ມື້.
ສຽງສອງທາງ
ດ້ວຍຄຸນສົມບັດສຽງສອງທາງໃນກ້ອງຖ່າຍຮູບ Wyze, ທ່ານບໍ່ພຽງແຕ່ສາມາດເບິ່ງເຫັນເຮືອນຂອງທ່ານເທົ່ານັ້ນ, ແຕ່ຍັງຟັງຜູ້ບຸກລຸກໃດໆ. ອັນນີ້ຍັງຊ່ວຍໄດ້ຖ້າທ່ານໃຊ້ກ້ອງຖ່າຍຮູບຂອງທ່ານເປັນຈໍພາບເດັກນ້ອຍ. ນອກຈາກນັ້ນ, ທ່ານສາມາດນໍາໃຊ້ມັນເພື່ອຕອບປະຕູແລະສົນທະນາກັບຜູ້ຈັດສົ່ງໂດຍບໍ່ຈໍາເປັນຕ້ອງຕອບປະຕູ.
ສະຫຼຸບ
ດ້ວຍຂັ້ນຕອນທີ່ໄດ້ກ່າວມາຂ້າງເທິງ, ທ່ານສາມາດເຊື່ອມຕໍ່ Wyze Cam ໄດ້ຢ່າງງ່າຍດາຍ. ເຣົາເຕີ WiFi ແລະຮັບວິດີໂອທີ່ລຽບງ່າຍຂອງເຮືອນຂອງທ່ານ. ແອັບ Wyze ຍັງໃຫ້ຄຸນສົມບັດອື່ນໆແກ່ຜູ້ໃຊ້, ລວມທັງຄວາມສາມາດໃນການປ່ຽນການຕັ້ງຄ່າ WiFi.
ເບິ່ງ_ນຳ: ວິທີການປ່ຽນ DNS ໃນ Routerກ້ອງຖ່າຍຮູບ Wyze ເປັນສິ່ງທີ່ຈັບໄດ້ສໍາລັບຜູ້ທີ່ຊອກຫາກ້ອງຖ່າຍຮູບທີ່ມີລາຄາບໍ່ແພງເພື່ອຮັກສາສະຖານທີ່ຂອງພວກເຂົາຢ່າງປອດໄພ. ການບໍລິການຂອງພວກເຂົາໄດ້ຮັບການປັບປຸງຕັ້ງແຕ່ການເປີດຕົວ, ແລະຜູ້ໃຊ້ຫຼາຍຄົນທົ່ວໂລກມັກ Wyze ເນື່ອງຈາກຄຸນສົມບັດທີ່ຫນ້າອັດສະຈັນຂອງມັນ.