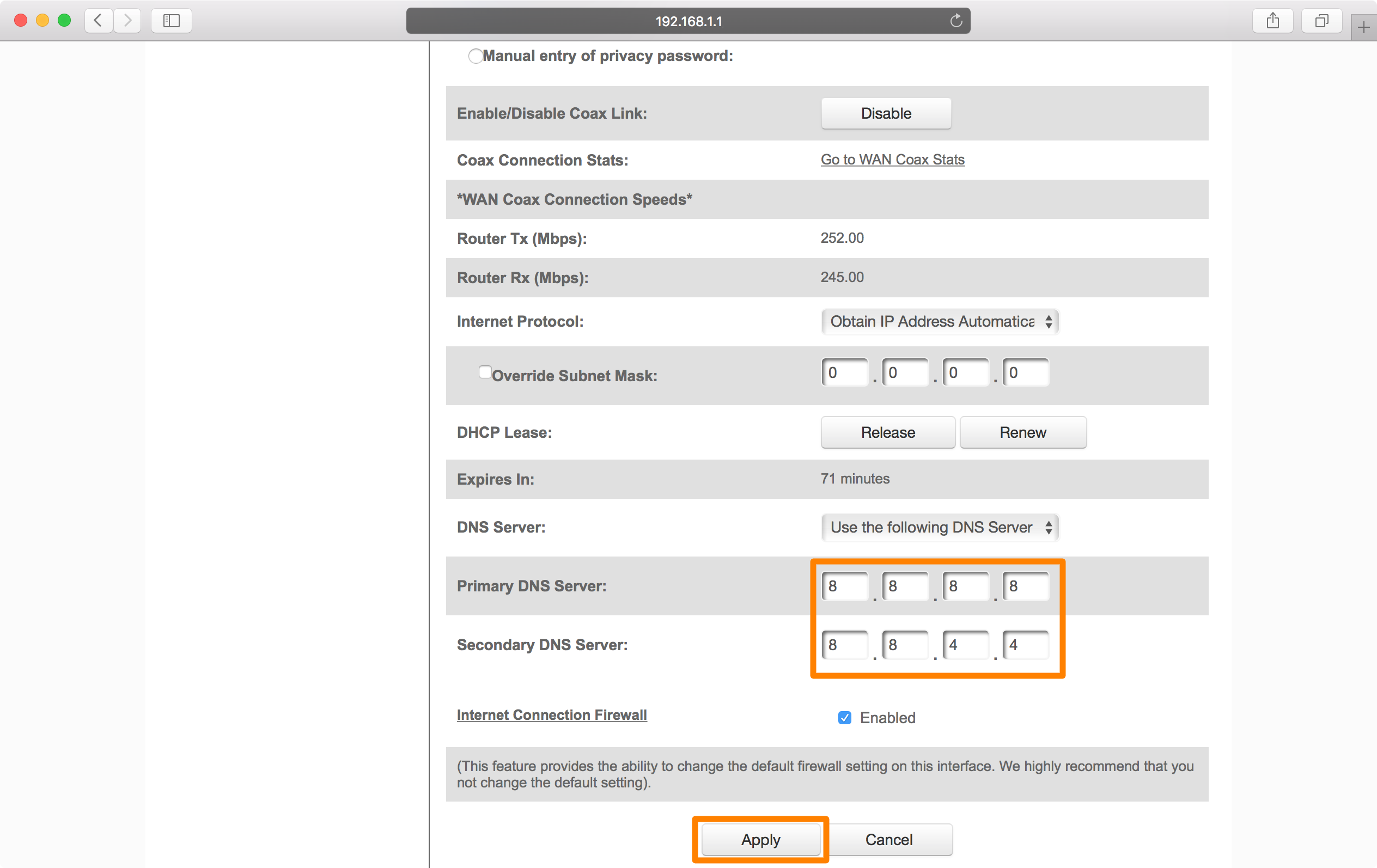ສາລະບານ
ເຊີບເວີ Domain Name System (DNS) ແມ່ນໜຶ່ງໃນການຕັ້ງຄ່າເຣົາເຕີຂັ້ນພື້ນຖານທີ່ເຈົ້າຕ້ອງພິຈາລະນາເມື່ອກຳນົດຄ່າເຣົາເຕີຂອງເຈົ້າ. ມັນບໍ່ພຽງແຕ່ປັບປຸງຄວາມໄວການທ່ອງເວັບຂອງທ່ານເທົ່ານັ້ນ ແຕ່ຍັງຮັບປະກັນຄວາມປອດໄພ ແລະຄວາມໜ້າເຊື່ອຖືໄດ້ນຳ.
ເມື່ອກຳນົດຄ່າເຣົາເຕີ Wi-Fi ເປັນຄັ້ງທຳອິດ, ຈົ່ງຈື່ໄວ້ວ່າຜູ້ໃຊ້ທີ່ເປັນອັນຕະລາຍຕ້ອງການເຈາະເຄືອຂ່າຍຂອງເຈົ້າ ແລະເຂົ້າເຖິງອຸປະກອນຂອງທ່ານໂດຍການຫັນປ່ຽນເຈົ້າ. ຕໍ່ກັບ URL ທີ່ເຂົາເຈົ້າເລືອກ.
ດ້ວຍເຫດນັ້ນ, ມັນເປັນສິ່ງສໍາຄັນທີ່ຈະຕັ້ງເຣົາເຕີຂອງເຈົ້າດ້ວຍວິທີທີ່ຈະເຮັດໃຫ້ສິ່ງນີ້ເປັນໄປບໍ່ໄດ້. ມັນຍັງສົມຄວນທີ່ຈະບອກວ່າທ່ານສາມາດຕັ້ງທີ່ຢູ່ DNS server ສໍາລັບເຄືອຂ່າຍໄຮ້ສາຍທັງຫມົດຫຼືອຸປະກອນສະເພາະ.
ບົດຄວາມນີ້ຈະປຶກສາຫາລືທຸກລາຍລະອຽດທີ່ສາມາດຊ່ວຍໃຫ້ທ່ານ configure ທີ່ຢູ່ DNS server ຂອງ router. ແຕ່ກ່ອນທີ່ພວກເຮົາຈະເຂົ້າໄປໃນ, ໃຫ້ພວກເຮົາປຶກສາຫາລືວ່າເຄື່ອງແມ່ຂ່າຍຊື່ໂດເມນແມ່ນຫຍັງແລະມັນເຮັດວຽກແນວໃດ.
ລະບົບຊື່ໂດເມນ (DNS server) ແມ່ນຫຍັງ?
ໃນຄໍາສັບທີ່ງ່າຍດາຍທີ່ສຸດ, ເຄື່ອງແມ່ຂ່າຍ DNS ແມ່ນຕົວແປທີ່ປ່ຽນຊື່ໂດເມນທີ່ເຂົ້າໃຈໄດ້ເຂົ້າໄປໃນທີ່ຢູ່ IP ຕົວເລກທີ່ສອດຄ້ອງກັນຂອງພວກເຂົາແລະໃນທາງກັບກັນ, ເຊັ່ນ: www.google.com ເປັນ 142.250.181.142, ແລະ www.linkedin.com. ເຂົ້າໄປໃນ 13.107.42.14
ນີ້ແມ່ນຕົວກາງລະຫວ່າງມະນຸດແລະຄອມພິວເຕີແລະເຮັດໃຫ້ເຂົາເຈົ້າສື່ສານ.
DNS Servers ເຮັດວຽກແນວໃດ?
ການທໍາງານຂອງເຄື່ອງແມ່ຂ່າຍ DNS ປົກກະຕິແມ່ນຂ້ອນຂ້າງສັບສົນ, ແຕ່ເພື່ອຄວາມສະດວກຂອງທ່ານ, ພວກເຮົາຈະອະທິບາຍມັນງ່າຍດາຍເທົ່າທີ່ເປັນໄປໄດ້. ຕົວຢ່າງ, ສົມມຸດວ່າທ່ານຕ້ອງການທ່ອງເວັບ& ສູນແບ່ງປັນ >> ປ່ຽນການຕັ້ງຄ່າອະແດັບເຕີ.
ດຽວນີ້, ຄລິກຂວາໃສ່ອະແດັບເຕີທີ່ທ່ານຕ້ອງການແລ້ວເລືອກ “ ຄຸນສົມບັດ .”
ເລືອກ “ Internet Protocol Version 4 ” ແລະຫຼັງຈາກນັ້ນໃຫ້ຄລິກໃສ່ “ ຄຸນສົມບັດ .”
ທີ່ນີ້ທ່ານສາມາດກໍານົດທີ່ຢູ່ IP ຄົງທີ່ແລະການຕັ້ງຄ່າ DNS ທີ່ທ່ານເລືອກ. ນອກນັ້ນທ່ານຍັງສາມາດມອບຫມາຍອະແດບເຕີອີເທີເນັດນີ້ໃຫ້ກັບການຕັ້ງຄ່າ DNS ເທົ່ານັ້ນ. ມັນຂຶ້ນກັບທ່ານທັງໝົດ.
ເມື່ອທ່ານສຳເລັດການມອບໝາຍທີ່ຢູ່ IP ແລະການຕັ້ງຄ່າ DNS, ລ້າງການຕັ້ງຄ່າ DNS ຂອງທ່ານເພື່ອວ່າ PC ຂອງທ່ານຈະໃຊ້ການຕັ້ງຄ່າ DNS ທີ່ໄດ້ຮັບມອບໝາຍໃໝ່. ເພື່ອເຮັດສິ່ງນີ້, ເປີດຄໍາສັ່ງຄໍາສັ່ງໂດຍການພິມ CMD ໃນ RUN ແລະຫຼັງຈາກນັ້ນພິມ ipconfig /flushdns.
ຫຼັງຈາກແລ່ນຄໍາສັ່ງນີ້, ຂອງທ່ານ. ລະບົບຈະໃຊ້ການຕັ້ງຄ່າ DNS ທີ່ອັບເດດແລ້ວທີ່ທ່ານລະບຸໄວ້.
ໃນໂທລະສັບ Android:
ເນື່ອງຈາກວ່າໂທລະສັບ Android ກາຍເປັນສ່ວນຫນຶ່ງທີ່ສໍາຄັນໃນຊີວິດປະຈໍາວັນຂອງພວກເຮົາ, ມັນເປັນສິ່ງສໍາຄັນທີ່ສຸດທີ່ຈະ ເຂົ້າໃຈວິທີການແກ້ໄຂການຕັ້ງຄ່າ DNS server ໃນອຸປະກອນເຫຼົ່ານີ້.
ທ່ອງໄປຫາເມນູການຕັ້ງຄ່າ. ດຽວນີ້, ເລືອກ “ ເຄືອຂ່າຍ & ອິນເຕີເນັດ ” ແລະແຕະ “ Wi-Fi.” ຕໍ່ໄປ, ເລືອກ “ ຄົງທີ່ ” ຈາກການຕັ້ງຄ່າ IP ແລະກົດເຄືອຂ່າຍເຊື່ອມຕໍ່ຂອງທ່ານ. ດຽວນີ້ເຈົ້າສາມາດປ່ຽນການຕັ້ງຄ່າ DNS ໄດ້ຢ່າງວ່ອງໄວຈາກໜ້ານີ້.
ທ່ານສາມາດປັບການຕັ້ງຄ່າ DNS ຂອງທ່ານໃນ Apple ແລະໂທລະສັບອື່ນໆໄດ້ຄືກັນ.
ສະຫຼຸບ
ມື້ນີ້, ອິນເຕີເນັດເປັນ ຄວາມຈໍາເປັນພື້ນຖານທີ່ພວກເຮົານໍາໃຊ້ປະຈໍາວັນສໍາລັບການ surfing, ດາວໂຫຼດ, ວິດີໂອ / ສຽງສົນທະນາ,torrenting, ການຫຼິ້ນເກມອອນໄລນ໌, ການຄົ້ນຄວ້າ, streaming ສົດ, ແລະສິ່ງອື່ນໆຈໍານວນຫຼາຍ. ແນວໃດກໍ່ຕາມ, ເຄື່ອງມືທີ່ຂາດບໍ່ໄດ້ນີ້ສາມາດກາຍເປັນເລື່ອງຍາກ ແລະມີບັນຫາໂດຍບໍ່ມີຄວາມໄວ, ຄວາມປອດໄພ, ຄວາມເປັນສ່ວນຕົວ, ແລະການຄວບຄຸມຂອງພໍ່ແມ່.
DNS ແມ່ນການບໍລິການທີ່ຊ່ວຍໃຫ້ພວກເຮົາເຊື່ອມຕໍ່ອິນເຕີເນັດໄດ້ໂດຍບໍ່ຕ້ອງຈື່ຈໍາທີ່ຢູ່ IP ຕົວຈິງສໍາລັບແຕ່ລະເວັບໄຊທ໌ແລະບໍ່ມີ. ຕ້ອງກັງວົນກ່ຽວກັບຄວາມປອດໄພ, ຄວາມປອດໄພ ແລະຄວາມເປັນສ່ວນຕົວຂອງຂໍ້ມູນຂອງພວກເຮົາ.
ໂພສນີ້ໄດ້ພະຍາຍາມໃຫ້ກວມເອົາທຸກລາຍລະອຽດກ່ຽວກັບເຊີບເວີ DNS ແລະວິທີການດັດແປງມັນຢູ່ໃນເຣົາເຕີໄຮ້ສາຍ ແລະອຸປະກອນອື່ນໆ. ພວກເຮົາຫວັງວ່າທ່ານໄດ້ພົບເຫັນບົດຄວາມນີ້ເປັນທີ່ຫນ້າສົນໃຈແລະໃຫ້ຂໍ້ມູນ!
ເວັບໄຊທ໌, ດັ່ງນັ້ນເປີດຕົວທ່ອງເວັບແລະພິມທີ່ຢູ່ເວັບໄຊທ໌ທີ່ກ່ຽວຂ້ອງ, ເຊັ່ນ: www.google.com.ຕອນນີ້ລະບົບຂອງທ່ານຈະຊອກຫາທີ່ຢູ່ DNS server, ເຊິ່ງສາມາດພົບໄດ້ໃນການຕັ້ງຄ່າເຄືອຂ່າຍຫຼື ເຣົາເຕີໄຮ້ສາຍທີ່ທີ່ຢູ່ຂອງເຊີບເວີ DNS ໄດ້ຖືກຕັ້ງໄວ້ແລ້ວ.
ເມື່ອພົບທີ່ຢູ່ DNS ຂອງເຊີບເວີ, ຄິວຣີຈະຖືກມອບໃຫ້ກັບເຊີບເວີຫຼັກ ແລະຮອງ, ເຊິ່ງເຮັດວຽກທີ່ສັບສົນປານກາງ ແລະມາພ້ອມກັບ ທີ່ຢູ່ IP ສໍາລັບຊື່ໂດເມນນັ້ນ.
ບຼາວເຊີສົ່ງຄໍາຮ້ອງຂໍ HTTP ໄປຫາເຊີບເວີດ້ວຍທີ່ຢູ່ IP ນັ້ນ, ແລະເຊີບເວີຈະສົ່ງຄືນຫນ້າເວັບ Google.com.
ເປັນຫຍັງພວກເຮົາຈຶ່ງໃຊ້ DNS servers ?
ຕອນນີ້ພວກເຮົາເຂົ້າໃຈວ່າ DNS server ແມ່ນຫຍັງ ແລະມັນເຮັດວຽກແນວໃດ, ໃຫ້ເຮົາປຶກສາຫາລືກ່ຽວກັບຄວາມສໍາຄັນຂອງມັນ, ດັ່ງທີ່ພວກເຮົາໃຊ້ມັນດ້ວຍເຫດຜົນຫຼາຍຢ່າງ. ໃຫ້ພວກເຮົາປຶກສາຫາລືບາງສ່ວນຂອງພວກເຂົາ:
ຄວາມງ່າຍຂອງການນໍາໃຊ້
ເຫດຜົນຕົ້ນຕໍສໍາລັບການຈ້າງເຄື່ອງແມ່ຂ່າຍ DNS ແມ່ນວ່າອິນເຕີເນັດແມ່ນການຂະຫຍາຍຕົວຢ່າງຫຼວງຫຼາຍ, ແລະຫນຶ່ງບໍ່ສາມາດຈື່ທີ່ຢູ່ IP ຂອງທຸກເວັບໄຊທ໌. ດັ່ງນັ້ນ, ມັນຈຶ່ງມີຄວາມໝາຍທີ່ຈະແປຊື່ໂດເມນເປັນທີ່ຢູ່ IP.
ຜົນການຄົ້ນຫາໄວ
ເຊີບເວີ DNS ຍັງຊ່ວຍພວກເຮົາໃນການພົວພັນກັບເຄື່ອງຈັກຊອກຫາ ແລະຊ່ວຍເຄື່ອງຈັກຊອກຫາໃນການລວບລວມຂໍ້ມູນເວັບໄຊທ໌ໃດນຶ່ງ ແລະສະຫນອງ ຜົນໄດ້ຮັບທັນທີ.
ອັບເດດອັດຕະໂນມັດ
ໜ້າທີ່ສຳຄັນອີກອັນໜຶ່ງທີ່ເຊີບເວີ DNS ໃຫ້ແມ່ນການອັບເດດຖານຂໍ້ມູນຂອງມັນໂດຍອັດຕະໂນມັດທຸກຄັ້ງທີ່ເວັບໄຊທ໌.ປ່ຽນທີ່ຢູ່ IP ຂອງມັນ. ນີ້ຫມາຍຄວາມວ່າທ່ານບໍ່ຈໍາເປັນຕ້ອງຈື່ຈໍາທີ່ຢູ່ອິນເຕີເນັດທີ່ໃຊ້ໄດ້ສໍາລັບທຸກໆເວັບໄຊທ໌. ແທນທີ່ຈະ, ທັງຫມົດທີ່ພວກເຮົາຈໍາເປັນຕ້ອງຮູ້ແມ່ນຊື່ເວັບໄຊທ໌.
ຄວາມປອດໄພທີ່ປັບປຸງ
ເຊີບເວີ DNS ສະຫນອງຄວາມປອດໄພທີ່ເພີ່ມຂຶ້ນໂດຍການຮັກສາຖານຂໍ້ມູນຂອງທີ່ຢູ່ເວັບໄຊທ໌ທີ່ຖືກຕ້ອງທັງຫມົດແລະກໍານົດການຈະລາຈອນໄປຫາຫນ້າເວັບທີ່ແທ້ຈິງເຫຼົ່ານີ້. ຢ່າງໃດກໍຕາມ, ມີການໂຈມຕີທີ່ແຮັກເກີປະຕິບັດເພື່ອປົນເປື້ອນຖານຂໍ້ມູນເຫຼົ່ານີ້, ເຊັ່ນການໂຈມຕີການເປັນພິດ DNS, ເຊິ່ງພວກເຮົາຕ້ອງໃຊ້ມາດຕະການຄວາມປອດໄພເພີ່ມເຕີມ.
ຄວາມທົນທານຕໍ່ຄວາມຜິດພາດ & ການດຸ່ນດ່ຽງການໂຫຼດ
ເມື່ອມີການສອບຖາມສໍາລັບຊື່ໂດເມນ, ມັນສາມາດຖືກຈັດການໂດຍສອງເຊີບເວີແຍກຕ່າງຫາກ, ເຄື່ອງແມ່ຂ່າຍ DNS ຕົ້ນຕໍ, ແລະເຄື່ອງແມ່ຂ່າຍ DNS ທີສອງ, ດັ່ງນັ້ນຖ້າເຄື່ອງແມ່ຂ່າຍຫນຶ່ງລົ້ມເຫລວດ້ວຍເຫດຜົນໃດກໍ່ຕາມ, ເຄື່ອງແມ່ຂ່າຍອື່ນຈະແກ້ໄຂມັນ. .
ຍັງມີຄວາມສາມາດໃນການດຸ່ນດ່ຽງການໂຫຼດ, ດັ່ງນັ້ນເມື່ອເຊີບເວີອັນໜຶ່ງຖືກໃຊ້ເກີນການສອບຖາມ, ມັນຈະສົ່ງຄຳຮ້ອງຂໍຕໍ່ໄປໃຫ້ຜູ້ອື່ນ.
ການໂຈມຕີທົ່ວໄປໃນເຊີບເວີ DNS
ເຊັ່ນດຽວກັນກັບເຄື່ອງແມ່ຂ່າຍອື່ນໆ, ເຄື່ອງແມ່ຂ່າຍ DNS ມັກຈະຖືກໂຈມຕີຫຼາຍ. ຜູ້ໂຈມຕີສະເຫມີພະຍາຍາມປິດກັ້ນການບໍລິການ DNS ໂດຍການຂຸດຄົ້ນຂໍ້ບົກພ່ອງຂອງການຕັ້ງຄ່າ. ດ້ວຍເຫດນີ້, ການໂຈມຕີຕໍ່ໄປນີ້ຈຶ່ງສາມາດເກີດຂຶ້ນໄດ້.
ການໂຈມຕີແບບ Zero-day Attacks
ການໂຈມຕີເຫຼົ່ານີ້ເກີດຂຶ້ນໂດຍການໃຊ້ຊ່ອງໂຫວ່ທີ່ບໍ່ຮູ້ຈັກທີ່ບໍ່ໄດ້ລະບຸມາກ່ອນ.
ການເປັນພິດຂອງຖານຂໍ້ມູນ ຫຼື cache poisoning
ຜູ້ໂຈມຕີສ້າງການໂຈມຕີເຫຼົ່ານີ້ເພື່ອປ່ຽນເສັ້ນທາງການຈາລະຈອນໄປຫາເວັບໄຊທ໌ທີ່ໂຫດຮ້າຍຂອງພວກເຂົາທີ່ຈະໄດ້ຮັບເຂົ້າເຖິງອຸປະກອນ ແລະຂໍ້ມູນຂອງທ່ານ.
ການປະຕິເສດການບໍລິການ (DoS)
ການໂຈມຕີທີ່ພົບເລື້ອຍທີ່ສຸດແມ່ນເຮັດໃຫ້ໂຮສມີຄໍາຮ້ອງຂໍທີ່ເຮັດໃຫ້ເກີດການໄຫຼລົ້ນຂອງເຄື່ອງແມ່ຂ່າຍ ແລະສົ່ງຜົນໃຫ້ການບໍລິການບໍ່ພ້ອມ.
ການປະຕິເສດການບໍລິການແບບແຈກຢາຍ (DDoS)
ການຕັ້ງຄ່າພື້ນຖານ ແລະແນວຄວາມຄິດຂອງການໂຈມຕີນີ້ແມ່ນຄ້າຍຄືກັນກັບ DoS, ຍົກເວັ້ນວ່າມັນມາຈາກຫຼາຍໂຮສ.
ການເຈາະອຸໂມງ DNS
DNS tunneling encapsulating ຂໍ້ມູນຂອງໂປລແກລມຫຼື protocols ອື່ນໆພາຍໃນ DNS queries ແລະຄໍາຕອບ. ໂດຍປົກກະຕິມັນລວມມີການໂຫຼດຂໍ້ມູນທີ່ສາມາດຄອບຄອງເຊີບເວີ DNS ແລະໃຫ້ຜູ້ໂຈມຕີສາມາດຈັດການເຊີບເວີ ແລະແອັບຫ່າງໄກສອກຫຼີກໄດ້. ແຕ່ຫນ້າເສຍດາຍ, ດັ່ງທີ່ພວກເຮົາທຸກຄົນຮູ້, ຜະລິດຕະພັນຄວາມປອດໄພຈໍານວນຫຼາຍປະຕິບັດການສອບຖາມ DNS ເປັນທີ່ເຊື່ອຖືໄດ້ແລະເຮັດການກວດສອບຫນ້ອຍທີ່ສຸດ; ດັ່ງນັ້ນ, ການໂຈມຕີ DNS tunneling ອາດຈະເກີດຂຶ້ນ.
ການໂຈມຕີເຫຼົ່ານີ້ບໍ່ແມ່ນອັນດຽວທີ່ເກີດຂື້ນແຕ່ເປັນເລື່ອງທີ່ພົບເລື້ອຍທີ່ສຸດ.
ເຫດຜົນສູງສຸດທີ່ຈະປ່ຽນການຕັ້ງຄ່າ DNS
As ໄດ້ກ່າວກ່ອນຫນ້ານີ້, ເຄື່ອງແມ່ຂ່າຍ DNS ແມ່ນມີຄວາມສໍາຄັນຫຼາຍ. ທ່ານອາດຈະຕ້ອງການແກ້ໄຂການຕັ້ງຄ່າ DNS server ຫຼືການຕັ້ງຄ່າເຄືອຂ່າຍ ແລະອິນເຕີເນັດໃນເຣົາເຕີຂອງທ່ານ. ນີ້ແມ່ນບາງຕົວຢ່າງ:
ການຮັກສາຂໍ້ມູນຂອງທ່ານໃຫ້ເປັນສ່ວນຕົວຈາກຜູ້ໃຫ້ບໍລິການ
ຜູ້ໃຫ້ບໍລິການອິນເຕີເນັດຈໍານວນຫຼາຍປະຕິບັດນະໂຍບາຍເພື່ອຕິດຕາມການເຂົ້າຊົມຂໍ້ມູນຂອງຜູ້ໃຊ້ ຫຼືປະຕິບັດການຂັດຂວາງແບນວິດໂດຍການຈັດການຄໍາຖາມ DNS. ໃນກໍລະນີເຫຼົ່ານີ້, ການປ່ຽນການຕັ້ງຄ່າ DNS ເພື່ອເປີດ ຫຼື ເຊີບເວີ DNS ສາທາລະນະຂອງ google ອາດຈະຊ່ວຍໃຫ້ທ່ານຄວບຄຸມຄວາມເປັນສ່ວນຕົວຂອງທ່ານໄດ້.
ການແກ້ໄຂບັນຫາບັນຫາການເຊື່ອມຕໍ່ອິນເຕີເນັດ
ເບິ່ງ_ນຳ: ວິທີການຕິດຕັ້ງ Netgear Wifi Extenderເຫດຜົນອັນໜຶ່ງຂອງການປ່ຽນການຕັ້ງຄ່າເຊີບເວີ DNS ແມ່ນການຂັດຂວາງການເຊື່ອມຕໍ່ອິນເຕີເນັດຂອງທ່ານ. ເມື່ອເຄື່ອງແມ່ຂ່າຍ DNS ຂອງຜູ້ໃຫ້ບໍລິການຂອງທ່ານບໍ່ປະຕິບັດຕາມທີ່ຄາດໄວ້, ການປ່ຽນທີ່ຢູ່ຂອງເຄື່ອງແມ່ຂ່າຍ DNS ດ້ວຍທີ່ຢູ່ IP ຂອງເຄື່ອງແມ່ຂ່າຍ DNS ພາກສ່ວນທີສາມແມ່ນມີຄວາມຈໍາເປັນ. ນີ້ຈະຊ່ວຍໃຫ້ເສັ້ນທາງອິນເຕີເນັດໃນຄວາມໄວທີ່ດີທີ່ສຸດ. ດຽວນີ້ມັນຂຶ້ນກັບທ່ານວ່າຈະປ່ຽນການຕັ້ງຄ່າ DNS ໃນອະແດັບເຕີອີເທີເນັດ ຫຼືເຣົາເຕີ Wi-Fi ຂອງທ່ານຫຼືບໍ່.
ເບິ່ງ_ນຳ: ວິທີການເປີດໃຊ້ Wifi ໃນ Ubuntuປ້ອງກັນ ຂໍ້ຈຳກັດ
ຄົນມັກຈະປ່ຽນການຕັ້ງຄ່າ DNS ເພື່ອຫຼີກລ່ຽງທີ່ບໍ່ຕ້ອງການ. censorship imposed ໂດຍຜູ້ໃຫ້ບໍລິການອິນເຕີເນັດ (ISP), ອົງການຂອງລັດຖະບານ, ແລະອໍານາດການປົກອື່ນໆ. ເພື່ອຈຸດປະສົງນີ້, ພວກເຂົາດັດແປງການຕັ້ງຄ່າເຄືອຂ່າຍ ແລະໃຊ້ທີ່ຢູ່ເຊີບເວີ DNS ຕໍ່ໄປນີ້:
- 8.8.8.8, 8.8.4.4 (Google public DNS)
- 208.67. 222.222, 208.67. 220.220 (ເປີດເຊີບເວີ DNS)
ການປ່ຽນ DNS ຂອງເຈົ້າເປັນທີ່ຢູ່ຂ້າງເທິງຂອງ internet protocol ເວີຊັ່ນ 4 ດ້ວຍການປ້ອນ DNS server ຂອງ router Wi-Fi ຂອງເຈົ້າຈະໃຫ້ຜົນປະໂຫຍດແກ່ເຈົ້າ.
ບາງອັນ. ເຊີບເວີ DNS ທີ່ດີທີ່ສຸດ
ພວກເຮົາໄດ້ກວດເບິ່ງວ່າເປັນຫຍັງທ່ານຄວນດັດແປງການຕັ້ງຄ່າ DNS ຂອງທ່ານ, ດັ່ງນັ້ນຄໍາຖາມທີ່ຈະແຈ້ງຕໍ່ໄປແມ່ນທາງເລືອກຂອງທ່ານ. ເຊີບເວີໃດທີ່ເໝາະສົມທີ່ສຸດກັບຄວາມຕ້ອງການຂອງເຈົ້າ?
ເພື່ອຕອບຄຳຖາມນີ້, ພວກເຮົາມີທາງເລືອກສອງຢ່າງຄື: google public DNS, open DNS, Cloudflare, Quad9, ແລະ Comodo Secure DNS. ມາສົນທະນາກັນສັ້ນໆວ່າ:
Google Public DNS
ດັ່ງທີ່ພວກເຮົາທຸກຄົນຮູ້, Google ແມ່ນbehemoth ດິຈິຕອນທີ່ໃຫ້ບໍລິການຕ່າງໆຜ່ານອິນເຕີເນັດ, ນັ້ນແມ່ນເຫດຜົນທີ່ພວກເຮົາສາມາດອີງໃສ່ການບໍລິການ DNS ຂອງມັນເພາະວ່າພວກມັນໃຊ້ງ່າຍແລະເຊື່ອຖືໄດ້ໃນດ້ານການປົກປ້ອງຂໍ້ມູນ.
ເປີດ DNS
ຖ້າ ທ່ານຕ້ອງການການຄວບຄຸມຂອງພໍ່ແມ່, ຄວາມເປັນສ່ວນຕົວດິຈິຕອນ, ຄວາມຫນ້າເຊື່ອຖື, ການປິດອັດຕະໂນມັດຈາກເວັບໄຊ phishing, ແລະຄຸນສົມບັດຄວາມປອດໄພທີ່ປັບປຸງ, DNS ເປີດເປັນທາງເລືອກທີ່ດີເລີດ. ມັນບໍ່ພຽງແຕ່ໃຫ້ການປົກປ້ອງຄວາມປອດໄພເທົ່ານັ້ນແຕ່ຍັງເຮັດໃຫ້ການທ່ອງເວັບໄດ້ໄວ.
Cloudflare
ພວກເຮົາບໍ່ສາມາດປະ Cloudflare ອອກຈາກສົມຜົນເມື່ອພວກເຮົາເວົ້າກ່ຽວກັບ DNS ສາທາລະນະໄວ. ມັນສະຫນອງເຄື່ອງແມ່ຂ່າຍ DNS ໄວຟ້າຜ່າກັບການບໍລິການເວັບອື່ນໆ. ຄວາມພິເສດຂອງມັນແມ່ນຄວາມເປັນສ່ວນຕົວຂອງຂໍ້ມູນ, ເພາະວ່າມັນບໍ່ໄດ້ເກັບຮັກສາຂໍ້ມູນຂອງຜູ້ໃຊ້ໄວ້ດົນກວ່າ 24 ຊົ່ວໂມງ. ໂດເມນທີ່ເປັນອັນຕະລາຍ. ນອກເໜືອໄປຈາກຄຸນສົມບັດດ້ານຄວາມປອດໄພແລ້ວ, ມັນຍັງມີປະສິດທິພາບພິເສດນຳ.
Comodo Secure DNS
ນີ້ແມ່ນອີກໜຶ່ງຜູ້ໃຫ້ບໍລິການ DNS ສາທາລະນະທີ່ໃຫ້ຄວາມສຳຄັນກັບຄວາມປອດໄພ ແລະຄວາມເປັນສ່ວນຕົວ. ມັນບໍ່ພຽງແຕ່ປົກປ້ອງທ່ານຈາກເວັບໄຊທ໌ phishing, ແຕ່ມັນຍັງຈັດການກັບໂດເມນທີ່ຈອດຢູ່. ນອກຈາກນັ້ນ, ມັນຍັງເຂົ້າກັນໄດ້ກັບ Windows, Macs, routers ແລະ Chromebooks.
ວິທີທີ່ດີທີ່ສຸດທີ່ຈະປ່ຽນທີ່ຢູ່ DNS server
ດັ່ງທີ່ພວກເຮົາໄດ້ສົນທະນາແລ້ວ, ທ່ານສາມາດປ່ຽນການຕັ້ງຄ່າ DNS server ໃນ router (ເຊິ່ງຈະສົ່ງຜົນກະທົບຕໍ່ເຄືອຂ່າຍ Wi-Fi ທັງຫມົດ) ຫຼືໃນອຸປະກອນສ່ວນບຸກຄົນ. ໃນທີ່ນີ້ພວກເຮົາຈະເບິ່ງຂັ້ນຕອນການປ່ຽນ DNS server ຂອງທ່ານ:
ວິທີປ່ຽນການຕັ້ງຄ່າ DNS ສໍາລັບເຣົາເຕີ Wi-Fi
ທ່ານສາມາດປ່ຽນທີ່ຢູ່ DNS server ໃນ router Wi-Fi ຂອງທ່ານໃນ ສອງວິທີ:
- ການຕັ້ງຄ່າເຊີບເວີ DNS ຄົງທີ່
- ການຕັ້ງຄ່າເຊີບເວີ DNS ແບບໄດນາມິກ
ການຕັ້ງຄ່າເຊີບເວີ DNS ຄົງທີ່
ນີ້ແມ່ນເຊີບເວີ DNS ການຕັ້ງຄ່າທີ່ຢູ່ໃນ DNS server ຕ້ອງໄດ້ຮັບການປ້ອນດ້ວຍຕົນເອງ. ດັ່ງທີ່ສະແດງຢູ່ໃນຮູບຂ້າງລຸ່ມນີ້, ເມື່ອເລືອກການເຂົ້າເຄື່ອງແມ່ຂ່າຍ DNS ຄົງທີ່, ທີ່ຢູ່ ໂປໂຕຄອນອິນເຕີເນັດ 4 ຈະຕ້ອງຖືກໃສ່ຢູ່ໃນເຄື່ອງແມ່ຂ່າຍ DNS ຕົ້ນຕໍແລະຮອງ.
ເມື່ອທ່ານຕັ້ງຄ່າການຕັ້ງຄ່າ DNS, ທ່ານຈະເຫັນ ທີ່ຢູ່ຕໍ່ໄປນີ້ຂອງເຄື່ອງແມ່ຂ່າຍ. ດັ່ງນັ້ນ, ກ່ອນທີ່ຈະໄປຕື່ມອີກ, ໃຫ້ພວກເຮົາປຶກສາຫາລືກ່ຽວກັບເຄື່ອງແມ່ຂ່າຍ DNS ຕົ້ນຕໍແລະຮອງ.
- ເຄື່ອງແມ່ຂ່າຍ DNS ຕົ້ນຕໍ:
ມັນແມ່ນເຄື່ອງແມ່ຂ່າຍ DNS ທີ່ຕ້ອງການຫຼືເຄື່ອງແມ່ຂ່າຍ DNS ເລີ່ມຕົ້ນທີ່ທັງຫມົດ. ການຮ້ອງຂໍການແກ້ໄຂຊື່ຖືກສົ່ງກັບ, ແລະຫຼັງຈາກນັ້ນມັນຈະສົ່ງຄືນທີ່ຢູ່ IP ສໍາລັບໂດເມນທີ່ຮ້ອງຂໍ. ນອກຈາກນັ້ນ, ມັນມີໄຟລ໌ຖານຂໍ້ມູນເຂດຫຼັກ, ເຊິ່ງລວມມີຂໍ້ມູນການອະນຸຍາດຂອງໂດເມນ, ເຊັ່ນ: ທີ່ຢູ່ IP, ຕົວຕົນຂອງຜູ້ເບິ່ງແຍງໂດເມນ, ແລະບັນທຶກຊັບພະຍາກອນຕ່າງໆ.
- ເຊີບເວີ DNS ສຳຮອງ/ເຊີບເວີ DNS ສຳຮອງ :
ເຊີບເວີ DNS ສຳຮອງໃຫ້ຄວາມຊ້ຳຊ້ອນ, ການດຸ່ນດ່ຽງການໂຫຼດ ແລະ ຄວາມຢືດຢຸ່ນ. ເຊີບເວີເຫຼົ່ານີ້ມີສຳເນົາໄຟລ໌ເຂດອ່ານເທົ່ານັ້ນທີ່ບໍ່ສາມາດແກ້ໄຂໄດ້. ແທນທີ່ຈະໄດ້ຮັບຂໍ້ມູນຈາກໄຟລ໌ທ້ອງຖິ່ນ, ພວກເຂົາໄດ້ຮັບມັນຈາກ aເຊີບເວີຫຼັກຜ່ານຂະບວນການສື່ສານທີ່ເອີ້ນວ່າການໂອນເຂດ.
ຂະບວນການໂອນເຂດເຫຼົ່ານີ້ສັບສົນຫຼາຍເມື່ອມີເຄື່ອງແມ່ຂ່າຍ DNS ສຳຮອງຫຼາຍອັນ. ໃນກໍລະນີຂອງເຊີບເວີ DNS ສຳຮອງຫຼາຍອັນ, ອັນໜຶ່ງຖືກກຳນົດເປັນເຊີບເວີຊັ້ນສູງທີ່ຮັບຜິດຊອບໃນການຈຳລອງການສຳເນົາໄຟລ໌ເຂດໄປຍັງເຊີບເວີທີ່ຍັງເຫຼືອ.
ການຕັ້ງຄ່າເຊີບເວີ DNS ແບບໄດນາມິກ
ໃນແບບດຽວກັນ, DNS ແບບໄດນາມິກ ການຕັ້ງຄ່າເຊີບເວີມາຈາກຜູ້ໃຫ້ບໍລິການ, ເຊິ່ງອັບເດດໂດຍອັດຕະໂນມັດ. ການຕັ້ງຄ່າ DNS ແບບໄດນາມິກໃຊ້ IP ໄດນາມິກ, ກວດສອບການປ່ຽນແປງ IP ຢູ່ສະເໝີ, ແລະເຮັດການອັບເດດທັນທີ, ດັ່ງທີ່ສະແດງຢູ່ໃນຮູບ.
ເຊັ່ນດຽວກັນກັບເຊີບເວີຄົງທີ່, ມັນປັບຄ່າ DNS ສໍາລັບທັງເຊີບເວີຫຼັກ ແລະຮອງ.
ຕາມທີ່ລະບຸໄວ້, ທີ່ຢູ່ຂອງໂປຣໂຕຄໍອິນເຕີເນັດລຸ້ນ 4 ຂອງ gateway ເລີ່ມຕົ້ນ (Wi-Fi router) ກາຍເປັນ DNS server ສໍາລັບ host PC, ແລະການຕັ້ງຄ່າ DNS ທີ່ສະໜອງໃຫ້ໂດຍຜູ້ໃຫ້ບໍລິການແມ່ນເກັບໄວ້ໃນ router Wi-Fi ນັ້ນເອງ. ການຕັ້ງຄ່ານີ້ມັກຈະເກີດຂຶ້ນເມື່ອເຣົາເຕີ Wi-Fi ຂອງທ່ານເຮັດໜ້າທີ່ເປັນເຊີບເວີ DHCP.
ແນວໃດກໍ່ຕາມ, ທ່ານສາມາດປ່ຽນການຕັ້ງຄ່າອະແດັບເຕີ ແລະໃຫ້ເຄື່ອງແມ່ຂ່າຍ DNS ອື່ນໄດ້ຖ້າຕ້ອງການ. ເພື່ອອັບເດດ DNS ຂອງທ່ານ, ທ່ານຕ້ອງປັບຄ່າ router ຂອງທ່ານດ້ວຍ DNS ຄົງທີ່. ໃຫ້ພວກເຮົາເບິ່ງວິທີການທີ່ມີຂັ້ນຕອນຂ້າງລຸ່ມນີ້:
ເປີດຕົວທ່ອງເວັບແລະໃສ່ທີ່ຢູ່ IP ຂອງ router (ເຊິ່ງສາມາດພົບໄດ້ຢູ່ໃນ router ຕົວມັນເອງຫຼືຢູ່ໃນຄູ່ມື). ທ່ານຈະຖືກຖາມໃຫ້ລະບຸຊື່ຜູ້ໃຊ້ ແລະລະຫັດຜ່ານ.
ຫຼັງຈາກເຂົ້າຂໍ້ມູນປະຈໍາຕົວຂອງທ່ານ, ທ່ານຈະຖືກນໍາໄປຫາ console ຂອງ router. ຊອກຫາການຕັ້ງຄ່າເຊີບເວີ DNS ພາຍໃຕ້ການຕັ້ງຄ່າ DHCP, DNS, ຫຼື WAN (ອັນນີ້ແຕກຕ່າງກັນໄປຕາມເຣົາເຕີ), ຊຶ່ງຫມາຍຄວາມວ່າທ່ານອາດຈະມີທາງເລືອກຕ່າງໆໃນເລົາເຕີ Linksys, ເຣົາເຕີ Asus, ເຣົາເຕີ NetGear, ຫຼືອື່ນໆ.
ເມື່ອທ່ານມີທາງເລືອກ, ທ່ານຕ້ອງສ້າງການຕັ້ງຄ່າ DNS, ດັ່ງທີ່ສະແດງຢູ່ໃນຕົວຢ່າງຂ້າງລຸ່ມນີ້.
ຖ້າທ່ານບໍ່ສາມາດຊອກຫາທາງເລືອກເຫຼົ່ານີ້, ໃຫ້ປຶກສາກັບຄູ່ມືຜູ້ຜະລິດຂອງ router.
ວິທີການປ່ຽນການຕັ້ງຄ່າ DNS. ສໍາລັບແຕ່ລະລະບົບ
ຖ້າທ່ານບໍ່ຕ້ອງການແກ້ໄຂການຕັ້ງຄ່າ DNS ສໍາລັບເຄືອຂ່າຍໄຮ້ສາຍທັງໝົດ, ທ່ານສາມາດເຮັດແນວນັ້ນໄດ້ສໍາລັບເວທີສະເພາະ, ເຊັ່ນ: Android ຫຼື iOS. ໃຫ້ພວກເຮົາເລີ່ມຕົ້ນດ້ວຍ Windows 10:
ໃນ Windows 10:
ໃນລະບົບ Windows 10, ທ່ານມີທາງເລືອກຫຼາຍສໍາລັບການເຂົ້າເຖິງ “ ເຄືອຂ່າຍ & ການຕັ້ງຄ່າອິນເຕີເນັດ ,” ລວມທັງ:
ຈາກການຕັ້ງຄ່າແອັບ
ນຳທາງໄປຫາພື້ນທີ່ການແຈ້ງເຕືອນຢູ່ມຸມຂວາລຸ່ມຂອງເດັສທັອບ.
ອັນນີ້ຈະເປັນການເປີດໜ້າຕ່າງ “ ການຕັ້ງຄ່າທັງໝົດ ”, ຈາກນັ້ນທ່ານສາມາດເລືອກ “ ເຄືອຂ່າຍ & ການຕັ້ງຄ່າອິນເຕີເນັດ ” ດັ່ງທີ່ສະແດງຢູ່ໃນຮູບ.
ເລືອກ “ Wifi ” ຫຼື “ ອີເທີເນັດ ” ແລ້ວກົດ “ ປ່ຽນການຕັ້ງຄ່າອະແດັບເຕີ ” ປຸ່ມ.
ນີ້ຈະເປີດໜ້າຕ່າງ “ ການເຊື່ອມຕໍ່ເຄືອຂ່າຍ ”.
ຈາກແອັບແຜງຄວບຄຸມ
“ ຫຼື ” ທ່ານສາມາດເຂົ້າເຖິງອັນນີ້ໄດ້ໂດຍການໄປທີ່ຄະນະກໍາມະການຄວບຄຸມໂດຍກົງ >> ເຄືອຂ່າຍ