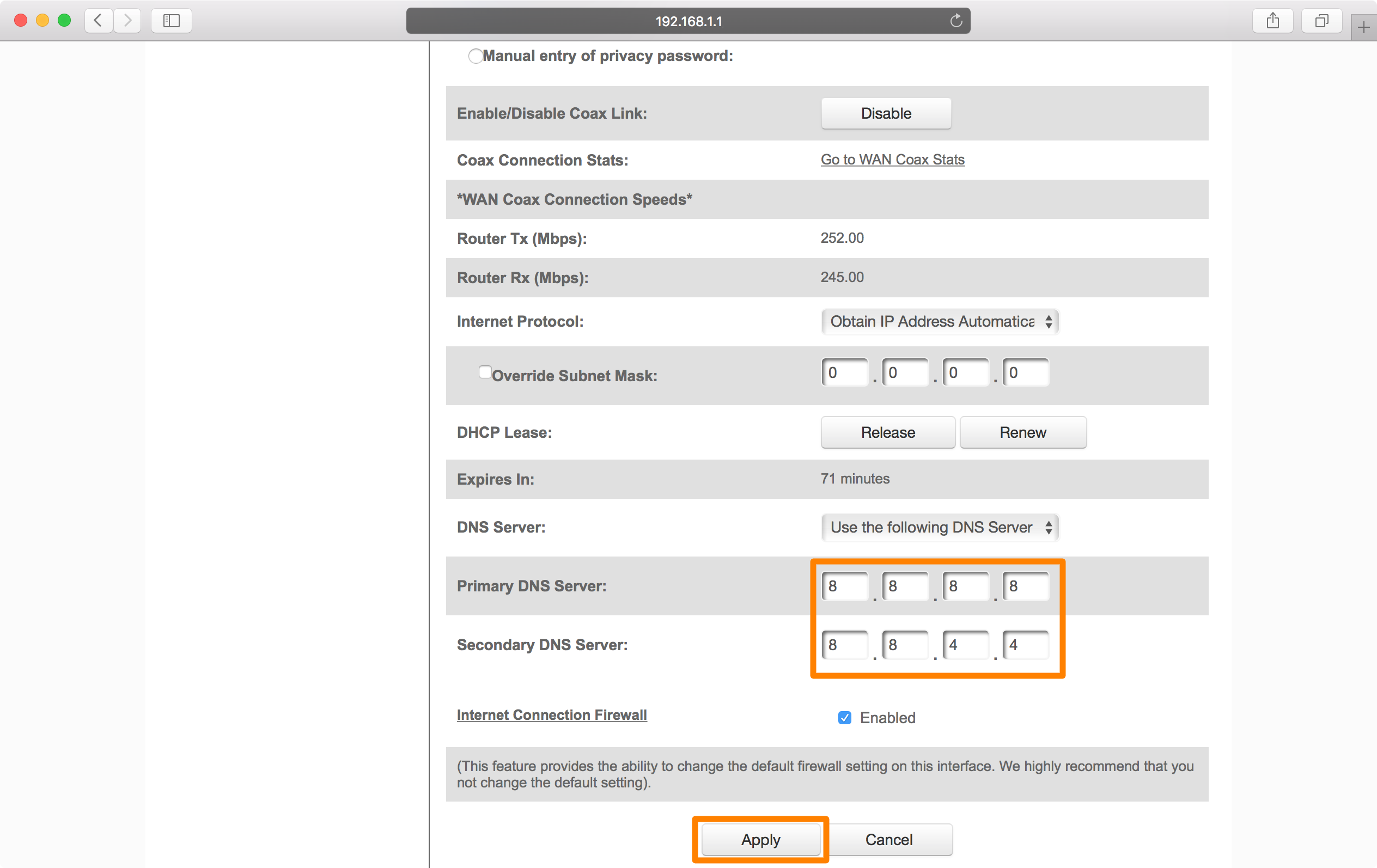INHOUDSOPGAWE
Die Domain Name System (DNS)-bediener is een van die basiese roeteerderinstellings wat jy moet oorweeg wanneer jy jou roeteerder opstel. Dit verbeter nie net jou blaaispoed nie, maar verseker ook sekuriteit en betroubaarheid.
Wanneer jy 'n Wi-Fi-roeteerder vir die eerste keer opstel, onthou dat kwaadwillige gebruikers jou netwerk wil kaap en toegang tot jou toestelle wil verkry deur jou te herlei na hul gekose URL's.
Gevolglik is dit van kritieke belang om jou router so op te stel dat dit feitlik onmoontlik is. Dit is ook die moeite werd om te noem dat jy DNS-bedieneradresse vir die hele draadlose netwerk of spesifieke toestelle kan opstel.
Hierdie artikel sal elke detail bespreek wat jou kan help om die router se DNS-bedieneradresse op te stel. Maar voordat ons induik, kom ons bespreek wat 'n domeinnaambediener is en hoe dit werk.
Wat is 'n domeinnaamstelsel (DNS-bediener)?
In die eenvoudigste terme is 'n DNS-bediener 'n vertaler wat verstaanbare domeinname in hul ooreenstemmende numeriese IP-adresse omskakel en omgekeerd, soos www.google.com in 142.250.181.142, en www.linkedin.com in 13.107.42.14
Dit is 'n bemiddelaar tussen mense en rekenaars en laat hulle kommunikeer.
Hoe werk DNS-bedieners?
Die funksie van 'n tipiese DNS-bediener is redelik kompleks, maar vir jou gerief sal ons dit so eenvoudig as moontlik beskryf. Gestel byvoorbeeld jy wil blaai deur a& deelsentrum >> Verander adapterinstellings.
Nou, regskliek op jou voorkeuradapter en kies “ eienskappe .”
Kies “ Internet Protocol Weergawe 4 ” en klik dan “ eienskappe .”
Hier kan jy 'n statiese IP-adres en die DNS-instellings van jou keuse toewys. U kan ook hierdie Ethernet-adapter slegs aan die DNS-instellings toewys. Dit hang alles van jou af.
Sodra jy klaar IP-adresse en DNS-instellings toegewys het, spoel jou DNS-instellings uit sodat jou rekenaar die nuut-toegewysde DNS-instellings sal gebruik. Om dit te doen, maak 'n opdragprompt oop deur CMD in RUN in te tik en tik dan ipconfig /flushdns.
Nadat jy hierdie opdrag uitgevoer het, sal jou stelsel sal die opgedateerde DNS-instellings gebruik wat jy gespesifiseer het.
Op Android-fone:
Omdat Android-fone 'n toenemend belangrike deel van ons daaglikse lewens word, is dit van kritieke belang om verstaan hoe om DNS-bedienerinstellings op hierdie toestelle te wysig.
Navigeer na die instellingskieslys. Kies nou “ Netwerk & Internet ” en tik “ Wi-Fi.” Kies dan “ Static ” uit die IP-instellings en druk jou gekoppelde netwerk. Jy kan nou vinnig die DNS-instellings vanaf hierdie bladsy verander.
Jy kan jou DNS-instellings op Apple en ander fone soortgelyk aanpas.
Gevolgtrekking
Vandag is die internet 'n basiese noodsaaklikheid wat ons daagliks gebruik vir navigeer, aflaai, video/stemklets,torrenting, aanlyn speletjies, navorsing, regstreekse stroom, en baie ander dinge. Hierdie onontbeerlike hulpmiddel kan egter moeilik en problematies word sonder spoed, sekuriteit, privaatheid en ouerbeheer.
DNS is die diens wat ons in staat stel om aan die internet te koppel sonder om die werklike IP-adres vir elke webwerf te memoriseer en sonder om bekommerd te wees oor ons data se veiligheid, sekuriteit en privaatheid.
Hierdie plasing het gepoog om elke detail oor die DNS-bediener te dek en hoe om dit op draadlose roeteerders en ander toestelle te verander. Ons hoop jy het gevind dat hierdie plasing interessant en insiggewend is!
webwerf, maak dus 'n webblaaier oop en tik die relevante webwerfadres in, soos www.google.com.Jou stelsel sal nou vir die DNS-bedieneradresse soek, wat óf in die netwerkinstellings óf gevind kan word. die draadlose roeteerder waar die DNS-bediener se adres reeds opgestel is.
Sodra die DNS-bedieneradresse gevind is, word die navraag aan die primêre en sekondêre bedieners oorhandig, wat 'n matig komplekse bewerking uitvoer en met 'n IP-adres vir daardie spesifieke domeinnaam.
Die blaaier stuur 'n HTTP-versoek na die bediener met daardie IP-adres, en die bediener stuur die Google.com-webblad terug.
Hoekom gebruik ons DNS-bedieners ?
Noudat ons verstaan wat die DNS-bediener is en hoe dit werk, kom ons bespreek die belangrikheid daarvan, aangesien ons dit om baie redes gebruik. Kom ons bespreek sommige van hulle:
Gebruiksgemak
Die primêre rede vir die gebruik van 'n DNS-bediener is dat die internet eksponensieel groei, en 'n mens kan nie die IP-adresse van elke webwerf onthou nie. Dit maak dus sin om domeinname in IP-adresse te vertaal.
Vinnige soekresultate
DNS-bedieners help ons ook in interaksie met soekenjins en help soekenjins om 'n spesifieke webwerf te deurkruip en te verskaf resultate onmiddellik.
Outo-opdatering
Nog 'n noodsaaklike funksie wat die DNS-bediener verskaf, is om sy databasis outomaties op te dateer wanneer 'n webwerfverander sy IP-adres. Dit beteken dat jy nie die roeteerbare internetadres vir elke webwerf hoef te onthou nie. In plaas daarvan, al wat ons hoef te weet is die webwerf se naam.
Verbeterde sekuriteit
DNS-bedieners bied verbeterde sekuriteit deur 'n databasis van alle wettige webwerf-adresse in stand te hou en verkeer na hierdie outentieke webblaaie te stuur. Daar is egter aanvalle wat kuberkrakers uitvoer om hierdie databasisse te kontamineer, soos DNS-vergiftigingsaanvalle, waarvoor ons bykomende sekuriteitsmaatreëls moet tref.
Foutverdraagsaamheid & Lasbalansering
Wanneer 'n navraag vir 'n domeinnaam uitgereik word, kan dit deur twee afsonderlike bedieners, primêre DNS-bedieners en sekondêre DNS-bedieners hanteer word, so as een bediener om enige rede misluk, los die ander bediener dit op .
Daar is ook 'n lasbalanseringsvermoë, so wanneer een bediener oorlaai is met navrae, stuur dit die daaropvolgende versoeke na die ander oor.
Algemene aanvalle op DNS-bedieners
Soos enige ander bediener, is DNS-bedieners geneig tot baie aanvalle. Die aanvaller probeer altyd om DNS-dienste te blokkeer deur konfigurasiefoute te ontgin. As gevolg hiervan kan die volgende aanvalle plaasvind.
Zero-day Attacks
Sien ook: Top 10 vinnigste WiFi-lughawens wêreldwydHierdie aanvalle vind plaas deur 'n onbekende kwesbaarheid te ontgin wat nie voorheen geïdentifiseer is nie.
Databasisvergiftiging of kasvergiftiging
Aanvallers genereer hierdie aanvalle om verkeer na hul skelm webwerwe te herlei om te verkrytoegang tot jou toestelle en data.
Diensweiering (DoS)
Die mees algemene aanval is om die gasheer te oorstroom met versoeke wat die bediener laat oorloop en lei tot diensbeskikbaarheid.
Verspreide ontkenning van diens (DDoS)
Hierdie aanval se basiese opstelling en idee is identies aan DoS, behalwe dat dit van talle gashere afkomstig is.
DNS tonnel
DNS-tonnelvorming behels die inkapseling van die data van ander programme of protokolle binne DNS-navrae en -antwoorde. Dit sluit tipies data-loonvragte in wat 'n DNS-bediener kan oorneem en aanvallers toelaat om die afgeleë bediener en toepassings te bestuur. Ongelukkig, soos ons almal weet, behandel baie sekuriteitsprodukte DNS-navrae as betroubaar en doen minimale verifikasie; gevolglik kan DNS-tonnelaanvalle voorkom.
Hierdie aanvalle is nie die enigste wat voorkom nie, maar is die algemeenste.
Topredes om DNS-instellings te verander
As voorheen gesê, DNS-bedieners is redelik belangrik. Jy sal dalk jou DNS-bedienerinstellings of netwerk- en internetinstellings in jou router wil verander. Hier is 'n paar voorbeelde:
Hou jou data privaat van die diensverskaffer af
Baie internetdiensverskaffers implementeer beleide om gebruikers se dataverkeer te monitor of bandwydte-versperring te implementeer deur DNS-navrae te hanteer. In hierdie gevalle kan die verandering van DNS-instellings om openbare DNS-bedieners oop te maak of te Google jou help om jou privaatheid te beheer.
Sien ook: Wat is Wifi Direct? Al wat jy moet weet!Tacklinginternetverbindingskwessies
Een rede vir die verandering van die DNS-bedienerinstellings is 'n ontwrigting in jou internetverbinding. Wanneer jou diensverskaffer se DNS-bedieners nie werk soos verwag nie, is dit nodig om die DNS-bedieneradres met 'n derdeparty-DNS-bediener-IP-adres te vervang. Dit sal help om internetverkeer teen optimale spoed te stuur. Nou is dit aan jou of jy die DNS-instellings in die Ethernet-adapter of jou Wi-Fi-roeteerder moet verander.
Voorkom Beperkings
Mense verander dikwels DNS-instellings om ongewenste te ontduik sensuur wat deur internetdiensverskaffers (ISP), regeringsagentskappe en enige ander owerheid opgelê word. Vir hierdie doel wysig hulle netwerkinstellings en gebruik die volgende DNS-bedieneradresse:
- 8.8.8.8, 8.8.4.4 (Google publieke DNS)
- 208.67. 222.222, 208.67. 220.220 (Oop DNS-bedieners)
As jy jou DNS na bogenoemde internetprotokol weergawe 4-adresse met jou Wi-Fi-roeteerder se DNS-bedienerinskrywings verander, sal jy die voordele bied.
Sommige van die beste DNS-bedieners
Ons het ondersoek hoekom jy jou DNS-bedienerinstellings moet verander, so die volgende ooglopende vraag is jou opsies. Watter bedieners pas die beste by jou behoeftes?
Om hierdie vraag te beantwoord, het ons 'n paar beskikbare keuses: Google publieke DNS, oop DNS, Cloudflare, Quad9 en Comodo Secure DNS. Kom ons bespreek hulle kortliks:
Google Public DNS
Soos ons almal weet, is Google'n digitale behemoth wat verskeie dienste oor die internet verskaf, en daarom kan ons op sy DNS-dienste staatmaak omdat dit maklik is om te gebruik en betroubaar is in terme van databeskerming.
Maak DNS oop
As jy wil ouerbeheer, digitale privaatheid, betroubaarheid, outomatiese blokkering van uitvissingwebwerwe en verbeterde sekuriteitskenmerke hê, oop DNS is 'n perfekte keuse. Dit bied nie net sekuriteitsbeskerming nie, maar maak ook vinnige blaai moontlik.
Cloudflare
Ons kan Cloudflare nie uit die vergelyking laat as ons van vinnige publieke DNS praat nie. Dit bied 'n blitsvinnige DNS-bediener met ander webdienste. Sy spesialiteit is dataprivaatheid, aangesien dit nie gebruikers se data vir langer as 24 uur hou nie.
Quad9
Hierdie nuwe DNS-diens is besig om gewild te word weens sy vermoë om toegang na te spoor en te verhoed. skadelike domeine. Benewens sekuriteitskenmerke het dit ook buitengewone werkverrigting.
Comodo Secure DNS
Dit is nog 'n openbare DNS-diensverskaffer wat sekuriteit en privaatheid prioritiseer. Dit beskerm jou nie net teen uitvissingwebwerwe nie, maar dit hanteer ook geparkeerde domeine. Daarbenewens is dit versoenbaar met Windows, Mac's, routers en Chromebooks.
Beste maniere om die DNS-bedieneradresse te verander
Soos ons reeds bespreek het, kan jy die DNS-bedienerinstellings op die roeteerder (wat die hele Wi-Fi-netwerk sal beïnvloed) of op die individuele toestel. Hier sal ons dieprosedure om jou DNS-bediener te verander:
Hoe om DNS-instellings vir die Wi-Fi-roeteerder te verander
Jy kan die DNS-bedieneradresse in jou Wi-Fi-roeteerder verander in twee maniere:
- Statiese DNS-bedienerinstelling
- Dynamiese DNS-bedienerinstelling
Statiese DNS-bedienerinstelling
Dit is 'n DNS-bediener konfigurasie waarin die DNS-bedieneradresse handmatig ingevoer moet word. Soos in die prent hieronder getoon, sodra die statiese DNS-bedienerinskrywing gekies is, moet die internetprotokol weergawe 4-adres in die primêre en sekondêre DNS-bedieners ingevoer word.
Wanneer jy die DNS-instellings opstel, sal jy die volgende bedieneradresse. Dus, voordat ons verder gaan, kom ons bespreek primêre en sekondêre DNS-bedieners.
- Primêre DNS-bediener:
Dit is die voorkeur-DNS-bediener of verstek-DNS-bediener waarna almal naamresolusieversoeke word herlei, en dit gee dan die IP-adresse vir die versoekte domein terug. Daarbenewens bevat dit die primêre sone-databasislêer, wat gesaghebbende inligting vir 'n domein insluit, soos die IP-adres, domeinadministrateur-identiteit en verskeie hulpbronrekords.
- Sekondêre DNS-bediener/Alternatiewe DNS-bediener :
Sekondêre DNS-bedieners verskaf oortolligheid, lasbalansering en veerkragtigheid. Hierdie bedieners bevat leesalleen-sonelêerkopieë wat nie gewysig kan word nie. In plaas daarvan om inligting uit plaaslike lêers te kry, kry hulle dit van 'nprimêre bediener via 'n kommunikasieproses bekend as sone-oordrag.
Hierdie sone-oordragprosesse word meer kompleks wanneer verskeie sekondêre DNS-bedieners beskikbaar is. In die geval van veelvuldige sekondêre DNS-bedieners, word een aangewys as 'n hoërvlakbediener wat verantwoordelik is vir die replisering van sonelêerkopieë na die oorblywende bedieners.
Dinamiese DNS-bedienerinstelling
Net so is die dinamiese DNS bedienerinstellings kom van die diensverskaffers af, wat outomaties opdateer. Dinamiese DNS-instellings gebruik dinamiese IP's, kyk voortdurend vir IP-veranderinge en voer onmiddellike opdaterings uit, soos in die prent gewys.
Net soos die statiese bediener, stel dit DNS-instellings vir beide primêre en sekondêre bedieners op.
Soos aangedui, word die internetprotokol weergawe 4-adres van die verstekpoort (Wi-Fi-roeteerder) die DNS-bediener vir die gasheerrekenaar, en die DNS-instellings wat deur die diensverskaffer verskaf word, word op die Wi-Fi-roeteerder self gestoor. Hierdie konfigurasie vind dikwels plaas wanneer jou Wi-Fi-roeteerder as die DHCP-bediener optree.
Jy kan egter adapterinstellings verander en 'n ander DNS-bediener gee indien verlang. Om jou DNS op te dateer, moet jy jou router met statiese DNS opstel. Kom ons kyk hoe met die stappe hieronder:
Begin 'n webblaaier en voer die roeteerder se IP-adres in (wat op die roeteerder self of in die handleiding gevind kan word). Jy sal gevra word om 'n gebruikersnaam en wagwoord te verskaf.
Nadat jy ingevoer hetjou geloofsbriewe, sal jy na die router se konsole verwys word. Soek die DNS-bedienerinstellings onder DHCP-, DNS- of WAN-instellings (dit wissel na gelang van die roeteerder), wat beteken dat jy verskillende opsies in Linksys-roeteerders, Asus-roeteerders, NetGear-roeteerders of enige ander kan hê.
Sodra jy die opsie het, moet jy die DNS-instellings skep, soos gedemonstreer in die voorbeelde hieronder.
As jy nie hierdie opsies kan vind nie, raadpleeg die router se vervaardigerhandleiding.
Hoe om DNS-instellings te verander vir individuele stelsels
As jy nie die DNS-instellings vir die hele draadlose netwerk wil verander nie, kan jy dit doen vir spesifieke platforms, soos Android of iOS. Kom ons begin met Windows 10:
Op Windows 10:
Op 'n Windows 10-stelsel het jy verskeie keuses vir toegang tot die “ Netwerk & Internetinstellings ," insluitend:
Vanaf instellingsprogram
Navigeer na die kennisgewingarea in die onderste regterhoek van die lessenaar.
Dit sal die “ alle instellings ”-venster oopmaak, waaruit jy die “ Netwerk & Internet ”-instellings soos in die prent gewys.
Kies “ Wifi ” of “ Ethernet ” en druk dan die “ verander adapterinstellings ”-knoppie.
Dit sal die “ Netwerkverbindings ”-venster oopmaak.
Vanaf die beheerpaneel-toepassing
“ OF ” jy kan hiertoe toegang kry deur direk na die beheerpaneel >> Netwerk