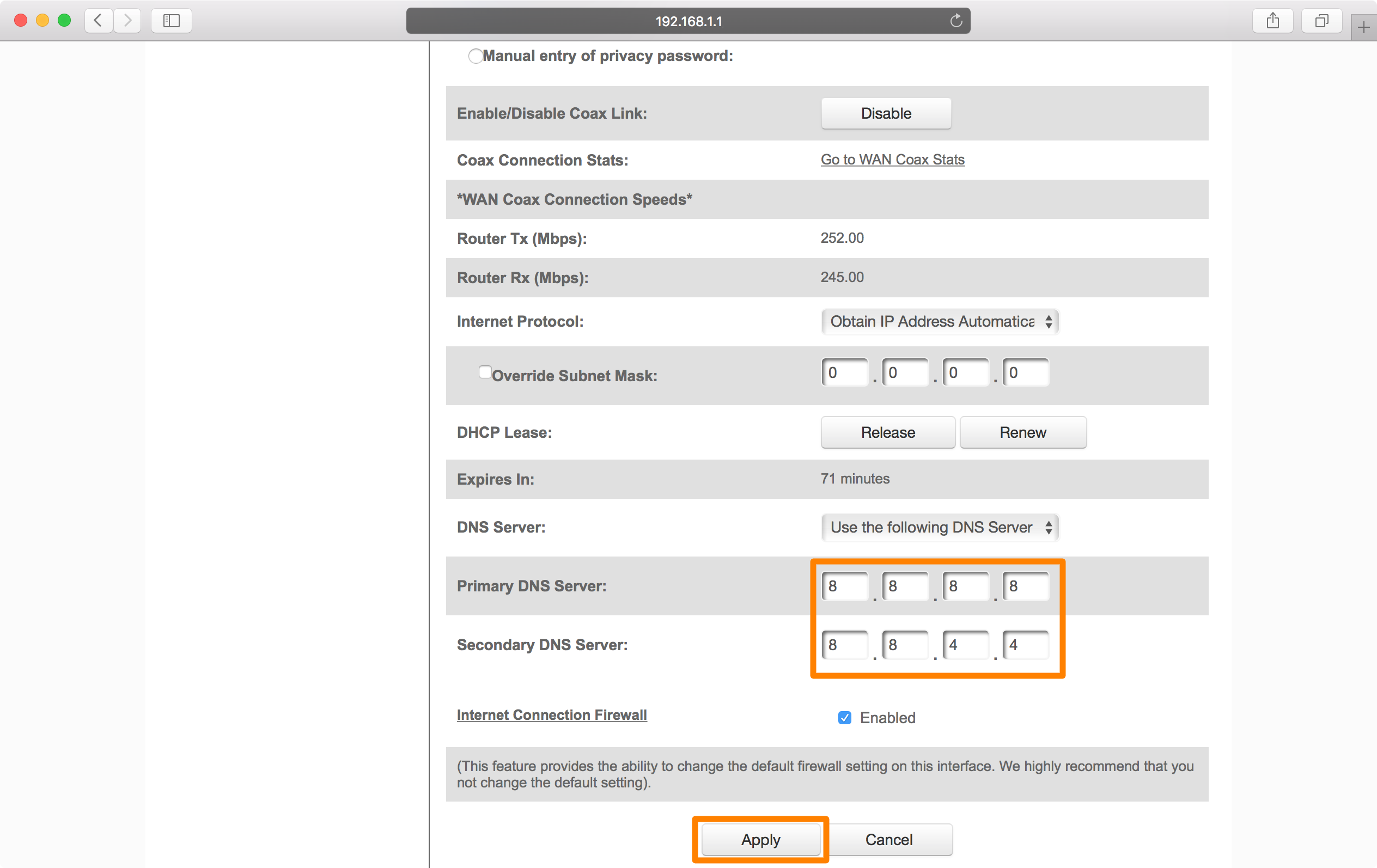តារាងមាតិកា
ម៉ាស៊ីនមេឈ្មោះ Domain Name System (DNS) គឺជាការកំណត់រ៉ោតទ័រមូលដ្ឋានមួយដែលអ្នកត្រូវតែពិចារណានៅពេលកំណត់រចនាសម្ព័ន្ធរ៉ោតទ័ររបស់អ្នក។ វាមិនត្រឹមតែធ្វើអោយប្រសើរឡើងនូវល្បឿនរុករករបស់អ្នកប៉ុណ្ណោះទេ ប៉ុន្តែថែមទាំងធានាបាននូវសុវត្ថិភាព និងភាពជឿជាក់ផងដែរ។
នៅពេលកំណត់រចនាសម្ព័ន្ធរ៉ោតទ័រ Wi-Fi ជាលើកដំបូង សូមចាំថាអ្នកប្រើប្រាស់ដែលមានគំនិតអាក្រក់ចង់ប្លន់បណ្តាញរបស់អ្នក និងទទួលបានសិទ្ធិចូលប្រើឧបករណ៍របស់អ្នកដោយបង្វែរអ្នក ទៅកាន់ URLs ដែលបានជ្រើសរើសរបស់ពួកគេ។
ជាលទ្ធផល វាជារឿងសំខាន់ក្នុងការដំឡើងរ៉ោតទ័ររបស់អ្នកក្នុងវិធីមួយដើម្បីធ្វើឱ្យវាស្ទើរតែមិនអាចទៅរួច។ វាក៏មានតម្លៃផងដែរក្នុងការនិយាយថាអ្នកអាចដំឡើងអាសយដ្ឋានម៉ាស៊ីនមេ DNS សម្រាប់បណ្តាញឥតខ្សែទាំងមូល ឬឧបករណ៍ជាក់លាក់។
អត្ថបទនេះនឹងពិភាក្សាអំពីរាល់ព័ត៌មានលម្អិតដែលអាចជួយអ្នកកំណត់រចនាសម្ព័ន្ធអាសយដ្ឋានម៉ាស៊ីនមេ DNS របស់រ៉ោតទ័រ។ ប៉ុន្តែមុនពេលដែលយើងចូលរួម សូមពិភាក្សាអំពីអ្វីដែលម៉ាស៊ីនមេឈ្មោះដែនគឺជាអ្វី និងរបៀបដែលវាដំណើរការ។
តើអ្វីទៅជាប្រព័ន្ធឈ្មោះដែន (DNS server)?
ក្នុងន័យសាមញ្ញបំផុត ម៉ាស៊ីនមេ DNS គឺជាអ្នកបកប្រែដែលបំប្លែងឈ្មោះដែនដែលអាចយល់បានទៅជាអាសយដ្ឋាន IP ជាលេខដែលត្រូវគ្នារបស់ពួកគេ និងច្រាសមកវិញដូចជា www.google.com ទៅជា 142.250.181.142 និង www.linkedin.com ចូលទៅក្នុង 13.107.42.14
នេះគឺជាអ្នកសម្រុះសម្រួលរវាងមនុស្ស និងកុំព្យូទ័រ ហើយធ្វើឱ្យពួកគេទំនាក់ទំនង។
តើម៉ាស៊ីនមេ DNS ដំណើរការយ៉ាងដូចម្តេច?
មុខងាររបស់ម៉ាស៊ីនមេ DNS ធម្មតាគឺស្មុគស្មាញណាស់ ប៉ុន្តែសម្រាប់ភាពងាយស្រួលរបស់អ្នក យើងនឹងពណ៌នាវាយ៉ាងសាមញ្ញតាមដែលអាចធ្វើទៅបាន។ ឧទាហរណ៍ សន្មត់ថាអ្នកចង់រកមើល a& មជ្ឈមណ្ឌលចែករំលែក >> ផ្លាស់ប្តូរការកំណត់អាដាប់ទ័រ។
ឥឡូវនេះ ចុចកណ្ដុរស្ដាំលើអាដាប់ទ័រដែលអ្នកពេញចិត្ត ហើយជ្រើសរើស “ លក្ខណសម្បត្តិ ”។
ជ្រើសរើស “ ពិធីការអ៊ីនធឺណិតកំណែ 4 ” ហើយបន្ទាប់មកចុច “ properties ”។
នៅទីនេះ អ្នកអាចកំណត់អាសយដ្ឋាន IP ឋិតិវន្ត និងការកំណត់ DNS នៃជម្រើសរបស់អ្នក។ អ្នកក៏អាចកំណត់អាដាប់ទ័រអ៊ីសឺរណិតនេះសម្រាប់តែការកំណត់ DNS ប៉ុណ្ណោះ។ វាអាស្រ័យលើអ្នក។
នៅពេលដែលអ្នកបានបញ្ចប់ការកំណត់អាសយដ្ឋាន IP និងការកំណត់ DNS រួចហើយ សូមលុបការកំណត់ DNS របស់អ្នក ដើម្បីឱ្យកុំព្យូទ័ររបស់អ្នកនឹងប្រើប្រាស់ការកំណត់ DNS ដែលទើបបានកំណត់។ ដើម្បីធ្វើដូចនេះបើកប្រអប់បញ្ចូលពាក្យបញ្ជាដោយវាយ CMD ក្នុង RUN ហើយបន្ទាប់មកវាយ ipconfig /flushdns។
បន្ទាប់ពីដំណើរការពាក្យបញ្ជានេះ របស់អ្នក ប្រព័ន្ធនឹងប្រើការកំណត់ DNS ដែលបានអាប់ដេតដែលអ្នកបានបញ្ជាក់។
នៅលើទូរស័ព្ទ Android៖
ដោយសារតែទូរស័ព្ទ Android កំពុងក្លាយជាផ្នែកសំខាន់កាន់តែខ្លាំងឡើងនៃជីវិតប្រចាំថ្ងៃរបស់យើង វាមានសារៈសំខាន់ណាស់ក្នុងការ យល់ពីរបៀបកែប្រែការកំណត់ម៉ាស៊ីនមេ DNS នៅលើឧបករណ៍ទាំងនេះ។
រុករកទៅម៉ឺនុយការកំណត់។ ឥឡូវនេះ សូមជ្រើសរើស “ បណ្តាញ & អ៊ិនធឺណិត ” ហើយចុច “ Wi-Fi”។ បន្ទាប់មកជ្រើសរើស “ ឋិតិវន្ត ” ពីការកំណត់ IP ហើយចុចបណ្តាញដែលបានភ្ជាប់របស់អ្នក។ ឥឡូវនេះ អ្នកអាចផ្លាស់ប្តូរការកំណត់ DNS យ៉ាងឆាប់រហ័សពីទំព័រនេះ។
អ្នកអាចកែតម្រូវការកំណត់ DNS របស់អ្នកនៅលើ Apple និងទូរសព្ទផ្សេងទៀតស្រដៀងគ្នា។
សេចក្តីសន្និដ្ឋាន
សព្វថ្ងៃនេះ អ៊ីនធឺណិតគឺជា ភាពចាំបាច់ជាមូលដ្ឋានដែលយើងប្រើប្រចាំថ្ងៃសម្រាប់ការរុករក ការទាញយក ការជជែកជាវីដេអូ/សំឡេងtorrenting ហ្គេមអនឡាញ ការស្រាវជ្រាវ ការផ្សាយបន្តផ្ទាល់ និងអ្វីៗជាច្រើនទៀត។ ទោះជាយ៉ាងណាក៏ដោយ ឧបករណ៍ដែលមិនអាចខ្វះបាននេះអាចក្លាយជាការលំបាក និងមានបញ្ហាដោយគ្មានល្បឿន សុវត្ថិភាព ឯកជនភាព និងការគ្រប់គ្រងដោយមាតាបិតា។
DNS គឺជាសេវាកម្មដែលអនុញ្ញាតឱ្យយើងភ្ជាប់ទៅអ៊ីនធឺណិតដោយមិនចាំបាច់ទន្ទេញអាសយដ្ឋាន IP ពិតប្រាកដសម្រាប់គេហទំព័រនីមួយៗ និងដោយគ្មាន ដោយមានការបារម្ភអំពីសុវត្ថិភាព សុវត្ថិភាព និងភាពឯកជននៃទិន្នន័យរបស់យើង។
ការបង្ហោះនេះបានព្យាយាមគ្របដណ្តប់រាល់ព័ត៌មានលម្អិតអំពីម៉ាស៊ីនមេ DNS និងរបៀបកែប្រែវានៅលើរ៉ោតទ័រឥតខ្សែ និងឧបករណ៍ផ្សេងទៀត។ យើងសង្ឃឹមថាអ្នកបានរកឃើញការបង្ហោះនេះគួរឱ្យចាប់អារម្មណ៍ និងផ្តល់ព័ត៌មាន!
គេហទំព័រ ដូច្នេះសូមបើកកម្មវិធីរុករកតាមអ៊ីនធឺណិត ហើយវាយបញ្ចូលអាសយដ្ឋានគេហទំព័រដែលពាក់ព័ន្ធ ដូចជា www.google.com។ឥឡូវនេះប្រព័ន្ធរបស់អ្នកនឹងស្វែងរកអាសយដ្ឋានម៉ាស៊ីនមេ DNS ដែលអាចរកបាននៅក្នុងការកំណត់បណ្តាញ ឬ រ៉ោតទ័រឥតខ្សែដែលអាសយដ្ឋានរបស់ម៉ាស៊ីនមេ DNS ត្រូវបានកំណត់រចនាសម្ព័ន្ធរួចហើយ។
នៅពេលដែលអាសយដ្ឋានម៉ាស៊ីនមេ DNS ត្រូវបានរកឃើញ សំណួរត្រូវបានប្រគល់ទៅឱ្យម៉ាស៊ីនមេចម្បង និងទីពីរ ដែលដំណើរការប្រតិបត្តិការស្មុគស្មាញល្មម និងភ្ជាប់មកជាមួយ អាសយដ្ឋាន IP សម្រាប់ឈ្មោះដែនជាក់លាក់នោះ។
កម្មវិធីរុករកតាមអ៊ីនធឺណិតផ្ញើសំណើ HTTP ទៅម៉ាស៊ីនមេដែលមានអាសយដ្ឋាន IP នោះ ហើយម៉ាស៊ីនមេនឹងត្រឡប់គេហទំព័រ Google.com ។
ហេតុអ្វីបានជាយើងប្រើម៉ាស៊ីនមេ DNS ?
ឥឡូវនេះ យើងយល់ពីអ្វីដែលម៉ាស៊ីនមេ DNS ជាអ្វី និងរបៀបដែលវាដំណើរការ សូមពិភាក្សាអំពីសារៈសំខាន់របស់វា ដោយសារយើងប្រើវាសម្រាប់ហេតុផលជាច្រើន។ សូមពិភាក្សាអំពីពួកគេមួយចំនួន៖
ភាពងាយស្រួលនៃការប្រើប្រាស់
មូលហេតុចម្បងសម្រាប់ការប្រើប្រាស់ម៉ាស៊ីនមេ DNS គឺដោយសារតែអ៊ីនធឺណិតកំពុងរីកចម្រើនខ្លាំង ហើយគេមិនអាចចាំអាសយដ្ឋាន IP នៃគេហទំព័រនីមួយៗបានទេ។ ដូច្នេះ វាសមហេតុផលក្នុងការបកប្រែឈ្មោះដែនទៅជាអាសយដ្ឋាន IP។
លទ្ធផលស្វែងរករហ័ស
ម៉ាស៊ីនមេ DNS ក៏ជួយយើងក្នុងការធ្វើអន្តរកម្មជាមួយម៉ាស៊ីនស្វែងរក និងជួយម៉ាស៊ីនស្វែងរកក្នុងការរុករកគេហទំព័រជាក់លាក់មួយ និងការផ្តល់ លទ្ធផលភ្លាមៗ។
ធ្វើបច្ចុប្បន្នភាពដោយស្វ័យប្រវត្តិ
មុខងារសំខាន់មួយទៀតដែលម៉ាស៊ីនមេ DNS ផ្តល់គឺការធ្វើបច្ចុប្បន្នភាពមូលដ្ឋានទិន្នន័យរបស់វាដោយស្វ័យប្រវត្តិនៅពេលណាដែលគេហទំព័រផ្លាស់ប្តូរអាសយដ្ឋាន IP របស់វា។ នេះមានន័យថាអ្នកមិនចាំបាច់ចងចាំអាសយដ្ឋានអ៊ីនធឺណិតដែលអាចដំណើរការបានសម្រាប់គ្រប់គេហទំព័រនោះទេ។ ជំនួសមកវិញ អ្វីដែលយើងត្រូវដឹងគឺឈ្មោះគេហទំព័រ។
សុវត្ថិភាពដែលប្រសើរឡើង
ម៉ាស៊ីនមេ DNS ផ្តល់នូវសុវត្ថិភាពប្រសើរឡើងដោយរក្សាមូលដ្ឋានទិន្នន័យនៃអាសយដ្ឋានគេហទំព័រស្របច្បាប់ទាំងអស់ និងកំណត់ចរាចរទៅកាន់ទំព័របណ្ដាញពិតប្រាកដទាំងនេះ។ ទោះយ៉ាងណាក៏ដោយ មានការវាយប្រហារដែលពួក Hacker អនុវត្តដើម្បីបំពុលមូលដ្ឋានទិន្នន័យទាំងនេះ ដូចជាការវាយប្រហារដោយជាតិពុល DNS ដែលយើងត្រូវចាត់វិធានការសុវត្ថិភាពបន្ថែម។
ការអត់ឱនកំហុស & ផ្ទុកតុល្យភាព
នៅពេលដែលសំណួរសម្រាប់ឈ្មោះដែនត្រូវបានចេញ វាអាចត្រូវបានគ្រប់គ្រងដោយម៉ាស៊ីនមេពីរដាច់ដោយឡែក ម៉ាស៊ីនមេ DNS ចម្បង និងម៉ាស៊ីនមេ DNS ទីពីរ ដូច្នេះប្រសិនបើម៉ាស៊ីនមេមួយបរាជ័យដោយសារហេតុផលណាមួយ នោះម៉ាស៊ីនមេផ្សេងទៀតនឹងដោះស្រាយវា .
វាមានសមត្ថភាពផ្ទុកតុល្យភាពផងដែរ ដូច្នេះនៅពេលដែលម៉ាស៊ីនមេមួយត្រូវបានផ្ទុកលើសទម្ងន់ជាមួយនឹងសំណួរ វានឹងបញ្ជូនសំណើជាបន្តបន្ទាប់ទៅអ្នកផ្សេង។
ការវាយប្រហារទូទៅលើម៉ាស៊ីនមេ DNS
ដូចម៉ាស៊ីនមេផ្សេងទៀតដែរ ម៉ាស៊ីនមេ DNS ងាយទទួលរងការវាយប្រហារជាច្រើន។ អ្នកវាយប្រហារតែងតែព្យាយាមរារាំងសេវាកម្ម DNS ដោយទាញយកគុណវិបត្តិនៃការកំណត់រចនាសម្ព័ន្ធ។ ដោយសារតែបញ្ហានេះ ការវាយប្រហារខាងក្រោមអាចកើតឡើង។
Zero-day Attacks
ការវាយប្រហារទាំងនេះកើតឡើងដោយការកេងប្រវ័ញ្ចភាពងាយរងគ្រោះដែលមិនស្គាល់ដែលមិនត្រូវបានសម្គាល់ពីមុន។
ការបំពុលមូលដ្ឋានទិន្នន័យ ឬ ការពុលឃ្លាំងសម្ងាត់
អ្នកវាយប្រហារបង្កើតការវាយប្រហារទាំងនេះ ដើម្បីប្តូរទិសចរាចរណ៍ទៅកាន់គេហទំព័រក្លែងក្លាយរបស់ពួកគេ ដើម្បីទទួលបានការចូលប្រើឧបករណ៍ និងទិន្នន័យរបស់អ្នក។
ការបដិសេធសេវាកម្ម (DoS)
ការវាយប្រហារទូទៅបំផុតគឺការជន់លិចម៉ាស៊ីនជាមួយនឹងសំណើដែលបណ្តាលឱ្យម៉ាស៊ីនមេលើសចំណុះ និងបណ្តាលឱ្យមិនមានសេវាកម្ម។
ការបដិសេធនៃសេវាកម្មចែកចាយ (DDoS)
ការរៀបចំ និងគំនិតជាមូលដ្ឋាននៃការវាយប្រហារនេះគឺដូចគ្នាបេះបិទទៅនឹង DoS លើកលែងតែវាមានប្រភពមកពីម៉ាស៊ីនជាច្រើន។
DNS tunneling
DNS tunneling រួមបញ្ចូលទិន្នន័យនៃកម្មវិធី ឬពិធីការផ្សេងទៀតនៅក្នុងសំណួរ DNS និងការឆ្លើយតប។ ជាធម្មតាវារួមបញ្ចូលបន្ទុកទិន្នន័យដែលអាចគ្រប់គ្រងលើម៉ាស៊ីនមេ DNS និងអនុញ្ញាតឱ្យអ្នកវាយប្រហារគ្រប់គ្រងម៉ាស៊ីនមេ និងកម្មវិធីពីចម្ងាយ។ ជាអកុសល ដូចដែលយើងទាំងអស់គ្នាដឹងហើយថា ផលិតផលសុវត្ថិភាពជាច្រើនបានចាត់ទុកសំណួរ DNS ជាការទុកចិត្ត និងធ្វើការផ្ទៀងផ្ទាត់តិចតួចបំផុត។ ជាលទ្ធផល ការវាយប្រហារតាមរូងក្រោមដី DNS អាចនឹងកើតឡើង។
ការវាយប្រហារទាំងនេះមិនមែនជាការវាយប្រហារតែមួយគត់ដែលកើតឡើងនោះទេ ប៉ុន្តែជារឿងធម្មតាបំផុត។
ហេតុផលកំពូលក្នុងការផ្លាស់ប្តូរការកំណត់ DNS
ដូច បានបញ្ជាក់ពីមុន ម៉ាស៊ីនមេ DNS មានសារៈសំខាន់ណាស់។ អ្នកប្រហែលជាចង់កែប្រែការកំណត់ម៉ាស៊ីនមេ DNS របស់អ្នក ឬការកំណត់បណ្តាញ និងអ៊ីនធឺណិតនៅក្នុងរ៉ោតទ័ររបស់អ្នក។ នេះគឺជាឧទាហរណ៍មួយចំនួន៖
ការរក្សាទិន្នន័យរបស់អ្នកជាឯកជនពីអ្នកផ្តល់សេវា
អ្នកផ្តល់សេវាអ៊ីនធឺណិតជាច្រើនអនុវត្តគោលការណ៍ដើម្បីតាមដានចរាចរណ៍ទិន្នន័យរបស់អ្នកប្រើប្រាស់ ឬអនុវត្តការបិទកម្រិតបញ្ជូនដោយដោះស្រាយសំណួរ DNS ។ ក្នុងករណីទាំងនេះ ការផ្លាស់ប្តូរការកំណត់ DNS ដើម្បីបើក ឬម៉ាស៊ីនមេ DNS សាធារណៈរបស់ Google អាចជួយអ្នកក្នុងការគ្រប់គ្រងឯកជនភាពរបស់អ្នក។
ការដោះស្រាយបញ្ហាការតភ្ជាប់អ៊ីនធឺណិត
ហេតុផលមួយសម្រាប់ការផ្លាស់ប្តូរការកំណត់ម៉ាស៊ីនមេ DNS គឺជាការរំខាននៅក្នុងការតភ្ជាប់អ៊ីនធឺណិតរបស់អ្នក។ នៅពេលដែលម៉ាស៊ីនមេ DNS របស់អ្នកផ្តល់សេវារបស់អ្នកមិនដំណើរការដូចការរំពឹងទុក ការជំនួសអាសយដ្ឋានម៉ាស៊ីនមេ DNS ជាមួយនឹងអាសយដ្ឋាន IP ម៉ាស៊ីនមេ DNS ភាគីទីបីគឺចាំបាច់។ នេះនឹងជួយសម្រួលចរាចរណ៍អ៊ីនធឺណិតក្នុងល្បឿនល្អបំផុត។ ឥឡូវនេះវាអាស្រ័យលើអ្នកថាតើត្រូវផ្លាស់ប្តូរការកំណត់ DNS នៅក្នុងអាដាប់ទ័រអ៊ីសឺរណិត ឬរ៉ោតទ័រ Wi-Fi របស់អ្នក។
ការពារ ការរឹតបន្តឹង
មនុស្សតែងតែផ្លាស់ប្តូរការកំណត់ DNS ដើម្បីគេចចេញពីការមិនចង់បាន ការចាប់ពិរុទ្ធដាក់ដោយអ្នកផ្តល់សេវាអ៊ីនធឺណិត (ISP) ទីភ្នាក់ងាររដ្ឋាភិបាល និងអាជ្ញាធរផ្សេងទៀតណាមួយ។ សម្រាប់គោលបំណងនេះ ពួកគេកែប្រែការកំណត់បណ្តាញ និងប្រើប្រាស់អាសយដ្ឋានម៉ាស៊ីនមេ DNS ខាងក្រោម៖
- 8.8.8.8, 8.8.4.4 (Google public DNS)
- 208.67។ 222.222, 208.67 ។ 220.220 (បើកម៉ាស៊ីនមេ DNS)
ការផ្លាស់ប្តូរ DNS របស់អ្នកទៅអាសយដ្ឋានពិធីការអ៊ីនធឺណិតកំណែ 4 ខាងលើជាមួយនឹងធាតុម៉ាស៊ីនមេ DNS របស់រ៉ោតទ័រ Wi-Fi របស់អ្នកនឹងផ្តល់ឱ្យអ្នកនូវអត្ថប្រយោជន៍។
មួយចំនួននៃ ម៉ាស៊ីនមេ DNS ល្អបំផុត
យើងបានពិនិត្យមូលហេតុដែលអ្នកគួរកែប្រែការកំណត់ម៉ាស៊ីនមេ DNS របស់អ្នក ដូច្នេះសំណួរជាក់ស្តែងបន្ទាប់គឺជម្រើសរបស់អ្នក។ តើម៉ាស៊ីនមេមួយណាដែលស័ក្តិសមបំផុតទៅនឹងតម្រូវការរបស់អ្នក?
ដើម្បីឆ្លើយសំណួរនេះ យើងមានជម្រើសមួយចំនួនដែលអាចប្រើបាន៖ google public DNS, open DNS, Cloudflare, Quad9, និង Comodo Secure DNS ។ សូមពិភាក្សាពួកវាដោយសង្ខេប៖
Google Public DNS
ដូចដែលយើងទាំងអស់គ្នាដឹងហើយថា Google គឺbehemoth ឌីជីថលដែលផ្តល់សេវាកម្មផ្សេងៗតាមអ៊ីនធឺណិត ដែលជាមូលហេតុដែលយើងអាចពឹងផ្អែកលើសេវាកម្ម DNS របស់វា ព្រោះវាសាមញ្ញក្នុងការប្រើប្រាស់ និងអាចទុកចិត្តបានក្នុងលក្ខខណ្ឌនៃការការពារទិន្នន័យ។
បើក DNS
ប្រសិនបើ អ្នកចង់បានការគ្រប់គ្រងដោយមាតាបិតា ឯកជនភាពឌីជីថល ភាពអាចជឿជាក់បាន ការទប់ស្កាត់ដោយស្វ័យប្រវត្តិពីគេហទំព័របន្លំ និងមុខងារសុវត្ថិភាពដែលប្រសើរឡើង ការបើក DNS គឺជាជម្រើសដ៏ល្អឥតខ្ចោះ។ វាមិនត្រឹមតែផ្តល់ការការពារសុវត្ថិភាពប៉ុណ្ណោះទេ ប៉ុន្តែថែមទាំងអាចបើកការរុករកបានលឿនផងដែរ។
Cloudflare
យើងមិនអាចទុក Cloudflare ចេញពីសមីការបានទេ នៅពេលដែលយើងនិយាយអំពី DNS សាធារណៈដែលមានល្បឿនលឿន។ វាផ្តល់ជូននូវម៉ាស៊ីនមេ DNS ដែលមានល្បឿនលឿនដូចរន្ទះ ជាមួយនឹងសេវាកម្មគេហទំព័រផ្សេងទៀត។ ភាពពិសេសរបស់វាគឺភាពឯកជនទិន្នន័យ ដោយសារវាមិនរក្សាទិន្នន័យរបស់អ្នកប្រើប្រាស់បានយូរជាង 24 ម៉ោង។
Quad9
សេវាកម្ម DNS ថ្មីនេះកំពុងទទួលបានប្រជាប្រិយភាពដោយសារតែសមត្ថភាពរបស់វាក្នុងការតាមដាន និងការពារការចូលប្រើ ដែនដែលមានគ្រោះថ្នាក់។ បន្ថែមពីលើមុខងារសុវត្ថិភាព វាក៏មានដំណើរការពិសេសផងដែរ។
Comodo Secure DNS
នេះគឺជាអ្នកផ្តល់សេវា DNS សាធារណៈមួយផ្សេងទៀតដែលផ្តល់អាទិភាពដល់សុវត្ថិភាព និងឯកជនភាព។ វាមិនត្រឹមតែការពារអ្នកពីគេហទំព័របន្លំប៉ុណ្ណោះទេ ប៉ុន្តែវាក៏គ្រប់គ្រងដែនចតផងដែរ។ លើសពីនេះទៀត វាអាចប្រើបានជាមួយ Windows, Macs, routers និង Chromebooks។
វិធីល្អបំផុតដើម្បីផ្លាស់ប្តូរអាសយដ្ឋានម៉ាស៊ីនមេ DNS
ដូចដែលយើងបានពិភាក្សារួចហើយ អ្នកអាចផ្លាស់ប្តូរការកំណត់ម៉ាស៊ីនមេ DNS នៅលើ រ៉ោតទ័រ (ដែលនឹងប៉ះពាល់ដល់បណ្តាញ Wi-Fi ទាំងមូល) ឬនៅលើឧបករណ៍នីមួយៗ។ នៅទីនេះយើងនឹងឃើញនីតិវិធីផ្លាស់ប្តូរម៉ាស៊ីនមេ DNS របស់អ្នក៖
របៀបផ្លាស់ប្តូរការកំណត់ DNS សម្រាប់រ៉ោតទ័រ Wi-Fi
អ្នកអាចផ្លាស់ប្តូរអាសយដ្ឋានម៉ាស៊ីនមេ DNS នៅក្នុងរ៉ោតទ័រ Wi-Fi របស់អ្នកនៅក្នុង វិធីពីរយ៉ាង៖
- ការកំណត់ម៉ាស៊ីនមេ DNS ឋិតិវន្ត
- ការកំណត់ម៉ាស៊ីនមេ DNS ថាមវន្ត
ការកំណត់ម៉ាស៊ីនមេ DNS ឋិតិវន្ត
នេះគឺជាម៉ាស៊ីនមេ DNS ការកំណត់រចនាសម្ព័ន្ធដែលអាសយដ្ឋានម៉ាស៊ីនមេ DNS ត្រូវតែបញ្ចូលដោយដៃ។ ដូចដែលបានបង្ហាញក្នុងរូបភាពខាងក្រោម នៅពេលដែលការបញ្ចូលម៉ាស៊ីនមេ DNS ឋិតិវន្តត្រូវបានជ្រើសរើស អាសយដ្ឋានពិធីការអ៊ីនធឺណិតកំណែ 4 ត្រូវតែបញ្ចូលទៅក្នុងម៉ាស៊ីនមេ DNS ចម្បង និងទីពីរ។
នៅពេលអ្នកកំណត់រចនាសម្ព័ន្ធការកំណត់ DNS អ្នកនឹងរកឃើញ អាសយដ្ឋានម៉ាស៊ីនមេខាងក្រោម។ ដូច្នេះ មុននឹងបន្ត សូមពិភាក្សាអំពីម៉ាស៊ីនមេ DNS ចម្បង និងបន្ទាប់បន្សំ។
សូមមើលផងដែរ: របៀបបំលែង Laptop ទៅជា WiFi Hotspot- ម៉ាស៊ីនមេ DNS ចម្បង៖
វាគឺជាម៉ាស៊ីនមេ DNS ដែលពេញចិត្ត ឬម៉ាស៊ីនមេ DNS លំនាំដើមដែលទាំងអស់ សំណើដំណោះស្រាយឈ្មោះត្រូវបានបញ្ជូន ហើយបន្ទាប់មកវាត្រឡប់អាសយដ្ឋាន IP សម្រាប់ដែនដែលបានស្នើសុំ។ លើសពីនេះ វាមានឯកសារមូលដ្ឋានទិន្នន័យតំបន់ចម្បង ដែលរួមបញ្ចូលព័ត៌មានអនុញ្ញាតសម្រាប់ដែន ដូចជាអាសយដ្ឋាន IP អត្តសញ្ញាណអ្នកគ្រប់គ្រងដែន និងកំណត់ត្រាធនធានផ្សេងៗ។
- ម៉ាស៊ីនមេ DNS ទីពីរ/ម៉ាស៊ីនមេ DNS ជំនួស :
ម៉ាស៊ីនមេ DNS ទីពីរផ្តល់នូវភាពមិនដូចគ្នា ការផ្ទុកតុល្យភាព និងភាពធន់។ ម៉ាស៊ីនមេទាំងនេះមានច្បាប់ចម្លងឯកសារតំបន់បានតែអាន ដែលមិនអាចកែប្រែបាន។ ជំនួសឱ្យការទទួលបានព័ត៌មានពីឯកសារក្នុងស្រុក ពួកគេទទួលបានវាពី កម៉ាស៊ីនមេចម្បងតាមរយៈដំណើរការទំនាក់ទំនងដែលគេស្គាល់ថាជាការផ្ទេរតំបន់។
ដំណើរការផ្ទេរតំបន់ទាំងនេះកាន់តែស្មុគស្មាញនៅពេលដែលម៉ាស៊ីនមេ DNS ទីពីរមានច្រើន។ ក្នុងករណីម៉ាស៊ីនមេ DNS ទីពីរជាច្រើន មួយត្រូវបានកំណត់ថាជាម៉ាស៊ីនមេលំដាប់ខ្ពស់ដែលទទួលខុសត្រូវចំពោះការចម្លងឯកសារតំបន់ទៅម៉ាស៊ីនមេដែលនៅសល់។
ការកំណត់ម៉ាស៊ីនមេ DNS ថាមវន្ត
ស្រដៀងគ្នានេះដែរ DNS ថាមវន្ត ការកំណត់ម៉ាស៊ីនមេបានមកពីអ្នកផ្តល់សេវា ដែលធ្វើបច្ចុប្បន្នភាពដោយស្វ័យប្រវត្តិ។ ការកំណត់ DNS ថាមវន្តប្រើប្រាស់ IPs ថាមវន្ត ពិនិត្យមើលការផ្លាស់ប្តូរ IP ជានិច្ច និងធ្វើបច្ចុប្បន្នភាពភ្លាមៗ ដូចដែលបានបង្ហាញក្នុងរូបភាព។
ដូចម៉ាស៊ីនមេឋិតិវន្ត វាកំណត់រចនាសម្ព័ន្ធ DNS សម្រាប់ទាំងម៉ាស៊ីនមេចម្បង និងទីពីរ។
ដូចដែលបានបញ្ជាក់ ពិធីការអ៊ីនធឺណិតកំណែទី 4 អាសយដ្ឋាននៃច្រកចេញចូលលំនាំដើម (រ៉ោតទ័រ Wi-Fi) ក្លាយជាម៉ាស៊ីនមេ DNS សម្រាប់កុំព្យូទ័រម៉ាស៊ីន ហើយការកំណត់ DNS ដែលផ្តល់ដោយអ្នកផ្តល់សេវាត្រូវបានរក្សាទុកនៅលើរ៉ោតទ័រ Wi-Fi ខ្លួនឯង។ ការកំណត់រចនាសម្ព័ន្ធនេះច្រើនតែកើតឡើងនៅពេលដែលរ៉ោតទ័រ Wi-Fi របស់អ្នកដើរតួជាម៉ាស៊ីនមេ DHCP។
ទោះជាយ៉ាងណាក៏ដោយ អ្នកអាចផ្លាស់ប្តូរការកំណត់អាដាប់ទ័រ និងផ្តល់ឱ្យម៉ាស៊ីនមេ DNS ផ្សេងប្រសិនបើអ្នកចង់បាន។ ដើម្បីធ្វើបច្ចុប្បន្នភាព DNS របស់អ្នក អ្នកត្រូវតែកំណត់រចនាសម្ព័ន្ធរ៉ោតទ័ររបស់អ្នកជាមួយ DNS ឋិតិវន្ត។ តោះមើលពីរបៀបជាមួយជំហានខាងក្រោម៖
បើកដំណើរការកម្មវិធីរុករកតាមអ៊ីនធឺណិត ហើយបញ្ចូលអាសយដ្ឋាន IP របស់រ៉ោតទ័រ (ដែលអាចត្រូវបានរកឃើញនៅលើរ៉ោតទ័រខ្លួនឯង ឬនៅក្នុងសៀវភៅដៃ)។ អ្នកនឹងត្រូវបានសួរឱ្យផ្តល់ឈ្មោះអ្នកប្រើប្រាស់ និងពាក្យសម្ងាត់។
បន្ទាប់ពីបញ្ចូលលិខិតសម្គាល់របស់អ្នក អ្នកនឹងត្រូវបានបញ្ជូនទៅកុងសូលរបស់រ៉ោតទ័រ។ រកមើលការកំណត់ម៉ាស៊ីនមេ DNS នៅក្រោមការកំណត់ DHCP, DNS ឬ WAN (វាប្រែប្រួលអាស្រ័យលើរ៉ោតទ័រ) ដែលមានន័យថាអ្នកអាចមានជម្រើសផ្សេងគ្នានៅក្នុងរ៉ោតទ័រ Linksys រ៉ោតទ័រ Asus រ៉ោតទ័រ NetGear ឬផ្សេងទៀត។
នៅពេលអ្នកមានជម្រើស អ្នកត្រូវតែបង្កើតការកំណត់ DNS ដូចដែលបានបង្ហាញក្នុងឧទាហរណ៍ខាងក្រោម។
ប្រសិនបើអ្នកមិនអាចស្វែងរកជម្រើសទាំងនេះបានទេ សូមពិគ្រោះជាមួយសៀវភៅណែនាំរបស់អ្នកផលិតរ៉ោតទ័រ។
របៀបផ្លាស់ប្តូរការកំណត់ DNS សម្រាប់ប្រព័ន្ធនីមួយៗ
ប្រសិនបើអ្នកមិនចង់កែប្រែការកំណត់ DNS សម្រាប់បណ្តាញឥតខ្សែទាំងមូលទេ អ្នកអាចធ្វើដូច្នេះបានសម្រាប់វេទិកាជាក់លាក់ដូចជា Android ឬ iOS ។ ចូរយើងចាប់ផ្តើមជាមួយ Windows 10៖
នៅលើ Windows 10:
នៅលើប្រព័ន្ធ Windows 10 អ្នកមានជម្រើសជាច្រើនសម្រាប់ការចូលប្រើ “ បណ្តាញ & ការកំណត់អ៊ីនធឺណិត ” រួមទាំង៖
ពីកម្មវិធីការកំណត់
រុករកទៅតំបន់ជូនដំណឹងនៅជ្រុងខាងក្រោមខាងស្តាំនៃផ្ទៃតុ។
វានឹងបើកបង្អួច “ ការកំណត់ទាំងអស់ ” ដែលអ្នកអាចជ្រើសរើស “ បណ្តាញ & ការកំណត់អ៊ីនធឺណិត ” ដូចបង្ហាញក្នុងរូបភាព។
ជ្រើសរើស “ Wifi ” ឬ “ អ៊ីសឺរណិត ” ហើយបន្ទាប់មកចុច “ ផ្លាស់ប្តូរការកំណត់អាដាប់ទ័រ<ប៊ូតុង 7>”។
វានឹងបើកបង្អួច “ ការតភ្ជាប់បណ្តាញ ”។
ពីកម្មវិធីផ្ទាំងបញ្ជា
“ ឬ ” អ្នកអាចចូលប្រើវាដោយចូលទៅកាន់ផ្ទាំងបញ្ជា >> បណ្តាញ
សូមមើលផងដែរ: របៀបបើកច្រកនៅលើរ៉ោតទ័រ