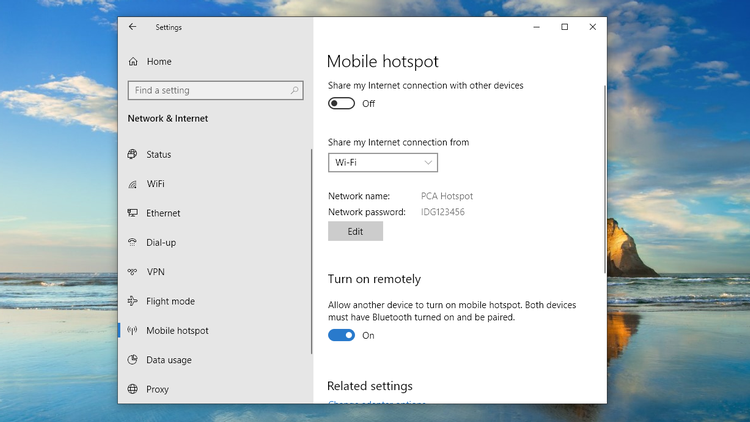តារាងមាតិកា
WiFi hotspot អនុញ្ញាតឱ្យអ្នកភ្ជាប់ឧបករណ៍ជាច្រើន និងផ្តល់ឱ្យពួកគេចូលប្រើអ៊ីនធឺណិត។ ប្រសិនបើអ្នកមានឧបករណ៍ផ្សេងៗ និងការចូលប្រើអ៊ីនធឺណិតទៅកាន់កុំព្យូទ័រយួរដៃរបស់អ្នក អ្នកប្រហែលជាចង់ចែករំលែកអ៊ីនធឺណិតជាមួយឧបករណ៍ផ្សេងទៀត។ មធ្យោបាយដ៏ល្អបំផុតដើម្បីធ្វើដូច្នេះគឺធ្វើឱ្យកុំព្យូទ័រយួរដៃរបស់អ្នកទៅជា hotspot វ៉ាយហ្វាយ។
អត្ថបទនេះនិយាយអំពីវិធីបំប្លែងកុំព្យូទ័រយួរដៃទៅជាហតស្ប៉ត Wi-FI ។
ដូច្នេះ សូមចាប់ផ្តើមជាមួយការណែនាំអំពី Wi-Fi អំពីរបៀបបង្វែរកុំព្យូទ័រយួរដៃរបស់អ្នកទៅជាហតស្ប៉ត។
ឥឡូវនេះ Windows គឺលើសពីសមត្ថភាពធ្វើដូច្នេះ។ នេះមានន័យថា ប្រសិនបើកុំព្យូទ័រយួរដៃ ឬកុំព្យូទ័រលើតុរបស់អ្នកមាន Windows នោះអ្នកស្ទើរតែល្អក្នុងការទៅ។ ទោះជាយ៉ាងណាក៏ដោយ ដំណើរការនេះមិនសាមញ្ញដូចដែលអ្នកគិតនោះទេ។
តោះយើងឆ្លងកាត់វិធីងាយៗជាមុនសិន
តារាងមាតិកា
- ការបំលែង Laptop របស់អ្នកទៅជា Wi Fi ដោយប្រើកម្មវិធី
- ភ្ជាប់មុខងារ Hotspot
- ជំហានដើម្បីបំប្លែងកុំព្យូទ័រយួរដៃរបស់អ្នកទៅជាការតភ្ជាប់វ៉ាយហ្វាយ
- ការចែករំលែកការតភ្ជាប់ឥតខ្សែ ឬខ្សែរបស់អ្នកនៅក្នុង Windows 10, Windows 8, និង 7
- Windows 10(Wierd Connection)
- Windows 8(Wired Connection)
- Windows 7 (Wired Connection)
- តើអ្នកចង់ភ្ជាប់អ្វី ឥតខ្សែ? Wi-Fi hotspot?
ការប្រែក្លាយ Laptop របស់អ្នកទៅជា Wi-Fi ដោយប្រើកម្មវិធី
វិធីងាយស្រួលបំផុតមួយដើម្បីធ្វើឱ្យកុំព្យូទ័រយួរដៃរបស់អ្នកដំណើរការ ដូចជា wi-fi hotspot គឺត្រូវប្រើកម្មវិធី។ មានកម្មវិធីជាច្រើន។ផ្តល់ជូននូវជម្រើសចុចមួយដង ដើម្បីបង្វែរម៉ាស៊ីនទៅជា Wi-Fi hotspot។ រឿងតែមួយគត់ដែលអ្នកត្រូវការដើម្បីធ្វើឱ្យប្រាកដថាវាដំណើរការគឺត្រូវមាន Windows នៅលើកុំព្យូទ័រយួរដៃរបស់អ្នក។ ជាការពិតណាស់ កុំព្យូទ័រយួរដៃក៏គួរមានការតភ្ជាប់អ៊ីធឺណិតផងដែរ។
នៅពេលដែលអ្នកប្រាកដថាម៉ាស៊ីនរបស់អ្នកបំពេញតាមតម្រូវការនោះ វាដល់ពេលដែលត្រូវប្រើកម្មវិធីហើយ។ យើងស្នើឱ្យអ្នកសាកល្បងប្រើ Connectify Hotspot ។
Connectify Hotspot គឺជាកម្មវិធីដ៏ល្អឥតខ្ចោះ និងភ្ជាប់មកជាមួយមុខងារជាច្រើន។ ដើម្បីចាប់ផ្តើម អ្នកត្រូវទាញយកពីទំព័រផ្លូវការរបស់ពួកគេ។ វាគាំទ្រប្រព័ន្ធប្រតិបត្តិការ Windows រួមមាន Windows 7, Windows 8, Windows 8.1, និង Windows 10។
ដើម្បីស្វែងយល់បន្ថែមអំពី Connectify Hotspot សូមពិនិត្យមើលមុខងារសំខាន់ៗមួយចំនួនរបស់វា។
Connectify មុខងារ Hotspot
Connectify គឺជាកម្មវិធីដែលសំបូរទៅដោយមុខងារដែលដោះស្រាយបញ្ហា Wi fi របស់អ្នក ជាពិសេសប្រសិនបើអ្នកនៅលើកុំព្យូទ័រយួរដៃ។ វាមិនមានបញ្ហាទេប្រសិនបើម៉ាស៊ីនរបស់អ្នកត្រូវបានភ្ជាប់ដោយខ្សែ ឬហតស្ប៉តចល័ត។ អ្នកអាចប្រែក្លាយម៉ាស៊ីនរបស់អ្នកទៅជាហតស្ប៉តដោយប្រើ Connectify។
ដើម្បីធ្វើឱ្យវាដំណើរការ វាបង្កើតកម្មវិធីរ៉ោតទ័រនិម្មិត។ នេះមានន័យថាឧបករណ៍ទាំងអស់របស់អ្នកអាចភ្ជាប់ទៅម៉ាស៊ីនរបស់អ្នក និងចែករំលែកអ៊ីនធឺណិតដែលបច្ចុប្បន្នមាននៅលើម៉ាស៊ីនរបស់អ្នក។ អ៊ិនធឺណិតអាចមកពីបណ្តាញ ad hoc ហតស្ពតចល័ត ឬការតភ្ជាប់អ៊ីនធឺណិតរបស់កុំព្យូទ័រដែលបានចែករំលែកទៅម៉ាស៊ីនរបស់អ្នក។
វាក៏ផ្តល់នូវការទប់ស្កាត់ការផ្សព្វផ្សាយផងដែរ។ នេះមានន័យថានៅពេលដែលអ្នកដំឡើង Connectify វានឹងទប់ស្កាត់ការផ្សាយពាណិជ្ជកម្មសម្រាប់អតិថិជនរបស់អ្នក។ឧបករណ៍។ លើសពីនេះ អ្នកក៏អាចប្រើ Connectify ដើម្បីរំលងការរឹតបន្តឹងឧបករណ៍ផងដែរ។ ដោយគ្មានការដាក់កម្រិត ឧបករណ៍ដែលបានភ្ជាប់ទាំងអស់អាចតភ្ជាប់តាមបណ្តាញកុំព្យូទ័រនេះ។ ឧទាហរណ៍ ប្រសិនបើអ្នកកំពុងប្រើការភ្ជាប់អ៊ីសឺរណិត ដើម្បីបញ្ជូនការតភ្ជាប់ទៅកុំព្យូទ័ររបស់អ្នក នោះ Connectify នឹងដំណើរការផងដែរ។
ប៉ុន្តែចុះយ៉ាងណាចំពោះការតភ្ជាប់ផ្សេងទៀត? Connectify គាំទ្រការចែករំលែកការតភ្ជាប់ដែលមាន។ ដូច្នេះវាអាចជាអាដាប់ទ័រ USB 4GB ឬសូម្បីតែ 3G។
មុខងារសំខាន់ៗផ្សេងទៀតដែលផ្តល់ដោយ Connectify រួមមានៈ
- បង្កើនជួរ Wi-Fi
- ស្ពានតភ្ជាប់ឧបករណ៍ទៅ ដោះស្រាយបញ្ហា NAT
- គាំទ្រយូនីកូដ សញ្ញាអារម្មណ៍ និងពហុភាសា
- គាំទ្រ Darkmode
ជំហានដើម្បីបំលែងកុំព្យូទ័រយួរដៃរបស់អ្នកទៅជាការតភ្ជាប់វ៉ាយហ្វាយ
ជំហាន ដើម្បីភ្ជាប់មានដូចខាងក្រោម៖
សូមមើលផងដែរ: របៀបភ្ជាប់ Foscam ទៅ Wifi1) Get Connectify Hotspot
2) បង្កើតឈ្មោះ Hotspot តាមរយៈ SSID។ ដូចគ្នានេះផងដែរ កុំភ្លេចកំណត់ពាក្យសម្ងាត់។
3) ឥឡូវចុច Start Hotspot ។ អ្នកក៏អាចជ្រើសរើសជម្រើស Adblocker ដើម្បីសន្សំសំចៃថាមពលថ្ម លុយ និងកម្រិតបញ្ជូន។
ការចែករំលែកការតភ្ជាប់ឥតខ្សែ ឬខ្សែរបស់អ្នកនៅក្នុង Windows 10, Windows 8, និង 7
Windows 10 (Wierd Connection)
ប្រសិនបើអ្នកកំពុងដំណើរការ Windows 10 អ្នកអាចដំឡើងម៉ាស៊ីនរបស់អ្នកដោយដៃដើម្បីដើរតួជា Wi-Fi hotspot ។ ជាដំបូង ត្រូវប្រាកដថាអ្នកត្រូវដំឡើងបច្ចុប្បន្នភាពខួប។
ដំបូង អ្នកត្រូវចូលទៅកាន់ការកំណត់វីនដូ។ អ្នកអាចចូលទៅកាន់ការកំណត់ដោយចុច Windows + I. ពីទីនោះចុចលើ Networks និងអ៊ីធឺណិត។
ពីទីនោះ អ្នកនឹងជ្រើសរើស Mobile Hotspot នៅផ្នែកខាងឆ្វេង។
ចុចលើវា ហើយបន្ទាប់មកចុចលើ “ចែករំលែកការភ្ជាប់អ៊ីនធឺណិតរបស់ខ្ញុំជាមួយឧបករណ៍ផ្សេងទៀត។”
នៅទីនោះ អ្នកអាចជ្រើសរើសផ្លាស់ប្តូរឈ្មោះបណ្តាញដោយចុចលើជម្រើសកែសម្រួល។ អ្នកក៏អាចទៅរកជម្រើសលំនាំដើមផងដែរ។ ក្នុងករណីដែលអ្នកមិនអាចភ្ជាប់ សូមពិនិត្យមើល SSID និងពាក្យសម្ងាត់ពីរដង។ នេះគួរតែបើកហតស្ប៉តឥតខ្សែរបស់អ្នក។ អ្នកមានសេរីភាពក្នុងការផ្លាស់ប្តូរឈ្មោះបណ្តាញ និងពាក្យសម្ងាត់របស់អ្នក។
វិធីនេះ អ្នកអាចចែករំលែកការតភ្ជាប់អ៊ីនធឺណិតរបស់អ្នកនៅក្នុង Windows 10 នៅលើកុំព្យូទ័រយួរដៃ។
Windows 8 (ការភ្ជាប់ខ្សែ)
ដោយប្រើប្រាស់ Windows 8 អ្នកក៏អាចដំឡើងឧបករណ៍របស់អ្នកឱ្យដើរតួជាចំណុចក្តៅឥតខ្សែផងដែរ។ វិធីសាស្ត្រនេះគួរតែដំណើរការប្រសិនបើម៉ាស៊ីនរបស់អ្នកត្រូវបានភ្ជាប់ដោយប្រើការភ្ជាប់អ៊ីសឺរណិត ឬការតភ្ជាប់ឥតខ្សែ។
នៅទីនេះ អ្នកមិនមានជម្រើសដើម្បីឆ្លងកាត់ម៉ឺនុយក្រាហ្វិកទេ។ ដោយមិនមានជម្រើសក្រាហ្វិក ឬបង្អួចមានវត្តមានទេ អ្នកត្រូវប្តូរទៅបន្ទាត់ពាក្យបញ្ជា។
ដើម្បីចាប់ផ្តើម អ្នកត្រូវបញ្ចូល “ncpa.cpl” នៅក្នុងប្រអប់រត់។ នៅពេលរួចរាល់ វានឹងបើកជម្រើសការតភ្ជាប់ wi fi នៅលើប្រព័ន្ធរបស់អ្នក។ ឥឡូវនេះ ចុចលើការតភ្ជាប់ឥតខ្សែ ហើយចុចលើលក្ខណៈសម្បត្តិ។
នៅក្នុងផ្ទាំងចែករំលែក អ្នកនឹងឃើញថាមានជម្រើសមួយដើម្បីអនុញ្ញាតអ្នកប្រើប្រាស់បណ្តាញផ្សេងទៀត។ ចុចលើវាដើម្បីបើកវា។ ទោះយ៉ាងណាក៏ដោយ ត្រូវប្រាកដថាមិនអនុញ្ញាតឱ្យជម្រើសផ្សេងទៀត "អនុញ្ញាតឱ្យអ្នកប្រើបណ្តាញផ្សេងទៀតគ្រប់គ្រង ឬបិទការភ្ជាប់អ៊ីនធឺណិតដែលបានចែករំលែក" — ដូចជាការធ្វើដូច្នេះ។មានន័យថាផ្តល់ការគ្រប់គ្រងដល់អ្នកប្រើប្រាស់ផ្សេងទៀត។
នៅពេលរួចរាល់ អ្នកត្រូវបើកប្រអប់បញ្ចូលពាក្យបញ្ជាដោយប្រើសិទ្ធិអ្នកគ្រប់គ្រង។ អ្នកក៏អាចប្រើជម្រើស Power-user ផងដែរ។ នៅពេលនៅទីនោះអ្នកត្រូវប្រើពាក្យបញ្ជាខាងក្រោមនៅក្នុងប្រអប់បញ្ចូលពាក្យបញ្ជា។ វានឹងជួយអ្នកក្នុងការដំឡើង hotspot របស់អ្នក។
netsh WLAN set hostednetwork mode=allow ssid=”” key=””
អ្នកត្រូវប្រើពាក្យបញ្ជាខាងលើដើម្បី កំណត់ឈ្មោះបណ្តាញនិងពាក្យសម្ងាត់។ នៅក្នុងពាក្យបញ្ជាខាងលើ គឺជាកន្លែងដែលអ្នកត្រូវដាក់ឈ្មោះបណ្តាញ និងជាកន្លែងដែលអ្នកត្រូវបញ្ចូលពាក្យសម្ងាត់។ ផងដែរ សុវត្ថិភាពដែលប្រើគឺការអ៊ិនគ្រីប WPA2-PSK(AES)។
ប៉ុន្តែតើមានអ្វីកើតឡើងប្រសិនបើអ្នកចង់ផ្លាស់ប្តូរព័ត៌មានសម្ងាត់សម្រាប់ការតភ្ជាប់ wi-fi/រ៉ោតទ័រនិម្មិត? ក្នុងករណីនោះ អ្នកត្រូវដំណើរការពាក្យបញ្ជាខាងលើឡើងវិញ ហើយកំណត់អត្តសញ្ញាណម្តងទៀត។
Windows 7 (Wired Connection)
ប្រសិនបើអ្នកកំពុងប្រើប្រព័ន្ធជាមួយ Windows 7 នោះអ្នកត្រូវប្រើ មុខងារបណ្តាញ ad-hoc ។ និយាយឱ្យសាមញ្ញ វាគឺជាបណ្តាញបន្ថែមដែលអាចឱ្យឧបករណ៍ផ្សេងទៀតភ្ជាប់ទៅប្រព័ន្ធរបស់អ្នក។
មុនពេលដែលអ្នកព្យាយាមប្រើជម្រើសនេះ អ្នកត្រូវតែប្រាកដថាឧបករណ៍របស់អ្នកត្រូវបានភ្ជាប់។
ឥឡូវនេះ សូមចូលទៅគ្រប់គ្រងបង្អួចបណ្តាញឥតខ្សែ។ ពីទីនោះ អ្នកត្រូវចុចលើប៊ូតុងបន្ថែម ហើយបន្ទាប់មកជ្រើសរើសដើម្បីបង្កើតបណ្តាញផ្សព្វផ្សាយ។
សូមមើលផងដែរ: 8 អ្វីដែលត្រូវធ្វើនៅពេលដែលវ៉ាយហ្វាយបែប Panoramic របស់អ្នកមិនដំណើរការនៅពេលនោះ វានឹងសួររកឈ្មោះ និងឃ្លាសម្ងាត់។ សាមញ្ញ បន្ថែមមួយ ហើយឥឡូវនេះអ្នកគួរតែអាចប្រែក្លាយប្រព័ន្ធរបស់អ្នកទៅជាឧបករណ៍ដែលបញ្ជូនអ៊ីនធឺណិត!
នៅទីនេះ,អ្នកក៏ត្រូវធានាថាការប្រើប្រាស់ផ្សេងទៀតអាចភ្ជាប់ទៅម៉ាស៊ីនរបស់អ្នកតាមរយៈការភ្ជាប់អ៊ីនធឺណិត។ ដើម្បីបើកវា សូមចូលទៅកាន់ Wireless Network Connection Properties ហើយបន្ទាប់មកជ្រើសរើសជម្រើស។
ចុះបើអ្នកចង់ភ្ជាប់ Wireless Network វិញ?
ដូច្នេះ អ្នកប្រហែលជាកំពុងគិត តើមានអ្វីកើតឡើង ប្រសិនបើអ្នកចង់ចែករំលែកការភ្ជាប់អ៊ីនធឺណិតរបស់អ្នកដោយឥតខ្សែ? ក្នុងករណីនោះ ជម្រើសតែមួយគត់របស់អ្នកគឺ Connectify ព្រោះវាផ្តល់នូវវិធីងាយស្រួលក្នុងការបង្កើត hotspot ដោយមិនចាំបាច់ចូលទៅកាន់ការកំណត់ ឬបើកកុំព្យូទ័រ/ឧបករណ៍ ឬការកំណត់រ៉ោតទ័រផ្សេងទៀត។
វានាំទៅដល់ការបង្រៀនរបស់យើងអំពីរបៀប ដើម្បីចែករំលែកការភ្ជាប់អ៊ីនធឺណិតរបស់អ្នកតាមរយៈ Wi-Fi hotspot។
សំណួរដែលសួរញឹកញាប់ (FAQ)
1) តើខ្ញុំអាចធ្វើឱ្យកុំព្យូទ័រយួរដៃរបស់ខ្ញុំក្លាយជា Wi-Fi hotspot ដោយរបៀបណា?
A៖ មានវិធីជាច្រើនដែលអ្នកអាចបង្កើត hotspot កុំព្យូទ័ររបស់អ្នក។ ប្រសិនបើអ្នកមិនប្រាកដពីរបៀបដោះស្រាយបញ្ហានោះទេ យកល្អគួរតែប្រើកម្មវិធីដើម្បីនាំយក hotspot ទៅកាន់កុំព្យូទ័រយួរដៃរបស់អ្នក។ ប្រសិនបើអ្នកគិតថាវានឹងដោះស្រាយបញ្ហារបស់អ្នកក្នុងការចែករំលែកការតភ្ជាប់អ៊ីនធឺណិតរបស់ខ្ញុំ នោះគឺជាវា។ តាមរយៈការធ្វើដូច្នេះ អ្នកអាចអនុញ្ញាតឱ្យអ្នកប្រើប្រាស់បណ្តាញរបស់អ្នកភ្ជាប់ទៅ Wi-Fi ។ អ្នកក៏អាចជ្រើសរើសការតភ្ជាប់ដែលអ្នកចង់បានផងដែរ។
2) តើខ្ញុំអាចប្រែក្លាយកុំព្យូទ័រយួរដៃរបស់ខ្ញុំទៅជា Wi-Fi hotspot ដោយរបៀបណា?
A៖ យើងបានពិភាក្សាអំពីដំណើរការនៃការប្រែក្លាយកុំព្យូទ័រយួរដៃ Windows របស់អ្នកទៅជា hotspot យ៉ាងហ្មត់ចត់។ មធ្យោបាយងាយស្រួលបំផុតគឺប្រើកម្មវិធីដូចជា Connectify ។ អ្នកក៏អាចប្រើវិធីសាស្រ្តដោយដៃ (ពិភាក្សាក្នុងអត្ថបទ) ដើម្បីរៀនពីរបៀបធ្វើវាដោយដៃ។
វានាំយើងទៅទីបញ្ចប់នៃការបង្រៀនរបស់យើងអំពីការដំឡើង hotspot អ៊ីនធឺណិតតាមទូរស័ព្ទចល័តជាមួយកុំព្យូទ័រយួរដៃរបស់អ្នក។ អ្នកក៏អាចប្រើការណែនាំអំពីការធ្វើឱ្យកុំព្យូទ័រយួរដៃរបស់អ្នកចែករំលែកការណែនាំអំពីការភ្ជាប់អ៊ីនធឺណិតរបស់អ្នក ហើយងាយស្រួលភ្ជាប់ជាមួយឧបករណ៍ផ្សេងទៀត។