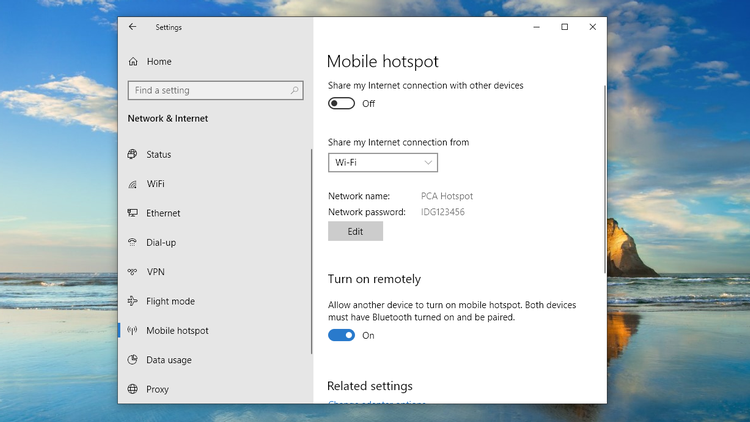Содржина
Хотспот за WiFi ви овозможува да поврзете повеќе уреди и да им дадете пристап до интернет. Ако имате различни уреди и интернет пристап до вашиот лаптоп, можеби ќе сакате да го споделите интернетот со други уреди. Најдобар начин да го направите тоа е да го претворите вашиот лаптоп во жариште за Wi-Fi.
Овој напис опфаќа како да го претворите лаптопот во точка за Wi-FI.
Значи, ајде да започнеме со водичот за Wi-Fi за тоа како да го претворите вашиот лаптоп во жариште.
Windows сега е повеќе од способен за тоа. Ова значи дека ако вашиот лаптоп или десктоп има Windows, речиси сте подготвени. Сепак, процесот не е толку јасен како што мислите.
Прво да го поминеме полесниот начин
Содржина
- Претворање на вашиот лаптоп во Wi-Fi користење апликации
- Поврзете ги карактеристиките на Hotspot
- Чекори за трансформирање на вашиот лаптоп во WiFi конекција
- Споделување на вашата безжична или жична врска во Windows 10, Windows 8, и 7
- Windows 10(Wird Connection)
- Windows 8(Wired Connection)
- Windows 7 (Wired Connection)
- Што ако сакате да се поврзете Безжично?
- Често поставувани прашања (ЧПП)
- 1) Како можам да го направам мојот лаптоп жариште за Wi-Fi?
- 2) Како да го претворам мојот лаптоп во Wi-Fi hotspot?
Претворање на вашиот лаптоп во Wi-Fi користејќи апликации
Еден од најлесните начини да го направите вашиот лаптоп да работи како wi-fi жариште е да се користи софтверот. Има многу апликациинудејќи опција со еден клик за претворање на машината во жариште за Wi-Fi. Единственото нешто што треба да бидете сигурни дека функционира е да имате Windows на вашиот лаптоп. Се разбира, лаптопот треба да има и интернет конекција.
Откако ќе бидете сигурни дека вашата машина ги исполнува споменатите барања, време е да ја користите апликацијата. Ви предлагаме да го испробате Connectify Hotspot.
Connectify Hotspot е одличен софтвер и доаѓа со тони функции. За да започнете, треба да преземете од нивната официјална страница. Поддржува линија на оперативни системи Windows, вклучувајќи Windows 7, Windows 8, Windows 8.1 и Windows 10.
Исто така види: 5 најдобри WiFi рутери за Firestick: Осврти & засилувач; Водич за купувачотЗа да дознаете повеќе за Connectify Hotspot, ајде да погледнеме низ некои од неговите клучни карактеристики.
Connectify. Карактеристики на Hotspot
Connectify е софтвер богат со функции што го решава проблемот со Wi-Fi, особено ако сте на лаптопот. Не е важно дали вашата машина е поврзана преку кабел или мобилна хотспот; може да го претворите вашиот уред во жариште со помош на Connectify.
За да функционира, тој создава апликација за виртуелен рутер. Ова значи дека сите ваши уреди може да се поврзат со вашиот уред и да го споделуваат интернетот што е моментално достапен на вашиот уред. Интернетот може да биде или од ад хок мрежата, мобилната точка на пристап или интернет-врската на компјутерот споделена со вашата машина.
Нуди и блокирање реклами. Ова значи дека штом ќе го инсталирате Connectify, тој ќе блокира реклами за вашиот клиентуреди. Покрај тоа, можете да го користите и Connectify за да ги заобиколите ограничувањата на уредот. Без ограничувања, сите видови поврзани уреди може да се поврзат преку мрежата на овој компјутер. На пример, ако користите етернет конекција за да испорачате врска со вашиот компјутер, тогаш ќе работи и Connectify.
Но, што е со другите врски? Connectify поддржува споделување на која било достапна врска. Значи, може да биде USB адаптер од 4 GB или дури и 3G.
Други клучни карактеристики што ги нуди Connectify вклучуваат:
- Зголемете го опсегот на Wi-Fi
- Премостете ги поврзаните уреди на поправете проблеми со NAT
- Поддржува Unicode, Emoji и повеќејазик
- Поддржува Darkmode
Чекори за трансформирање на вашиот лаптоп во WiFi конекција
Чекорите за да се поврзете е како подолу:
1) Земете Connectify Hotspot
2) Направете име на Hotspot преку SSID. Исто така, не заборавајте да ја поставите лозинката.
3) Сега притиснете Start Hotspot. Може да ја изберете и опцијата Adblocker за да заштедите траење на батеријата, пари и пропусен опсег.
Споделување на вашата безжична или жична врска во Windows 10, Windows 8 и 7
Windows 10 (Wierd Connection)
Ако користите Windows 10, можете рачно да го поставите уредот да дејствува како точка на пристап за Wi-Fi. Прво, проверете дали треба да имате инсталирано ажурирање на годишнината.
Прво, треба да отидете во поставките на Windows. Можете да отидете до поставките со притискање на Windows + I. Од таму, кликнете на мрежи иИнтернет.
Оттаму, ќе ја имате опцијата Mobile Hotspot на левата страна.
Кликнете на неа, а потоа кликнете на „Сподели ја мојата интернет конекција со други уреди“.
Таму, можете да изберете да го промените името на мрежата со кликнување на опцијата Уреди. Можете исто така да се обратите за стандардната опција. Во случај да не можете да се поврзете, проверете ги двапати SSID и лозинката. Ова треба да ја овозможи вашата безжична точка на пристап. Слободно можете да ги промените името и лозинката на вашата мрежа.
На овој начин, можете да ја споделите вашата интернет конекција во Windows 10 на лаптоп.
Windows 8 (Жична врска)
Користејќи Windows 8, можете исто така да го поставите вашиот уред да дејствува како безжична точка на пристап. Овој метод би требало да работи ако вашиот уред е поврзан со етернет или безжична врска.
Овде, немате опција да одите низ графичкото мени. Без присутна графичка опција или прозорец, треба да се префрлите на командната линија.
За да започнете, треба да внесете „ncpa.cpl“ во полето за дијалог Стартувај. Откако ќе заврши, ќе ги отвори опциите за поврзување со Wi-Fi на вашиот систем. Сега, кликнете на безжичната врска и кликнете на својствата.
Во табулаторот за споделување, ќе видите дека постои опција да дозволите други корисници на мрежата. Кликнете на него за да го овозможите. Сепак, погрижете се да не ја дозволите другата опција, „дозволете им на другите корисници на мрежата да ја контролираат или оневозможат споделената интернет конекција“ - како што правитезначи давање контрола на други корисници.
Откако ќе завршите, треба да ја отворите командната линија користејќи ги привилегиите на администраторот. Можете исто така да ја користите опцијата Power-user. Откако таму, треба да ја користите следнава команда во командната линија. Ова ќе ви помогне да го поставите вашиот хотспот.
netsh WLAN постави hostednetwork mode=allow ssid=”” key=””
Треба да ја користите горната команда за поставете го името и лозинката на мрежата. Во горната команда, е местото каде што треба да го ставите името на мрежата и е местото каде што треба да внесете лозинка. Исто така, безбедноста што се користи е шифрирање WPA2-PSK(AES).
Но, што ќе се случи ако сакате да ги промените ингеренциите за Wi-Fi конекцијата/виртуелниот рутер? Во тој случај, треба повторно да ја извршите горната команда и повторно да ги поставите ингеренциите.
Windows 7 (Жична врска)
Ако користите систем со Windows 7, тогаш треба да користите ад-хок мрежна карактеристика. Во едноставни термини, тоа е дополнителна мрежа која овозможува други уреди да се поврзат со вашиот систем.
Исто така види: Eero WiFi не работи? Лесни начини за нивно решавањеПред да се обидете да ја користите оваа опција, треба да бидете сигурни дека вашите уреди се поврзани.
Сега, одете да управувате со прозорецот за безжична мрежа. Оттаму, треба да кликнете на копчето за додавање и потоа да изберете да креирате ад хок мрежа.
Откако таму, таа ќе побара име и лозинка. Едноставно додадете еден, и сега треба да можете да го претворите вашиот систем во уред што пренесува интернет!
Тука,исто така треба да се осигурате дека другите намени може да се поврзат со вашиот уред преку интернет конекција. За да го овозможите, одете во Својствата за безжична мрежна врска и потоа изберете ја опцијата.
Што ако сакате да се поврзете безжично?
Па, можеби размислувате, што ќе се случи ако сакате да ги споделите вашите интернет конекции безжично? Во тој случај, вашата единствена опција е Connectify, бидејќи нуди лесен начин за создавање жариште без потреба да одите до поставките или да отворите друг компјутер/уред или поставки за рутер.
Ова води до нашиот туторијал за тоа како за споделување на вашата интернет конекција преку Wi-Fi жариште.
Често поставувани прашања (ЧПП)
1) Како можам да го направам мојот лаптоп жариште за Wi-Fi?
О: Постојат многу начини на кои можете да го креирате жариштето на вашиот лаптоп. Ако не сте сигурни како да му пристапите на проблемот, најдобро е да користите апликација за да донесете жариште на вашиот лаптоп. Ако мислите дека ќе го реши вашето прашање за споделување на мојата интернет конекција, тогаш ова е тоа. Со тоа, можете да дозволите вашите мрежни корисници да се поврзат на Wi-Fi. Можете исто така да ја изберете саканата врска.
2) Како да го претворам мојот лаптоп во Wi-Fi hotspot?
О: Темелно разговаравме за процесот на претворање на вашиот Windows лаптоп во hotspot. Најлесен начин е да користите апликација како што е Connectify. Можете исто така да го користите рачниот метод (дискутиран во статијата) за да научите како да го направите тоа рачно.
Ова не води до крајна нашиот туторијал за поставување мрежна интернет-мобилна хотспот со вашиот лаптоп. Можете исто така да го користите упатството за правење на вашиот лаптоп да го споделува вашиот водич за интернет конекција и лесно да се поврзувате со други уреди.