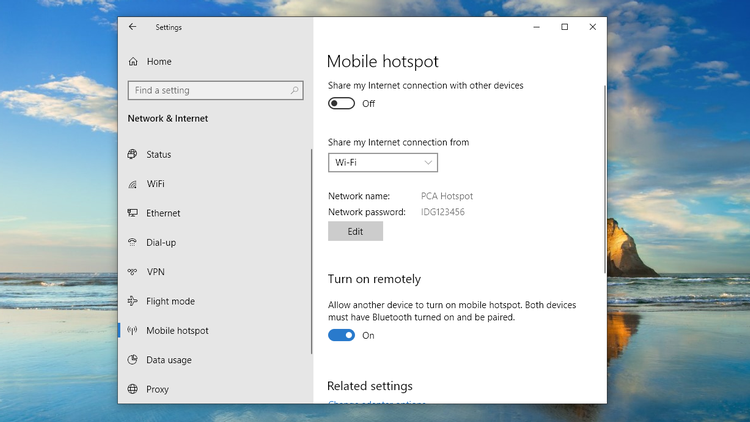Sommario
Un hotspot WiFi consente di collegare più dispositivi e di consentire loro l'accesso a Internet. Se avete diversi dispositivi e l'accesso a Internet con il vostro laptop, potreste voler condividere Internet con altri dispositivi. Il modo migliore per farlo è trasformare il vostro laptop in un hotspot WiFi.
Questo articolo spiega come trasformare il portatile in un hotspot Wi-FI.
Iniziamo quindi con la guida al Wi-Fi su come trasformare il vostro portatile in un hotspot.
Windows è ora più che in grado di farlo. Ciò significa che se il vostro computer portatile o desktop ha Windows, siete quasi pronti a partire. Tuttavia, il processo non è così semplice come si potrebbe pensare.
Passiamo prima al metodo più semplice
Indice dei contenuti
- Trasformare il computer portatile in Wi Fi utilizzando le applicazioni
- Caratteristiche dell'hotspot Connectify
- Passi per trasformare il vostro computer portatile in una connessione WiFi
- Condivisione della connessione wireless o cablata in Windows 10, Windows 8 e 7
- Windows 10 (connessione strana)
- Windows 8 (connessione via cavo)
- Windows 7 (connessione via cavo)
- E se si desidera connettersi in modalità wireless?
- Domande frequenti (FAQ)
- 1) Come posso trasformare il mio portatile in un hotspot Wi-Fi?
- 2) Come faccio a trasformare il mio portatile in un hotspot Wi-Fi?
Trasformare il computer portatile in Wi Fi utilizzando le applicazioni
Uno dei modi più semplici per far funzionare il computer portatile come hotspot wi-fi è quello di utilizzare il software. Ci sono molte applicazioni che offrono la possibilità di trasformare il computer in un hotspot wi-fi con un solo clic. L'unica cosa di cui avete bisogno per assicurarvi che funzioni è che abbiate Windows sul vostro computer portatile. Naturalmente, il computer portatile deve anche avere una connessione a Internet.
Una volta accertato che il vostro computer soddisfa i requisiti indicati, è il momento di utilizzare l'applicazione. Vi suggeriamo di provare Connectify Hotspot.
Connectify Hotspot è un software eccellente, dotato di numerose funzioni. Per iniziare, è necessario scaricarlo dalla sua pagina ufficiale. Supporta la linea di sistemi operativi Windows, inclusi Windows 7, Windows 8, Windows 8.1 e Windows 10.
Per saperne di più su Connectify Hotspot, esaminiamo alcune delle sue caratteristiche principali.
Guarda anche: Correzione: il server DNS non risponde in Windows 10Caratteristiche dell'hotspot Connectify
Connectify è un software ricco di funzioni che risolve il problema del Wi fi, in particolare se si utilizza un computer portatile. Non importa se il vostro computer è collegato via cavo o tramite hotspot mobile; potete trasformare il vostro computer in un hotspot utilizzando Connectify.
Per farlo funzionare, crea un'applicazione router virtuale. Ciò significa che tutti i dispositivi possono connettersi alla macchina e condividere l'internet attualmente disponibile sulla macchina. L'internet può provenire dalla rete ad hoc, dall'hotspot mobile o dalla connessione internet del computer condivisa con la macchina.
Offre anche l'adblocking: ciò significa che una volta installato Connectify, bloccherà gli annunci pubblicitari per i dispositivi client. Inoltre, è possibile utilizzare Connectify per bypassare le restrizioni dei dispositivi. Senza restrizioni, tutti i tipi di dispositivi collegati possono connettersi attraverso la rete di questo computer. Ad esempio, se si utilizza una connessione Ethernet per fornire una connessione al computer, anche Connectify può essere utilizzato come strumento di comunicazione.funzionerà.
Connectify supporta la condivisione di qualsiasi connessione disponibile, ad esempio un adattatore USB da 4 GB o persino il 3G.
Altre caratteristiche chiave offerte da Connectify includono:
- Aumentare la portata del Wi-Fi
- Collegare i dispositivi connessi per risolvere i problemi NAT
- Supporta Unicode, Emoji e multilingue
- Supporta la modalità Darkmode
Passi per trasformare il vostro computer portatile in una connessione WiFi
La procedura di connessione è la seguente:
1) Ottenere Connectify Hotspot
2) Creare il nome dell'hotspot tramite SSID e non dimenticare di impostare la password.
3) Ora premete il pulsante Avvia Hotspot. Potete anche scegliere l'opzione Adblocker per risparmiare batteria, denaro e larghezza di banda.
Condivisione della connessione wireless o cablata in Windows 10, Windows 8 e 7
Windows 10 (connessione strana)
Se si utilizza Windows 10, è possibile impostare manualmente il computer in modo che funga da hotspot Wi-Fi. Innanzitutto, assicurarsi di aver installato l'aggiornamento per l'anniversario.
Per prima cosa, è necessario accedere alle impostazioni di Windows, premendo Windows + I. Da qui, fare clic su Reti e Internet.
Da qui, l'opzione Hotspot mobile si trova sul lato sinistro.
Cliccate su di esso, quindi su "Condividi la mia connessione Internet con altri dispositivi".
A questo punto, si può scegliere di modificare il nome della rete facendo clic sull'opzione Modifica. Si può anche scegliere l'opzione predefinita. Se non si riesce a connettersi, controllare due volte l'SSID e la password. In questo modo si dovrebbe attivare l'hotspot wireless. Si è liberi di modificare il nome e la password della rete.
In questo modo, è possibile condividere la connessione a Internet in Windows 10 su un portatile.
Windows 8 (connessione via cavo)
Utilizzando Windows 8, è anche possibile impostare il dispositivo in modo che funga da hotspot wireless. Questo metodo dovrebbe funzionare se il computer è collegato tramite una connessione Ethernet o wireless.
Guarda anche: Come configurare una rete WiFi in Arch Linux?In questo caso, non si ha la possibilità di passare attraverso il menu grafico. Senza opzioni o finestre grafiche, è necessario passare alla riga di comando.
Per iniziare, è necessario inserire "ncpa.cpl" nella finestra di dialogo Esegui. Una volta fatto, si apriranno le opzioni di connessione wi fi sul sistema. A questo punto, fare clic sulla connessione wireless e fare clic su proprietà.
Nella scheda Condivisione è presente un'opzione che consente agli altri utenti della rete di accedere alla connessione. Fate clic su di essa per attivarla, ma assicuratevi di non consentire l'altra opzione, "Consenti agli altri utenti della rete di controllare o disattivare la connessione Internet condivisa", in quanto ciò significa dare il controllo ad altri utenti.
Una volta fatto, è necessario aprire il prompt dei comandi utilizzando i privilegi di amministratore. È anche possibile utilizzare l'opzione Power-user. A questo punto, è necessario utilizzare il seguente comando nel prompt dei comandi. Questo vi aiuterà a configurare l'hotspot.
netsh WLAN set hostednetwork mode=allow ssid="" key=""
Per impostare il nome della rete e la password è necessario utilizzare il comando sopra riportato. Nel comando sopra riportato, è necessario inserire il nome della rete e la password. Inoltre, la sicurezza utilizzata è la crittografia WPA2-PSK (AES).
Ma cosa succede se si vogliono cambiare le credenziali per la connessione wi-fi/router virtuale? In questo caso, è necessario eseguire nuovamente il comando di cui sopra e impostare nuovamente le credenziali.
Windows 7 (connessione via cavo)
Se si utilizza un sistema con Windows 7, è necessario utilizzare una funzione di rete ad hoc. In parole povere, si tratta di una rete aggiuntiva che consente ad altri dispositivi di connettersi al sistema.
Prima di provare a utilizzare questa opzione, è necessario assicurarsi che i dispositivi siano collegati.
A questo punto, andate a gestire la finestra della rete wireless. Da qui, dovete fare clic sul pulsante Aggiungi e scegliere di creare una rete ad hoc.
Una volta lì, vi chiederà un nome e una passphrase. Aggiungetene semplicemente uno e dovreste essere in grado di trasformare il vostro sistema in un dispositivo che trasmette su Internet!
In questo caso, è necessario assicurarsi che altri utenti possano connettersi al computer tramite una connessione Internet. Per attivarla, andare su Proprietà della connessione di rete wireless e scegliere l'opzione.
E se si desidera connettersi in modalità wireless?
In questo caso, l'unica opzione è Connectify, che offre un modo semplice per creare un hotspot senza dover andare nelle impostazioni o aprire le impostazioni di un altro computer/dispositivo o router.
Questo ci porta al nostro tutorial su come condividere la connessione a Internet tramite hotspot Wi fi.
Domande frequenti (FAQ)
1) Come posso trasformare il mio portatile in un hotspot Wi-Fi?
R: Ci sono molti modi per creare un hotspot per il vostro portatile. Se non siete sicuri di come affrontare il problema, è meglio usare un'applicazione per portare un hotspot sul vostro portatile. Se pensate che questo risolverà la vostra domanda sulla condivisione della connessione a Internet, allora è così. Così facendo, potete permettere agli utenti della vostra rete di connettersi al Wi-Fi. Potete anche scegliere la connessione che desiderate.
2) Come faccio a trasformare il mio portatile in un hotspot Wi-Fi?
R: Abbiamo discusso a fondo il processo per trasformare il portatile Windows in un hotspot. Il modo più semplice è utilizzare un'applicazione come Connectify. È anche possibile utilizzare il metodo manuale (discusso nell'articolo) per imparare a farlo manualmente.
Questo ci porta alla fine del nostro tutorial sull'impostazione di un hotspot di rete Internet mobile con il computer portatile. Potete anche utilizzare la guida su come far condividere la connessione Internet al vostro computer portatile per connettervi facilmente con altri dispositivi.