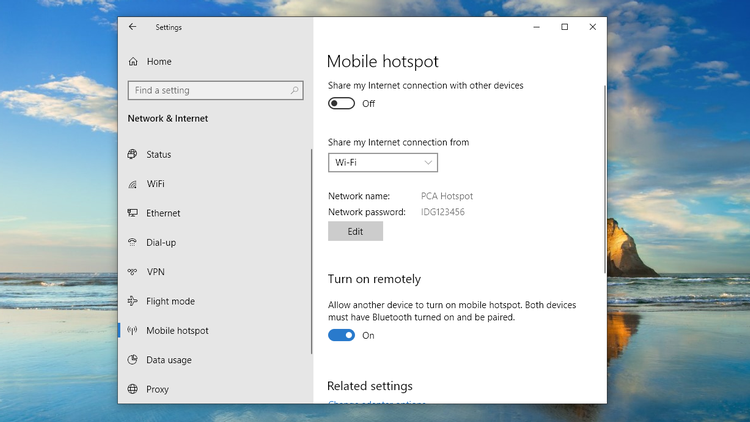Sisällysluettelo
WiFi-hotspotilla voit yhdistää useita laitteita ja antaa niille pääsyn internetiin. Jos sinulla on useita laitteita ja internet-yhteys kannettavaan tietokoneeseen, haluat ehkä jakaa internetin muiden laitteiden kanssa. Paras tapa tehdä se on tehdä kannettavasta tietokoneesta wifi-hotspot.
Tässä artikkelissa käsitellään kannettavan tietokoneen muuttamista Wi-FI-hotspotiksi.
Aloitetaan siis Wi-Fi-oppaasta, jossa kerrotaan, miten kannettavasta tietokoneesta tehdään hotspot.
Katso myös: Blink-synkronointimoduuli ei ole yhteydessä Wifiin - Helppo korjausTämä tarkoittaa, että jos kannettavassasi tai pöytäkoneessasi on Windows, olet melkein valmis. Prosessi ei kuitenkaan ole niin suoraviivainen kuin luulisi.
Käydään ensin läpi helppo tapa
Sisällysluettelo
- Kannettavan tietokoneen muuttaminen Wi Fi:ksi sovellusten avulla
- Connectify Hotspotin ominaisuudet
- Vaiheet muuttaa kannettavan tietokoneen osaksi WiFi-yhteys
- Langattoman tai langallisen yhteyden jakaminen Windows 10:ssä, Windows 8:ssa ja 7:ssä
- Windows 10 (outo yhteys)
- Windows 8 (langallinen yhteys)
- Windows 7 (langallinen yhteys)
- Entä jos haluat muodostaa yhteyden langattomasti?
- Usein kysytyt kysymykset (FAQ)
- 1) Miten voin tehdä kannettavastani Wi-Fi-hotspotin?
- 2) Miten teen kannettavasta tietokoneesta Wi-Fi-hotspotin?
Kannettavan tietokoneen muuttaminen Wi Fi:ksi sovellusten avulla
Yksi helpoimmista tavoista saada kannettava tietokone toimimaan wi-fi hotspotina on käyttää ohjelmistoa. On olemassa paljon sovelluksia, jotka tarjoavat yhden napsautuksen vaihtoehdon koneen muuttamiseksi wi-fi hotspotiksi. Ainoa asia, jonka tarvitset varmistaaksesi, että se toimii, on, että kannettavassa tietokoneessa on Windows. Kannettavassa tietokoneessa pitäisi tietenkin olla myös internet-yhteys.
Kun olet varma, että koneesi täyttää mainitut vaatimukset, on aika käyttää sovellusta. Suosittelemme kokeilemaan Connectify Hotspotia.
Connectify Hotspot on erinomainen ohjelmisto, jossa on paljon ominaisuuksia. Aloittaaksesi sinun on ladattava se heidän viralliselta sivultaan. Se tukee Windows-käyttöjärjestelmiä, mukaan lukien Windows 7, Windows 8, Windows 8.1 ja Windows 10.
Jos haluat lisätietoja Connectify Hotspotista, käydään läpi joitakin sen tärkeimpiä ominaisuuksia.
Katso myös: Korjaa: Android ei yhdistä automaattisesti WiFi-yhteyttäConnectify Hotspotin ominaisuudet
Connectify on ominaisuuksiltaan monipuolinen ohjelmisto, joka ratkaisee Wi fi-ongelmasi, erityisesti jos käytät kannettavaa tietokonetta. Sillä ei ole väliä, onko koneesi kytketty kaapelilla vai mobiilihotspotilla; voit muuttaa koneesi hotspotiksi Connectifyn avulla.
Jotta se toimisi, se luo virtuaalisen reitittimen sovelluksen. Tämä tarkoittaa, että kaikki laitteesi voivat muodostaa yhteyden koneeseesi ja jakaa koneessasi tällä hetkellä käytettävissä olevan internetin. Internet voi olla joko ad hoc -verkosta, mobiilihotspotista tai koneellesi jaetusta tietokoneen internet-yhteydestä.
Se tarjoaa myös mainosten eston. Tämä tarkoittaa, että kun asennat Connectifyn, se estää mainokset asiakaslaitteillesi. Lisäksi voit käyttää Connectifyta myös laiterajoitusten ohittamiseen. Ilman rajoituksia kaikenlaiset liitetyt laitteet voivat muodostaa yhteyden tämän tietokoneen verkon kautta. Jos esimerkiksi käytät ethernet-yhteyttä yhteyden muodostamiseen tietokoneeseen, myös Connectifytoimii.
Entä muut yhteydet? Connectify tukee minkä tahansa käytettävissä olevan yhteyden jakamista. Se voi siis olla 4 Gt:n USB-sovitin tai jopa 3G.
Muita Connectifyn tarjoamia keskeisiä ominaisuuksia ovat:
- Paranna Wi-Fi-alueen kantamaa
- Yhdistettyjen laitteiden siltaaminen NAT-ongelmien korjaamiseksi
- Tukee Unicodea, Emojia ja monikielisyyttä.
- Tukee Darkmode-tilaa
Vaiheet muuttaa kannettavan tietokoneen osaksi WiFi-yhteys
Yhteyden muodostaminen tapahtuu seuraavasti:
1) Hanki Connectify Hotspot
2) Luo Hotspot-nimi SSID:n kautta. Älä myöskään unohda asettaa salasanaa.
3) Paina nyt Start Hotspot. Voit myös valita Adblocker-vaihtoehdon säästääksesi akkua, rahaa ja kaistanleveyttä.
Langattoman tai langallisen yhteyden jakaminen Windows 10:ssä, Windows 8:ssa ja 7:ssä
Windows 10 (outo yhteys)
Jos käytössäsi on Windows 10, voit määrittää koneesi manuaalisesti toimimaan Wi-Fi-hotspotina. Varmista ensin, että sinun on asennettava vuosipäivitys.
Siirry ensin Windowsin asetuksiin. Voit siirtyä asetuksiin painamalla Windows + I. Valitse sieltä Verkot ja Internet.
Sieltä vasemmalla puolella on Mobile Hotspot -vaihtoehto.
Napsauta sitä ja valitse sitten "Jaa Internet-yhteys muiden laitteiden kanssa".
Siellä voit vaihtaa verkon nimen napsauttamalla Muokkaa-vaihtoehtoa. Voit myös valita oletusvaihtoehdon. Jos et pysty muodostamaan yhteyttä, tarkista SSID-tunnus ja salasana kahdesti. Tämän pitäisi aktivoida langaton hotspot. Voit vapaasti vaihtaa verkon nimen ja salasanan.
Näin voit jakaa internetyhteyden Windows 10:ssä kannettavassa tietokoneessa.
Windows 8 (langallinen yhteys)
Windows 8:n avulla voit myös määrittää laitteesi toimimaan langattomana hotspotina. Tämän menetelmän pitäisi toimia, jos laitteesi on yhdistetty ethernet-yhteydellä tai langattomalla yhteydellä.
Tässä tapauksessa sinulla ei ole mahdollisuutta käyttää graafista valikkoa. Kun graafista vaihtoehtoa tai ikkunaa ei ole, sinun on siirryttävä komentoriville.
Aloittaaksesi sinun on kirjoitettava "ncpa.cpl" Suorita-valintaikkunaan. Kun se on tehty, se avaa järjestelmäsi wi fi -yhteysvaihtoehdot. Napsauta nyt langatonta yhteyttä ja napsauta Ominaisuudet.
Jakaminen-välilehdellä on vaihtoehto, jolla voit sallia muiden verkon käyttäjien käytön. Ota se käyttöön napsauttamalla sitä. Varmista kuitenkin, ettet salli toista vaihtoehtoa, "salli muiden verkon käyttäjien hallita jaettua internet-yhteyttä tai poistaa sen käytöstä", sillä se tarkoittaa, että annat muille käyttäjille hallinnan.
Kun tämä on tehty, sinun on avattava komentorivi käyttämällä admin-oikeuksia. Voit myös käyttää Power-user-vaihtoehtoa. Kun olet valmis, sinun on käytettävä komentorivillä seuraavaa komentoa. Tämä auttaa sinua asettamaan hotspotisi.
netsh WLAN set hostednetwork mode=allow ssid="" key=""
Sinun on käytettävä yllä olevaa komentoa verkon nimen ja salasanan asettamiseen. Yllä olevassa komennossa on kohta, johon sinun on kirjoitettava verkon nimi, ja kohta, johon sinun on kirjoitettava salasana. Lisäksi käytetään WPA2-PSK(AES)-salausta.
Mutta mitä tapahtuu, jos haluat muuttaa wlan-yhteyden/virtuaalisen reitittimen tunnistetietoja? Siinä tapauksessa sinun on suoritettava yllä oleva komento uudelleen ja asetettava tunnistetiedot uudelleen.
Windows 7 (langallinen yhteys)
Jos käytät Windows 7 -järjestelmää, sinun on käytettävä ad-hoc-verkko-ominaisuutta. Yksinkertaisesti sanottuna se on ylimääräinen verkko, jonka avulla muut laitteet voivat muodostaa yhteyden järjestelmääsi.
Ennen kuin yrität käyttää tätä vaihtoehtoa, sinun on varmistettava, että laitteesi on yhdistetty.
Siirry nyt langattoman verkon hallinta-ikkunaan. Siellä sinun on napsautettava Lisää-painiketta ja valittava ad hoc -verkon luominen.
Kun olet siellä, se kysyy nimeä ja salasanaa. Lisää vain yksi, ja sinun pitäisi nyt pystyä muuttamaan järjestelmäsi laitteeksi, joka lähettää internetin kautta!
Tässä yhteydessä sinun on myös varmistettava, että muut käyttötarkoitukset voivat muodostaa yhteyden koneeseesi internet-yhteyden kautta. Voit ottaa sen käyttöön siirtymällä kohtaan Langattoman verkkoyhteyden ominaisuudet ja valitsemalla sitten vaihtoehdon.
Entä jos haluat muodostaa yhteyden langattomasti?
Saatat siis miettiä, mitä tapahtuu, jos haluat jakaa internetyhteytesi langattomasti? Siinä tapauksessa ainoa vaihtoehtosi on Connectify, sillä se tarjoaa helpon tavan tehdä hotspot ilman, että sinun tarvitsee mennä asetuksiin tai avata toisen tietokoneen/laitteen tai reitittimen asetuksia.
Tämä johdattaa meidät oppaaseen, jossa kerrotaan, miten jaat internet-yhteyden WiFi-hotspotin kautta.
Usein kysytyt kysymykset (FAQ)
1) Miten voin tehdä kannettavastani Wi-Fi-hotspotin?
V: Voit luoda kannettavan tietokoneen hotspotin monella tavalla. Jos et ole varma, miten lähestyä ongelmaa, on parasta käyttää sovellusta, jolla saat hotspotin kannettavaan tietokoneeseesi. Jos luulet, että se ratkaisee kysymyksesi internet-yhteyteni jakamisesta, tämä on se. Näin voit antaa verkon käyttäjien muodostaa yhteyden Wi-Fi-yhteyteen. Voit myös valita haluamasi yhteyden.
2) Miten teen kannettavasta tietokoneesta Wi-Fi-hotspotin?
V: Olemme käsitelleet Windows-kannettavan tietokoneen muuttamista hotspotiksi perusteellisesti. Helpoin tapa on käyttää sovellusta, kuten Connectify. Voit myös käyttää manuaalista menetelmää (jota käsitellään artikkelissa) oppiaksesi, miten se tehdään manuaalisesti.
Tämä johtaa meidät kannettavan tietokoneen kanssa verkon internet-mobiilihotspotin perustamista koskevan oppaan loppuun. Voit myös käyttää opasta kannettavan tietokoneen saaminen jakamaan internet-yhteytesi oppaan avulla ja muodostaa helposti yhteyden muihin laitteisiin.