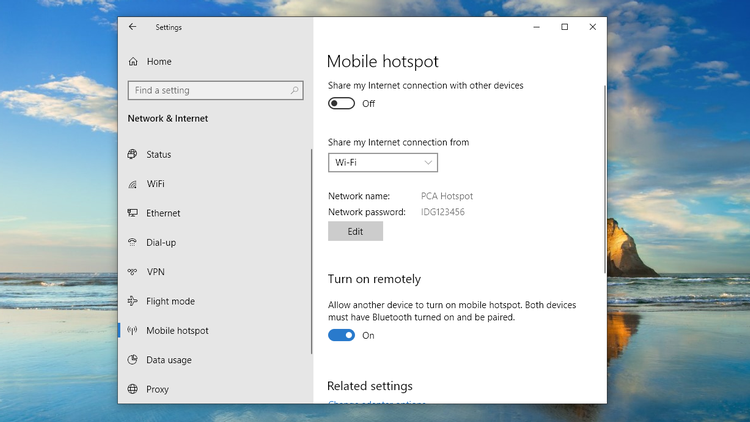İçindekiler
Bir WiFi hotspot, birden fazla cihazı bağlamanızı ve internete erişmelerini sağlar. Dizüstü bilgisayarınızda çeşitli cihazlarınız ve internet erişiminiz varsa, interneti diğer cihazlarla paylaşmak isteyebilirsiniz. Bunu yapmanın en iyi yolu dizüstü bilgisayarınızı bir wifi hotspot'a dönüştürmektir.
Bu makalede dizüstü bilgisayarın nasıl bir Wi-Fi erişim noktasına dönüştürüleceği anlatılmaktadır.
Öyleyse, dizüstü bilgisayarınızı bir etkin noktaya nasıl dönüştüreceğinize dair Wi-Fi kılavuzuna başlayalım.
Bu, dizüstü veya masaüstü bilgisayarınızda Windows varsa, neredeyse hazır olduğunuz anlamına gelir. Ancak, işlem düşündüğünüz kadar basit değildir.
Önce kolay yoldan gidelim
Ayrıca bakınız: Halk Kütüphanelerinde Yüksek Hızlı WiFi'ın Keyfini Çıkarıyor musunuz? En İyi 10 Kütüphaneİçindekiler
- Uygulamaları kullanarak dizüstü bilgisayarınızı Wi Fi'ye dönüştürme
- Connectify Hotspot Özellikleri
- Dizüstü bilgisayarınızı WiFi bağlantısına dönüştürme adımları
- Windows 10, Windows 8 ve 7'de Kablosuz veya Kablolu Bağlantınızı Paylaşma
- Windows 10(Wierd Connection)
- Windows 8 (Kablolu Bağlantı)
- Windows 7 (Kablolu Bağlantı)
- Ya Kablosuz olarak bağlanmak istiyorsanız?
- Sıkça Sorulan Sorular (SSS)
- 1) Dizüstü bilgisayarımı nasıl bir Wi-Fi etkin noktası haline getirebilirim?
- 2) Dizüstü bilgisayarımı nasıl bir Wi-Fi erişim noktasına dönüştürebilirim?
Uygulamaları kullanarak dizüstü bilgisayarınızı Wi Fi'ye dönüştürme
Dizüstü bilgisayarınızı bir wi-fi hotspot olarak çalıştırmanın en kolay yollarından biri yazılım kullanmaktır. Makineyi bir Wi-Fi hotspot'a dönüştürmek için tek tıklama seçeneği sunan çok sayıda uygulama vardır. Çalıştığından emin olmak için ihtiyacınız olan tek şey dizüstü bilgisayarınızda Windows olmasıdır. Elbette dizüstü bilgisayarın da bir internet bağlantısı olmalıdır.
Makinenizin söz konusu gereksinimi karşıladığından emin olduktan sonra, uygulamayı kullanma zamanı gelmiştir. Connectify Hotspot'u denemenizi öneririz.
Connectify Hotspot mükemmel bir yazılımdır ve tonlarca özellikle birlikte gelir. Başlamak için resmi sayfalarından indirmeniz gerekir. Windows 7, Windows 8, Windows 8.1 ve Windows 10 dahil olmak üzere Windows işletim sistemi serisini destekler.
Connectify Hotspot hakkında daha fazla bilgi edinmek için bazı temel özelliklerini inceleyelim.
Connectify Hotspot Özellikleri
Connectify, özellikle dizüstü bilgisayar kullanıyorsanız, Wi fi sorununuzu çözen zengin özelliklere sahip bir yazılımdır. Makinenizin kablo veya mobil hotspot ile bağlı olması fark etmez; Connectify'ı kullanarak makinenizi bir hotspot'a dönüştürebilirsiniz.
Çalışmasını sağlamak için sanal bir yönlendirici uygulaması oluşturur. Bu, tüm cihazlarınızın makinenize bağlanabileceği ve makinenizde o anda mevcut olan interneti paylaşabileceği anlamına gelir. İnternet, ad hoc ağdan, mobil hotspot'tan veya makinenizle paylaşılan bilgisayarın internet bağlantısından olabilir.
Bu, Connectify'ı yüklediğinizde istemci cihazlarınız için reklamları engelleyeceği anlamına gelir. Ayrıca, Connectify'ı cihaz kısıtlamalarını atlamak için de kullanabilirsiniz. Hiçbir kısıtlama olmadan, her tür bağlı cihaz bu bilgisayarın ağı üzerinden bağlanabilir. Örneğin, bilgisayarınıza bağlantı sağlamak için bir ethernet bağlantısı kullanıyorsanız, Connectifyişe yarayacak.
Peki ya diğer bağlantılar? Connectify mevcut herhangi bir bağlantıyı paylaşmayı destekler. Yani bu 4GB USB adaptörü veya 3G bile olabilir.
Ayrıca bakınız: Çift Bant WiFi nedir?Connectify tarafından sunulan diğer temel özellikler şunlardır:
- Wi-Fi menzilini artırın
- NAT sorunlarını gidermek için bağlı cihazları köprüleme
- Unicode, Emoji ve Çoklu dil desteği
- Darkmode'u destekler
Dizüstü bilgisayarınızı WiFi bağlantısına dönüştürme adımları
Bağlanma adımları aşağıdaki gibidir:
1) Connectify Hotspot'u edinin
2) SSID aracılığıyla bir Hotspot adı oluşturun. Ayrıca, parolayı ayarlamayı unutmayın.
3) Şimdi Hotspot Başlat'a basın. Pil ömründen, paradan ve bant genişliğinden tasarruf etmek için Adblocker seçeneğini de seçebilirsiniz.
Windows 10, Windows 8 ve 7'de Kablosuz veya Kablolu Bağlantınızı Paylaşma
Windows 10(Wierd Connection)
Windows 10 kullanıyorsanız, makinenizi Wi-Fi etkin noktası olarak çalışacak şekilde manuel olarak ayarlayabilirsiniz. Öncelikle, yıldönümü güncellemesinin yüklü olması gerektiğinden emin olun.
Öncelikle Windows ayarlarına gitmeniz gerekir. Windows + I tuşlarına basarak ayarlara gidebilirsiniz. Buradan Ağlar ve İnternet'e tıklayın.
Buradan, sol tarafta Mobil Erişim Noktası seçeneğini göreceksiniz.
Üzerine tıklayın ve ardından "İnternet Bağlantımı diğer cihazlarla paylaş" seçeneğine tıklayın.
Burada, Düzenle seçeneğine tıklayarak Ağ adını değiştirmeyi seçebilirsiniz. Varsayılan seçeneği de tercih edebilirsiniz. Bağlanamamanız durumunda, SSID ve şifreyi iki kez kontrol edin. Bu, kablosuz erişim noktanızı etkinleştirmelidir. Ağ adınızı ve şifrenizi değiştirmekte özgürsünüz.
Bu şekilde, Windows 10'da internet bağlantınızı bir dizüstü bilgisayarda paylaşabilirsiniz.
Windows 8 (Kablolu Bağlantı)
Windows 8'i kullanarak cihazınızı kablosuz erişim noktası olarak da ayarlayabilirsiniz. Bu yöntem, makineniz bir ethernet bağlantısı veya kablosuz bağlantı kullanarak bağlıysa çalışmalıdır.
Burada, grafik menüden geçme seçeneğiniz yoktur. Grafik seçeneği veya penceresi olmadığından, komut satırına geçmeniz gerekir.
Başlamak için, Çalıştır iletişim kutusuna "ncpa.cpl" yazmanız gerekir. Tamamlandığında, sisteminizdeki wi fi bağlantı seçeneklerini açacaktır. Şimdi, kablosuz bağlantıya tıklayın ve özelliklere tıklayın.
Paylaşım sekmesinde, diğer ağ kullanıcılarına izin vermek için bir seçenek olduğunu göreceksiniz. Etkinleştirmek için üzerine tıklayın. Ancak, diğer seçenek olan "diğer ağ kullanıcılarının paylaşılan internet bağlantısını kontrol etmesine veya devre dışı bırakmasına izin ver" seçeneğine izin vermediğinizden emin olun - çünkü bunu yapmak diğer kullanıcılara kontrol vermek anlamına gelir.
Tamamlandığında, yönetici ayrıcalıklarını kullanarak komut istemini açmanız gerekir. Power-user seçeneğini de kullanabilirsiniz. Oraya vardığınızda, komut isteminde aşağıdaki komutu kullanmanız gerekir. Bu, etkin noktanızı kurmanıza yardımcı olacaktır.
netsh WLAN set hostednetwork mode=allow ssid="" key=""
Ağ adını ve parolasını ayarlamak için yukarıdaki komutu kullanmanız gerekir. Yukarıdaki komutta, ağ adını koymanız gereken yer ve parolayı koymanız gereken yerdir. Ayrıca, kullanılan güvenlik WPA2-PSK (AES) şifrelemesidir.
Ancak, wi-fi bağlantısı/sanal yönlendirici için kimlik bilgilerini değiştirmek isterseniz ne olur? Bu durumda, yukarıdaki komutu yeniden çalıştırmanız ve kimlik bilgilerini yeniden ayarlamanız gerekir.
Windows 7 (Kablolu Bağlantı)
Windows 7'li bir sistem kullanıyorsanız, ad-hoc ağ özelliğini kullanmanız gerekir. Basit bir ifadeyle, diğer cihazların sisteminize bağlanmasını sağlayan ek bir ağdır.
Bu seçeneği kullanmadan önce cihazlarınızın bağlı olduğundan emin olmanız gerekir.
Şimdi, kablosuz ağı yönet penceresine gidin. Buradan, ekle düğmesine tıklamanız ve ardından bir ad hoc ağ oluşturmayı seçmeniz gerekir.
Orada bir isim ve parola isteyecektir. Basitçe bir tane ekleyin ve artık sisteminizi internet iletimi yapan bir cihaza dönüştürebilirsiniz!
Burada, diğer kullanımların makinenize bir internet bağlantısı üzerinden bağlanabilmesini de sağlamanız gerekir. Bunu etkinleştirmek için, Kablosuz Ağ Bağlantısı Özellikleri'ne gidin ve ardından seçeneği seçin.
Ya Kablosuz olarak bağlanmak istiyorsanız?
Peki, internet bağlantılarınızı kablosuz olarak paylaşmak isterseniz ne olur diye düşünüyor olabilirsiniz. Bu durumda, tek seçeneğiniz Connectify'dır, çünkü ayarlara gitmeye veya başka bir bilgisayar/cihaz veya yönlendirici ayarlarını açmaya gerek kalmadan bir hotspot oluşturmanın kolay bir yolunu sunar.
Bu, internet bağlantınızı Wi fi hotspot aracılığıyla nasıl paylaşacağınıza dair öğreticimize götürür.
Sıkça Sorulan Sorular (SSS)
1) Dizüstü bilgisayarımı nasıl bir Wi-Fi etkin noktası haline getirebilirim?
C: Dizüstü bilgisayarınızda hotspot oluşturmanın birçok yolu vardır. Soruna nasıl yaklaşacağınızdan emin değilseniz, dizüstü bilgisayarınıza bir hotspot getirmek için bir uygulama kullanmak en iyisidir. İnternet bağlantımı paylaşma sorunuzu çözeceğini düşünüyorsanız, o zaman budur. Bunu yaparak, ağ kullanıcılarınızın Wi-Fi'ye bağlanmasına izin verebilirsiniz. İstediğiniz bağlantıyı da seçebilirsiniz.
2) Dizüstü bilgisayarımı nasıl bir Wi-Fi erişim noktasına dönüştürebilirim?
C: Windows dizüstü bilgisayarınızı bir etkin noktaya dönüştürme sürecini ayrıntılı olarak ele aldık. En kolay yol Connectify gibi bir uygulama kullanmaktır. Manuel olarak nasıl yapılacağını öğrenmek için manuel yöntemi de (makalede tartışılmıştır) kullanabilirsiniz.
Bu bizi dizüstü bilgisayarınızla bir ağ internet mobil erişim noktası kurma eğitimimizin sonuna götürüyor. Dizüstü bilgisayarınızın internet bağlantınızı paylaşmasını sağlama kılavuzunu da kullanabilir ve diğer cihazlarla kolayca bağlantı kurabilirsiniz.