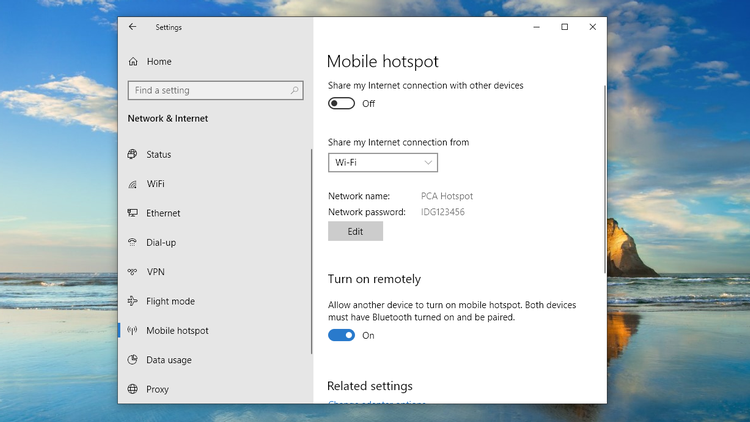Mundarija
WiFi hotspot bir nechta qurilmalarni ulash va ularga internetga kirish imkonini beradi. Agar sizda turli xil qurilmalar va noutbukda internetga kirish imkoningiz bo'lsa, internetni boshqa qurilmalar bilan baham ko'rishingiz mumkin. Buning eng yaxshi yo'li - noutbukni Wi-Fi ulanish nuqtasiga aylantirishdir.
Ushbu maqolada noutbukni Wi-FI ulanish nuqtasiga aylantirish haqida so'z boradi.
Xo'sh, keling, noutbukni hotspotga aylantirish bo'yicha Wi-Fi qo'llanmasidan boshlaylik.
Windows endi buni amalga oshirishga qodir. Bu shuni anglatadiki, agar tizza kompyuteringizda yoki ish stolingizda Windows bo'lsa, siz deyarli tayyorsiz. Biroq, jarayon siz o'ylaganchalik oddiy emas.
Avval oson yo'lni ko'rib chiqaylik
Mundarija
- Noutbukni Wi-Fi-ga aylantirish ilovalardan foydalanish
- Ulanish nuqtasi funksiyalarini ulash
- Noutbukni WiFi ulanishiga aylantirish bosqichlari
- Simsiz yoki simli ulanishni Windows 10, Windows 8, va 7
- Windows 10(Wierd Connection)
- Windows 8(Simli ulanish)
- Windows 7 (Simli ulanish)
- Agar ulanishni xohlasangiz nima bo'ladi Simsizmi?
- Tez-tez so'raladigan savollar(FAQ)
- 1) Qanday qilib noutbukimni Wi-Fi ulanish nuqtasiga aylantirishim mumkin?
- 2) Qanday qilib noutbukni Wi-Fi ulanish nuqtasiga aylantirsam bo'ladi? Wi-Fi ulanish nuqtasi?
Ilovalar yordamida noutbukni Wi-Fi-ga aylantirish
Noutbukni ishlashning eng oson usullaridan biri Wi-Fi ulanish nuqtasi sifatida dasturiy ta'minotdan foydalanish. Ko'plab ilovalar mavjudmashinani Wi-Fi ulanish nuqtasiga aylantirish uchun bir marta bosish variantini taklif qiladi. Uning ishlashiga ishonch hosil qilishingiz kerak bo'lgan yagona narsa - tizza kompyuteringizda Windows bo'lishi. Albatta, noutbukda ham internet bo'lishi kerak.
Mashinangiz ushbu talabga javob berishiga ishonchingiz komil bo'lsa, ilovadan foydalanish vaqti keldi. Connectify Hotspot-ni sinab ko'rishingizni tavsiya qilamiz.
Connectify Hotspot ajoyib dastur bo'lib, u juda ko'p funksiyalarga ega. Boshlash uchun siz ularning rasmiy sahifasidan yuklab olishingiz kerak. U Windows 7, Windows 8, Windows 8.1 va Windows 10, jumladan, Windows operatsion tizimlarini qoʻllab-quvvatlaydi.
Connectify Hotspot haqida koʻproq bilish uchun uning baʼzi asosiy funksiyalarini koʻrib chiqamiz.
Connectify. Hotspot xususiyatlari
Connectify - bu Wi-Fi muammosini, ayniqsa noutbukda bo'lsangiz, hal qiluvchi xususiyatga boy dastur. Mashinangiz kabel yoki mobil ulanish nuqtasi orqali ulanganmi, muhim emas; Connectify yordamida kompyuteringizni hotspotga aylantirishingiz mumkin.
Uning ishlashi uchun u virtual router ilovasini yaratadi. Bu shuni anglatadiki, barcha qurilmalaringiz kompyuteringizga ulanishi va hozirda kompyuteringizda mavjud bo'lgan internetni baham ko'rishi mumkin. Internet maxsus tarmoqdan, mobil ulanish nuqtasidan yoki kompyuteringizga ulashilgan kompyuter internet aloqasidan bo'lishi mumkin.
Shuningdek, u reklama blokirovkasini ham taklif qiladi. Bu shuni anglatadiki, Connectify-ni o'rnatganingizdan so'ng, u sizning mijozingiz uchun reklamalarni bloklaydiqurilmalar. Bundan tashqari, siz qurilma cheklovlarini chetlab o'tish uchun Connectify-dan ham foydalanishingiz mumkin. Hech qanday cheklovlarsiz barcha turdagi ulangan qurilmalar ushbu kompyuter tarmog'i orqali ulanishi mumkin. Misol uchun, agar siz kompyuteringizga ulanish uchun Ethernet ulanishidan foydalansangiz, Connectify ham ishlaydi.
Lekin boshqa ulanishlar haqida nima deyish mumkin? Connectify har qanday mavjud ulanishni baham ko'rishni qo'llab-quvvatlaydi. Shunday qilib, u 4 GB USB adapteri yoki hatto 3G bo'lishi mumkin.
Connectify tomonidan taklif qilinadigan boshqa asosiy xususiyatlar quyidagilardan iborat:
- Wi-Fi diapazonini kengaytirish
- Ulangan qurilmalarni ko'prik NAT bilan bog'liq muammolarni tuzatish
- Unicode, Emoji va ko'p tillarni qo'llab-quvvatlaydi
- Darkmode-ni qo'llab-quvvatlaydi
Noutbukni WiFi ulanishiga aylantirish qadamlari
Qadamlar ulanish uchun quyidagilar amalga oshiriladi:
1) Connectify Hotspot-ni oling
2) SSID orqali Hotspot nomini yarating. Shuningdek, parolni o'rnatishni unutmang.
3) Endi Start Hotspot tugmasini bosing. Batareyaning ishlash muddatini, pulni va tarmoqli kengligini tejash uchun Adblocker opsiyasini ham tanlashingiz mumkin.
Simsiz yoki simli ulanishni Windows 10, Windows 8 va 7 da baham ko'rish
Windows 10 (Wierd Connection)
Agar siz Windows 10 operatsion tizimida ishlayotgan bo'lsangiz, qurilmangizni Wi-Fi ulanish nuqtasi sifatida ishlash uchun qo'lda sozlashingiz mumkin. Birinchidan, yubiley yangilanishi o'rnatilgan bo'lishi kerakligiga ishonch hosil qiling.
Birinchidan, Windows sozlamalariga o'tishingiz kerak. Siz Windows + I tugmalarini bosib sozlamalarga o'tishingiz mumkin. U yerdan "Tarmoqlar" ni bosing vaInternet.
U yerdan siz chap tomonda Mobil ulanish nuqtasi opsiyasiga ega boʻlasiz.
Uni bosing va “Internet ulanishimni boshqa qurilmalar bilan baham koʻrish” tugmasini bosing.
U yerda Tarmoq nomini oʻzgartirishni “Tahrirlash” opsiyasini bosish orqali tanlashingiz mumkin. Siz standart variantga ham o'tishingiz mumkin. Agar ulanish imkoni bo'lmasa, SSID va parolni ikki marta tekshiring. Bu simsiz ulanish nuqtasini yoqishi kerak. Tarmoq nomi va parolingizni oʻzgartirishingiz mumkin.
Shunday qilib, noutbukda Windows 10-da internetga ulanishingiz mumkin.
Windows 8(Simli ulanish)
Windows 8 dan foydalanib, siz qurilmangizni simsiz ulanish nuqtasi sifatida ham sozlashingiz mumkin. Mashinangiz chekilgan yoki simsiz ulanish orqali ulangan bo'lsa, bu usul ishlashi kerak.
Bu erda sizda grafik menyudan o'tish imkoniyati yo'q. Grafik variant yoki oyna mavjud bo'lmasa, siz buyruq qatoriga o'tishingiz kerak.
Boshlash uchun Run dialog oynasiga “ncpa.cpl” ni kiritishingiz kerak. Tugallangach, u tizimingizda Wi-Fi ulanish imkoniyatlarini ochadi. Endi simsiz ulanishni bosing va xususiyatlarni bosing.
Almashish yorlig'ida siz boshqa tarmoq foydalanuvchilariga ruxsat berish imkoniyati mavjudligini topasiz. Uni yoqish uchun ustiga bosing. Biroq, "boshqa tarmoq foydalanuvchilariga umumiy internet ulanishini boshqarish yoki o'chirishga ruxsat berish" variantiga ruxsat bermaslikka ishonch hosil qiling.boshqaruvni boshqa foydalanuvchilarga berishni bildiradi.
Bajarilgandan so'ng, administrator huquqlaridan foydalangan holda buyruq satrini ochishingiz kerak. Power-user variantidan ham foydalanishingiz mumkin. U erga kelgandan so'ng, buyruq satrida quyidagi buyruqni ishlatishingiz kerak. Bu sizga hotspotni sozlashda yordam beradi.
netsh WLAN set hostednetwork mode=allow ssid=”” key=””
Shuningdek qarang: Belkin Routerni sozlash - bosqichma-bosqich qo'llanmaBuni amalga oshirish uchun yuqoridagi buyruqdan foydalanishingiz kerak. tarmoq nomi va parolni o'rnating. Yuqoridagi buyruqda siz tarmoq nomini va parolni kiritishingiz kerak bo'lgan joy. Bundan tashqari, xavfsizlik WPA2-PSK(AES) shifrlashdan foydalaniladi.
Ammo, agar siz Wi-Fi ulanishi/virtual router uchun hisob ma'lumotlarini o'zgartirmoqchi bo'lsangiz nima bo'ladi? Bunday holda, yuqoridagi buyruqni qayta ishga tushirishingiz va hisob ma'lumotlarini qayta o'rnatishingiz kerak.
Windows 7 (Simli ulanish)
Agar siz Windows 7 bilan tizimdan foydalanayotgan bo'lsangiz, u holda foydalanishingiz kerak. maxsus tarmoq xususiyati. Oddiy qilib aytganda, bu boshqa qurilmalarning tizimingizga ulanishini taʼminlovchi qoʻshimcha tarmoqdir.
Shuningdek qarang: Tuzatish: Samsung planshetim endi WiFi tarmog‘iga ulanmaydiUshbu opsiyadan foydalanishdan oldin qurilmalaringiz ulanganligiga ishonch hosil qilishingiz kerak.
Endi simsiz tarmoq oynasini boshqarishga o'ting. U yerdan qo‘shish tugmasini bosishingiz va keyin maxsus tarmoq yaratishni tanlashingiz kerak.
U yerga kelgandan so‘ng u ism va parolni so‘raydi. Oddiy qo'shing va endi siz tizimingizni internetni uzatuvchi qurilmaga aylantira olasiz!
Bu yerda,shuningdek, boshqa foydalanish uchun internet ulanishi orqali kompyuteringizga ulanishi mumkinligiga ishonch hosil qilishingiz kerak. Uni yoqish uchun Simsiz tarmoqqa ulanish xususiyatlariga o'ting va keyin variantni tanlang.
Simsiz ulanishni xohlasangiz nima bo'ladi?
Xo'sh, siz internetga ulanishni simsiz ulashmoqchi bo'lsangiz nima bo'ladi deb o'ylayotgandirsiz? Bunday holda, sizning yagona variantingiz Connectify bo'ladi, chunki u sozlamalarga o'tmasdan yoki boshqa kompyuter/qurilma yoki yo'riqnoma sozlamalarini ochmasdan hotspot yaratishning oson usulini taklif etadi.
Bu bizning qo'llanmamizga olib keladi. Internetga ulanishingizni Wi-Fi ulanish nuqtasi orqali baham ko'rish uchun.
Tez-tez so'raladigan savollar (FAQ)
1) Qanday qilib noutbukimni Wi-Fi ulanish nuqtasi qilishim mumkin?
Javob: Noutbukda kirish nuqtasini yaratishning ko'plab usullari mavjud. Muammoga qanday yondashishni bilmasangiz, noutbukingizga kirish nuqtasini olib kelish uchun ilovadan foydalanish yaxshidir. Agar bu mening internet aloqamni almashish haqidagi savolingizni hal qiladi deb o'ylasangiz, bu shunday. Shunday qilib, siz tarmoq foydalanuvchilariga Wi-Fi ulanishiga ruxsat berishingiz mumkin. Siz o'zingiz xohlagan ulanishni ham tanlashingiz mumkin.
2) Qanday qilib noutbukimni Wi-Fi ulanish nuqtasiga aylantiraman?
Javob: Biz Windows noutbukingizni faol nuqtaga aylantirish jarayonini batafsil muhokama qildik. Eng oson yo'li - Connectify kabi ilovadan foydalanish. Buni qo'lda qanday qilishni o'rganish uchun siz qo'lda (maqolada muhokama qilingan) usuldan ham foydalanishingiz mumkin.
Bu bizni oxirigacha olib boradi.Noutbukingiz bilan tarmoq mobil ulanish nuqtasini o'rnatish bo'yicha o'quv qo'llanmamiz. Shuningdek, siz noutbukni internetga ulanish boʻyicha qoʻllanmani baham koʻrishi va boshqa qurilmalar bilan osongina ulanishi uchun qoʻllanmadan foydalanishingiz mumkin.