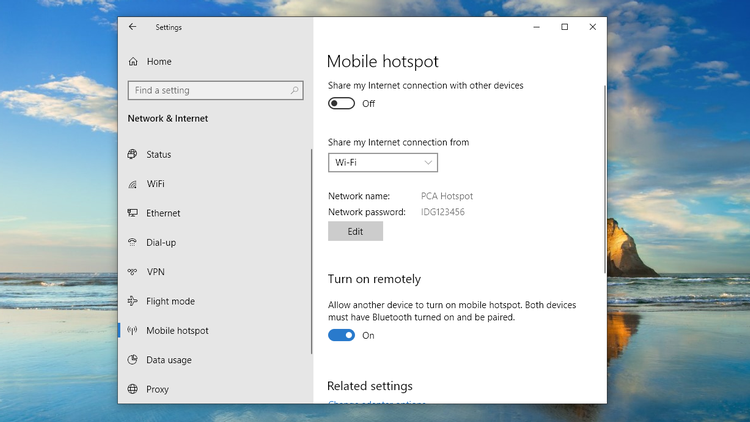Mündəricat
WiFi hotspot sizə birdən çox cihazı birləşdirməyə və onlara internetə çıxış imkanı verməyə imkan verir. Laptopunuza müxtəlif cihazlar və internet çıxışınız varsa, interneti digər cihazlarla paylaşmaq istəyə bilərsiniz. Bunun ən yaxşı yolu noutbukunuzu wi-fi hotspot-a çevirməkdir.
Bu məqalə noutbuku Wi-FI hotspot-a çevirməyi əhatə edir.
Beləliklə, dizüstü kompüterinizi qaynar nöqtəyə çevirmək üçün Wi-Fi bələdçisi ilə başlayaq.
Windows indi bunu etməkdən daha çox qadirdir. Bu o deməkdir ki, dizüstü kompüterinizdə və ya iş masanızda Windows varsa, demək olar ki, getməyə hazırsınız. Bununla belə, proses düşündüyünüz qədər sadə deyil.
İlk olaraq asan yoldan keçək
Mündəricat
- Noutbukunuzu Wi-Fi-a çevirmək proqramlardan istifadə edərək
- Qaynar nöqtə funksiyalarını birləşdirin
- Laptopunuzu WiFi bağlantısına çevirmək üçün addımlar
- Simsiz və ya Simsiz Bağlantınızı Windows 10, Windows 8-də paylaşma, və 7
- Windows 10(Wierd Connection)
- Windows 8(Wired Connection)
- Windows 7 (Wired Connection)
- Qoşulmaq istəyirsinizsə nə etməli Simsiz?
- Tez-tez verilən suallar(FAQ)
- 1) Noutbukumu necə Wi-Fi hotspot edə bilərəm?
- 2) Noutbukumu necə şəbəkəyə çevirə bilərəm? Wi-Fi hotspot?
Proqramlardan istifadə edərək noutbukunuzu Wi-Fi-a çevirmək
Noutbukunuzu işləməyin ən asan yollarından biri wi-fi hotspot kimi proqramdan istifadə etməkdir. Çoxlu proqramlar varmaşını Wi-Fi qaynar nöqtəsinə çevirmək üçün bir kliklə seçim təklif edir. Onun işlədiyinə əmin olmaq üçün lazım olan yeganə şey laptopunuzda Windows olmasıdır. Əlbəttə ki, noutbukda internet bağlantısı da olmalıdır.
Maşınınızın qeyd olunan tələblərə cavab verdiyinə əmin olduqdan sonra proqramdan istifadə etməyin vaxtı gəldi. Connectify Hotspot-u sınamağınızı təklif edirik.
Həmçinin bax: Windows 7-də WiFi vasitəsilə İnterneti Laptopdan Mobilə Necə Paylaşmaq olarConnectify Hotspot əla proqramdır və çoxlu funksiyalarla gəlir. Başlamaq üçün onların rəsmi səhifəsindən yükləməlisiniz. O, Windows 7, Windows 8, Windows 8.1 və Windows 10 daxil olmaqla Windows əməliyyat sistemlərini dəstəkləyir.
Connectify Hotspot haqqında ətraflı öyrənmək üçün onun bəzi əsas xüsusiyyətlərini nəzərdən keçirək.
Connectify. Hotspot Xüsusiyyətləri
Connectify Wi-Fi probleminizi həll edən xüsusiyyətlərlə zəngin proqramdır, xüsusən də noutbukdasınızsa. Maşınınızın kabel və ya mobil qaynar nöqtə ilə qoşulmasının fərqi yoxdur; siz Connectify istifadə edərək maşınınızı qaynar nöqtəyə çevirə bilərsiniz.
Həmçinin bax: Kindle klaviaturasının WiFi-yə qoşulmamasını necə düzəltmək olarOnun işləməsi üçün o, virtual marşrutlaşdırıcı tətbiqi yaradır. Bu o deməkdir ki, bütün cihazlarınız maşınınıza qoşula və hazırda maşınınızda mövcud olan interneti paylaşa bilər. İnternet ya xüsusi şəbəkədən, mobil hotspotdan, ya da kompüterin kompüterinizlə paylaşılan internet bağlantısından ola bilər.
O, həmçinin reklamın bloklanmasını təklif edir. Bu o deməkdir ki, siz Connectify-ı quraşdırdıqdan sonra müştəriniz üçün reklamları bloklayacaqcihazlar. Bundan əlavə, cihaz məhdudiyyətlərini keçmək üçün Connectify-dan da istifadə edə bilərsiniz. Heç bir məhdudiyyət olmadan, bütün növ bağlı cihazlar bu kompüterin şəbəkəsi vasitəsilə qoşula bilər. Məsələn, əgər siz kompüterinizə bağlantı çatdırmaq üçün ethernet bağlantısından istifadə edirsinizsə, Connectify da işləyəcək.
Bəs digər bağlantılar haqqında nə demək olar? Connectify istənilən mövcud əlaqəni paylaşmağı dəstəkləyir. Beləliklə, o, 4 GB USB adapter və ya hətta 3G ola bilər.
Connectify tərəfindən təklif olunan digər əsas xüsusiyyətlərə aşağıdakılar daxildir:
- Wi-Fi diapazonunu artırın
- Qoşulmuş cihazları birləşdirin. NAT problemlərini həll edin
- Unicode, Emoji və Çoxdilli dəstəkləyir
- Qaranlıq rejimi dəstəkləyir
Laptopunuzu WiFi bağlantısına çevirmək üçün addımlar
Addımlar qoşulmaq aşağıdakı kimidir:
1) Connectify Hotspot əldə edin
2) SSID vasitəsilə Hotspot adını yaradın. Həmçinin, parol təyin etməyi unutmayın.
3) İndi Start Hotspot düyməsini basın. Siz həmçinin batareyanın ömrünə, pula və bant genişliyinə qənaət etmək üçün Adblocker seçimini seçə bilərsiniz.
Simsiz və ya Simli Bağlantınızı Windows 10, Windows 8 və 7-də paylaşın
Windows 10(Wierd Connection)
Əgər siz Windows 10 işlədirsinizsə, siz maşınınızı Wi-Fi qaynar nöqtəsi kimi işləmək üçün əl ilə qura bilərsiniz. Əvvəlcə yubiley güncəlləməsinin quraşdırılmalı olduğuna əmin olun.
İlk olaraq Windows parametrlərinə keçməlisiniz. Siz Windows + I düymələrini basaraq parametrlərə keçə bilərsiniz. Oradan Şəbəkələr və üzərinə klikləyinİnternet.
Oradan, sol tərəfdə Mobil Hotspot seçimi olacaqsınız.
Onun üzərinə klikləyin və sonra "İnternet Bağlantımı digər cihazlarla paylaşın" üzərinə klikləyin.
Orada, Redaktə et seçiminə klikləməklə Şəbəkə adını dəyişməyi seçə bilərsiniz. Siz həmçinin standart seçimə keçə bilərsiniz. Qoşula bilmirsinizsə, SSID və parolu iki dəfə yoxlayın. Bu, simsiz qaynar nöqtənizi aktivləşdirməlidir. Şəbəkə adınızı və parolunuzu dəyişdirməkdə sərbəstsiniz.
Beləliklə, siz internet bağlantınızı Windows 10-da noutbukda paylaşa bilərsiniz.
Windows 8(Simli Bağlantı)
Windows 8-dən istifadə edərək siz həmçinin cihazınızı simsiz qaynar nöqtə kimi fəaliyyət göstərəcək şəkildə qura bilərsiniz. Maşınınız ethernet bağlantısı və ya simsiz əlaqə ilə qoşulduqda bu üsul işləməlidir.
Burada sizin qrafik menyudan keçmək seçiminiz yoxdur. Qrafik seçim və ya pəncərə mövcud olmadıqda, siz komanda xəttinə keçməlisiniz.
Başlamaq üçün Run dialoq qutusuna “ncpa.cpl” daxil etməlisiniz. Tamamlandıqdan sonra sisteminizdə Wi-Fi bağlantısı seçimlərini açacaq. İndi simsiz əlaqə üzərinə klikləyin və xassələrə klikləyin.
Paylaşım sekmesinde siz digər şəbəkə istifadəçilərinə icazə vermək üçün seçim olduğunu görəcəksiniz. Aktivləşdirmək üçün üzərinə klikləyin. Bununla belə, "digər şəbəkə istifadəçilərinin paylaşılan internet bağlantısını idarə etməsinə və ya söndürməsinə icazə verin" seçiminə icazə vermədiyinizə əmin olun.nəzarəti digər istifadəçilərə vermək deməkdir.
Bitirdikdən sonra admin imtiyazlarından istifadə edərək əmr sorğusunu açmalısınız. Siz həmçinin Power-user seçimindən istifadə edə bilərsiniz. Orada olduqdan sonra əmr sorğusunda aşağıdakı əmrdən istifadə etməlisiniz. Bu, qaynar nöqtənizi qurmağınıza kömək edəcək.
netsh WLAN set hostednetwork mode=allow ssid=”” key=””
Siz yuxarıdakı əmrdən istifadə etməlisiniz. şəbəkə adını və parolunu təyin edin. Yuxarıdakı əmrdə şəbəkə adını və şifrəni daxil etməyiniz lazım olan yerdir. Həmçinin, istifadə olunan təhlükəsizlik WPA2-PSK(AES) şifrələməsidir.
Bəs siz wi-fi bağlantısı/virtual marşrutlaşdırıcı üçün etimadnamələri dəyişmək istəsəniz nə baş verir? Bu halda, yuxarıdakı əmri yenidən işə salmalı və etimadnamələri yenidən təyin etməlisiniz.
Windows 7 (Simli Bağlantı)
Əgər siz Windows 7 ilə bir sistem istifadə edirsinizsə, o zaman istifadə etməlisiniz. ad-hoc şəbəkə xüsusiyyəti. Sadə dillə desək, bu, digər cihazların sisteminizə qoşulmasına imkan verən əlavə şəbəkədir.
Bu seçimdən istifadə etməzdən əvvəl cihazlarınızın qoşulduğundan əmin olmalısınız.
İndi simsiz şəbəkə pəncərəsini idarə etməyə gedin. Oradan əlavə et düyməsini klikləməli və sonra ad hoc şəbəkə yaratmağı seçməlisən.
Oradan sonra o, ad və parol tələb edəcək. Sadəcə birini əlavə edin və siz indi sisteminizi interneti ötürən cihaza çevirə bilməlisiniz!
Burada,siz həmçinin digər istifadələrin internet bağlantısı vasitəsilə maşınınıza qoşulmasını təmin etməlisiniz. Onu aktivləşdirmək üçün Simsiz Şəbəkə Bağlantısı Xüsusiyyətlərinə keçin və sonra seçimi seçin.
Simsiz qoşulmaq istəyirsinizsə nə etməli?
Beləliklə, siz internet bağlantılarınızı simsiz olaraq paylaşmaq istəsəniz nə baş verə biləcəyini düşünə bilərsiniz? Bu halda, yeganə seçiminiz Connectify-dır, çünki o, parametrlərə keçməyə və ya başqa kompüter/cihaz və ya marşrutlaşdırıcı parametrlərini açmaya ehtiyac olmadan hotspot yaratmağın asan yolunu təklif edir.
Bu, necə olacağına dair təlimatımıza gətirib çıxarır. internet bağlantınızı Wi-Fi hotspot vasitəsilə paylaşmaq üçün.
Tez-tez verilən suallar(FAQ)
1) Noutbukumu necə Wi-Fi hotspot edə bilərəm?
C: Laptopunuzda hotspot yaratmağın bir çox yolu var. Problemə necə yanaşacağınızdan əmin deyilsinizsə, laptopunuza qaynar nöqtə gətirmək üçün proqramdan istifadə etmək yaxşıdır. İnternet bağlantımı paylaşmaq sualınızı həll edəcəyini düşünürsünüzsə, o zaman budur. Bununla siz şəbəkə istifadəçilərinizin Wi-Fi-a qoşulmasına icazə verə bilərsiniz. Siz həmçinin istədiyiniz əlaqəni seçə bilərsiniz.
2) Noutbukumu Wi-Fi hotspotuna necə çevirə bilərəm?
C: Windows noutbukunuzun qaynar nöqtəyə çevrilməsi prosesini hərtərəfli müzakirə etdik. Ən asan yol Connectify kimi bir proqramdan istifadə etməkdir. Bunu əl ilə necə edəcəyinizi öyrənmək üçün əl metodundan da istifadə edə bilərsiniz (məqalədə müzakirə olunur).
Bu, bizi sona aparır.laptopunuzla şəbəkə internet mobil hotspotunun qurulmasına dair təlimatımızdan. Siz həmçinin laptopunuzun internet bağlantısı bələdçisini paylaşması və digər cihazlarla asanlıqla əlaqə qurması üçün təlimatdan istifadə edə bilərsiniz.