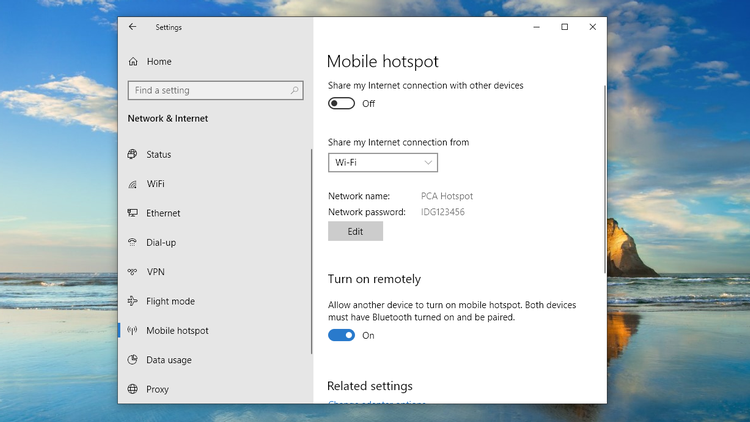Sisukord
WiFi hotspot võimaldab teil ühendada mitu seadet ja anda neile juurdepääsu internetile. Kui teil on erinevaid seadmeid ja internetiühendus sülearvutiga, võite soovida jagada internetti teiste seadmetega. Parim viis seda teha on muuta sülearvuti wifi hotspotiks.
See artikkel käsitleb seda, kuidas muuta sülearvuti Wi-Fi-hotspotiks.
Niisiis, alustame Wi-Fi-juhendiga, kuidas muuta oma sülearvuti hotspotiks.
Windows on nüüdseks selleks enam kui võimeline. See tähendab, et kui teie süle- või lauaarvutis on Windows, siis on teil peaaegu kõik korras. Siiski ei ole protsess nii lihtne, kui te arvate.
Käime kõigepealt läbi lihtsa tee
Sisukord
- Sülearvuti muutmine WiFi-ks rakenduste abil
- Connectify Hotspot omadused
- Sammud sülearvuti WiFi ühenduseks muutmiseks
- Juhtmevaba või traadiga ühenduse jagamine Windows 10, Windows 8 ja 7 puhul
- Windows 10(Wierd Connection)
- Windows 8 (juhtmega ühendus)
- Windows 7 (juhtmega ühendus)
- Mis siis, kui soovite ühendada juhtmevabalt?
- Korduma kippuvad küsimused (KKK)
- 1) Kuidas ma saan oma sülearvutist teha Wi-Fi hotspot'i?
- 2) Kuidas muuta sülearvuti Wi-Fi hotspotiks?
Sülearvuti muutmine WiFi-ks rakenduste abil
Üks lihtsamaid viise, kuidas oma sülearvuti Wi-Fi hotspotina tööle panna, on kasutada tarkvara. On palju rakendusi, mis pakuvad ühe klõpsuga võimalust muuta masin Wi-Fi hotspotiks. Ainus asi, mida on vaja selleks, et see toimiks, on see, et sülearvutis oleks Windows. Loomulikult peaks sülearvutil olema ka internetiühendus.
Kui olete veendunud, et teie masin vastab nimetatud nõuetele, on aeg rakendust kasutada. Soovitame proovida Connectify Hotspot'i.
Connectify Hotspot on suurepärane tarkvara ja sellel on hulgaliselt funktsioone. Alustamiseks tuleb see alla laadida nende ametlikult lehelt. See toetab Windowsi rea operatsioonisüsteeme, sealhulgas Windows 7, Windows 8, Windows 8.1 ja Windows 10. See toetab ka Windows 7, Windows 8.1 ja Windows 10 operatsioonisüsteeme.
Et rohkem teada saada Connectify Hotspot'i kohta, vaatame läbi mõned selle põhifunktsioonid.
Connectify Hotspot omadused
Connectify on funktsiooniderikas tarkvara, mis lahendab teie Wi fi probleemi, eriti kui olete sülearvutis. Ei ole oluline, kas teie masin on ühendatud kaabli või mobiilse hotspotiga; Connectify abil saate muuta oma masina hotspotiks.
Selleks luuakse virtuaalne ruuterirakendus. See tähendab, et kõik teie seadmed saavad teie masinaga ühenduda ja jagada internetti, mis on parajasti teie masinal saadaval. Internet võib olla kas ad hoc võrgu, mobiilse hotspot'i või arvuti internetiühendus, mida teie masinaga jagatakse.
See pakub ka reklaamide blokeerimist. See tähendab, et kui te installite Connectify, blokeerib see teie kliendiseadmete reklaamid. Lisaks saate Connectify abil ka seadmepiirangutest mööda minna. Ilma piiranguteta saavad kõik tüüpi ühendatud seadmed selle arvuti võrgu kaudu ühendust luua. Näiteks kui te kasutate oma arvutiga ühenduse loomiseks ethernet ühendust, siis ka Connectifytöötab.
Aga kuidas on teiste ühendustega? Connectify toetab mis tahes olemasoleva ühenduse jagamist. Nii et see võib olla 4 GB USB-adapter või isegi 3G.
Muud Connectify pakutavad põhifunktsioonid on järgmised:
- Wi-Fi leviala suurendamine
- Ühendatud seadmete sildistamine NAT-probleemide lahendamiseks
- Toetab Unicode, Emoji ja mitut keelt
- Toetab Darkmode'i
Sammud sülearvuti WiFi ühenduseks muutmiseks
Ühendamise sammud on järgmised:
Vaata ka: Kas teie Honeywelli termostaat WiFi ei tööta? Proovige neid parandusi1) Hangi Connectify Hotspot
2) Looge SSID kaudu Hotspoti nimi. Ärge unustage ka salasõna määramist.
3) Nüüd vajutage Start Hotspot. Võite valida ka reklaamiblokeerimise suvandi, et säästa aku, raha ja ribalaiust.
Juhtmevaba või traadiga ühenduse jagamine Windows 10, Windows 8 ja 7 puhul
Windows 10(Wierd Connection)
Kui Sa kasutad Windows 10, siis saad oma masina käsitsi seadistada Wi-Fi hotspotina tegutsemiseks. Kõigepealt veendu, et Sul peab olema installeeritud aastapäevauuendus.
Kõigepealt pead sa minema Windowsi seadistustesse. Saate minna seadistustesse, vajutades Windows + I. Sealt klõpsake nupule Võrgud ja Internet.
Sealt leiate vasakul pool Mobiilne hotspot valik.
Klõpsake sellel ja seejärel klõpsake "Jaga oma internetiühendust teiste seadmetega".
Seal saate muuta võrgu nime, klõpsates valikut Edit. Võite valida ka vaikevõimaluse. Juhul kui te ei saa ühendust luua, kontrollige kaks korda SSID ja parool. See peaks teie traadita hotspot'i aktiveerima. Te võite vabalt muuta oma võrgu nime ja parooli.
Nii saate jagada oma internetiühendust Windows 10 sülearvutis.
Windows 8 (juhtmega ühendus)
Windows 8 abil saad seadme seadistada ka traadita hotspotina. See meetod peaks toimima, kui Sinu masin on ühendatud Ethernet-ühenduse või traadita ühenduse abil.
Siin ei ole teil võimalust minna läbi graafilise menüü. Kuna graafilist võimalust või akent ei ole, peate lülituma käsureale.
Alustamiseks peate sisestama "ncpa.cpl" dialoogiaknasse Run. Kui see on tehtud, avab see teie süsteemi WiFi-ühenduse valikud. Nüüd klõpsake traadita ühendusel ja klõpsake omadustel.
Jagamise vahekaardil leiate võimaluse lubada teistele võrgukasutajatele. Klõpsake sellel, et seda lubada. Veenduge aga, et te ei lubaks teist võimalust "lubada teistele võrgukasutajatele kontrollida või keelata jagatud internetiühendust" - sest see tähendab, et annate kontrolli teistele kasutajatele.
Kui see on tehtud, peate avama käsurea, kasutades administraatori õigusi. Võite kasutada ka Power-user võimalust. Kui olete seal, peate käsureas kasutama järgmist käsku. See aitab teil oma hotspot'i seadistada.
netsh WLAN set hostednetwork mode=allow ssid="" key=""
Võrgu nime ja parooli määramiseks tuleb kasutada ülaltoodud käsku. Ülaltoodud käsus on koht, kuhu tuleb panna võrgu nimi, ja on koht, kuhu tuleb panna parool. Samuti kasutatakse WPA2-PSK(AES) krüpteerimist.
Aga mis juhtub siis, kui soovite muuta Wi-Fi-ühenduse/virtuaalse ruuteri volitusi? Sellisel juhul peate ülaltoodud käsu uuesti käivitama ja volitused uuesti määrama.
Windows 7 (juhtmega ühendus)
Kui Sa kasutad Windows 7 süsteemiga süsteemi, siis pead kasutama ad-hoc võrgu funktsiooni. Lihtsustatult öeldes on see lisavõrk, mis võimaldab teistel seadmetel Sinu süsteemiga ühendust luua.
Enne selle võimaluse kasutamist peate veenduma, et teie seadmed on ühendatud.
Vaata ka: Kuidas lähtestada Spectrum WiFi ruuteritNüüd minge juhtmevaba võrgu aknasse manage. Sealt peate klõpsama nupule add ja seejärel valima ad hoc võrgu loomise.
Kui olete seal, küsib see nime ja salasõna. Lihtsalt lisage need ja nüüd peaks teil olema võimalik muuta oma süsteem internetti edastavaks seadmeks!
Siinkohal peate tagama ka selle, et teised kasutusalad saaksid teie masinaga internetiühenduse kaudu ühendust võtta. Selle lubamiseks minge jaotisse Wireless Network Connection Properties ja valige seejärel valik.
Mis siis, kui soovite ühendada juhtmevabalt?
Nii et võite mõelda, mis juhtub, kui soovite oma internetiühendusi juhtmevabalt jagada? Sellisel juhul on teie ainus võimalus Connectify, sest see pakub lihtsat võimalust hotspot'i loomiseks, ilma et oleks vaja minna seadistustesse või avada teise arvuti/seadme või ruuteri seadeid.
See viib meie õpetuse juurde, kuidas jagada oma internetiühendust Wi fi hotspot'i kaudu.
Korduma kippuvad küsimused (KKK)
1) Kuidas ma saan oma sülearvutist teha Wi-Fi hotspot'i?
V: Sülearvuti hotspot'i loomiseks on mitmeid võimalusi. Kui te ei ole kindel, kuidas probleemile läheneda, siis on kõige parem kasutada rakendust, mis toob sülearvutisse hotspot'i. Kui te arvate, et see lahendab teie küsimuse minu internetiühenduse jagamisest, siis on see see. Seda tehes saate lasta oma võrgu kasutajatel ühendada Wi-Fi'ga. Samuti saate valida soovitud ühenduse.
2) Kuidas muuta sülearvuti Wi-Fi hotspotiks?
V: Me oleme põhjalikult arutanud oma Windowsi sülearvuti hotspotiks muutmise protsessi. Kõige lihtsam viis on kasutada sellist rakendust nagu Connectify. Sa võid kasutada ka käsitsi meetodit (mida on artiklis käsitletud), et õppida, kuidas seda käsitsi teha.
See viib meid meie õpiku lõpus, kuidas luua oma sülearvutiga võrgu interneti mobiilne hotspot. Võite kasutada ka juhendit, kuidas panna oma sülearvuti jagama oma internetiühendust juhend ja luua hõlpsasti ühendus teiste seadmetega.