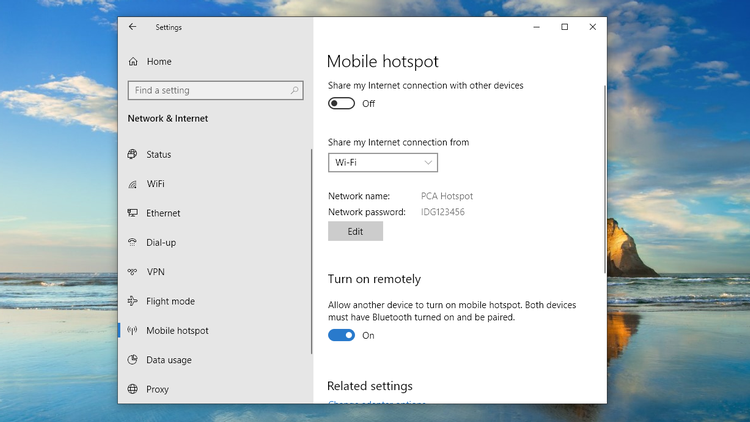Isi kandungan
Tempat liputan WiFi membolehkan anda menyambungkan berbilang peranti dan memberi mereka akses kepada Internet. Jika anda mempunyai pelbagai peranti dan akses internet ke komputer riba anda, anda mungkin mahu berkongsi internet dengan peranti lain. Cara terbaik untuk berbuat demikian ialah menjadikan komputer riba anda menjadi tempat liputan wifi.
Artikel ini merangkumi cara menukar komputer riba menjadi tempat liputan Wi-FI.
Jadi, mari mulakan dengan panduan Wi-Fi tentang cara menukar komputer riba anda menjadi tempat liputan.
Windows kini lebih mampu berbuat demikian. Ini bermakna jika komputer riba atau desktop anda mempunyai Windows, anda hampir bersedia untuk menggunakannya. Walau bagaimanapun, prosesnya tidak semudah yang anda fikirkan.
Mari kita mulakan cara yang mudah
Jadual Kandungan
- Menukar Komputer Riba anda menjadi Wi Fi menggunakan apl
- Sambungkan Ciri Hotspot
- Langkah untuk menukar komputer riba anda kepada sambungan WiFi
- Berkongsi Sambungan Wayarles atau Berwayar anda dalam Windows 10, Windows 8, dan 7
- Windows 10(Wierd Connection)
- Windows 8(Wired Connection)
- Windows 7 (Wired Connection)
- Bagaimana jika anda ingin menyambung Secara wayarles?
- Soalan Lazim(Soalan Lazim)
- 1) Bagaimanakah saya boleh menjadikan komputer riba saya sebagai tempat liputan Wi-Fi?
- 2) Bagaimanakah saya boleh menukar komputer riba saya kepada Tempat liputan Wi-Fi?
Mengubah Komputer Riba anda menjadi Wi Fi menggunakan apl
Salah satu cara paling mudah untuk menjadikan komputer riba anda berfungsi sebagai hotspot wi-fi adalah dengan menggunakan perisian. Terdapat banyak aplikasimenawarkan pilihan satu klik untuk menukar mesin menjadi hotspot Wi-Fi. Satu-satunya perkara yang anda perlukan untuk memastikan ia berfungsi ialah mempunyai Windows pada komputer riba anda. Sudah tentu, komputer riba juga harus mempunyai sambungan Internet.
Setelah anda pasti mesin anda memenuhi keperluan tersebut, tiba masanya untuk menggunakan apl tersebut. Kami mencadangkan anda mencuba Connectify Hotspot.
Connectify Hotspot ialah perisian yang sangat baik dan dilengkapi dengan banyak ciri. Untuk bermula, anda perlu memuat turun dari halaman rasmi mereka. Ia menyokong barisan sistem pengendalian Windows termasuk Windows 7, Windows 8, Windows 8.1 dan Windows 10.
Untuk mengetahui lebih lanjut tentang Connectify Hotspot, mari kita lihat beberapa ciri utamanya.
Connectify Ciri Hotspot
Connectify ialah perisian kaya ciri yang menyelesaikan masalah Wi-fi anda, khususnya jika anda menggunakan komputer riba. Tidak kira sama ada mesin anda disambungkan dengan kabel atau hotspot mudah alih; anda boleh menukar mesin anda menjadi hotspot menggunakan Connectify.
Untuk menjadikannya berfungsi, ia mencipta aplikasi penghala maya. Ini bermakna semua peranti anda boleh menyambung ke mesin anda dan berkongsi internet yang tersedia pada mesin anda pada masa ini. Internet boleh sama ada daripada rangkaian ad hoc, tempat liputan mudah alih atau sambungan Internet komputer yang dikongsi ke mesin anda.
Ia juga menawarkan penyekatan iklan. Ini bermakna sebaik sahaja anda memasang Connectify, ia akan menyekat iklan untuk pelanggan andaperanti. Selain itu, anda juga boleh menggunakan Connectify untuk memintas sekatan peranti. Tanpa sekatan, semua jenis peranti yang disambungkan boleh menyambung melalui rangkaian komputer ini. Contohnya, jika anda menggunakan sambungan ethernet untuk menghantar sambungan ke komputer anda, Connectify juga akan berfungsi.
Tetapi bagaimana pula dengan sambungan lain? Connectify menyokong perkongsian sebarang sambungan yang tersedia. Jadi ia boleh menjadi penyesuai USB 4GB atau bahkan 3G.
Lihat juga: Cara Menyediakan Panggilan Wifi pada iPhone 6Ciri utama lain yang ditawarkan oleh Connectify termasuk:
- Tingkatkan julat Wi-Fi
- Bridge peranti yang disambungkan ke betulkan isu NAT
- Menyokong Unikod, Emoji dan Berbilang bahasa
- Menyokong Darkmode
Langkah-langkah untuk mengubah komputer riba anda menjadi sambungan WiFi
Langkah-langkah untuk menyambung adalah seperti di bawah:
1) Dapatkan Connectify Hotspot
2) Buat nama Hotspot melalui SSID. Juga, jangan lupa untuk menetapkan kata laluan.
3) Sekarang tekan Start Hotspot. Anda juga boleh memilih pilihan Adblocker untuk menjimatkan hayat bateri, wang dan lebar jalur.
Berkongsi Sambungan Wayarles atau Berwayar anda dalam Windows 10, Windows 8 dan 7
Windows 10(Wierd Connection)
Jika anda menjalankan Windows 10, anda boleh menyediakan mesin anda secara manual untuk bertindak sebagai tempat liputan Wi-Fi. Mula-mula, pastikan anda perlu memasang kemas kini ulang tahun.
Mula-mula, anda perlu pergi ke tetapan Windows. Anda boleh pergi ke tetapan dengan menekan Windows + I. Dari sana, klik pada Rangkaian danInternet.
Dari situ, anda akan memilih pilihan Hotspot Mudah Alih di sebelah kiri.
Klik padanya, dan kemudian klik pada “Kongsi Sambungan Internet saya dengan peranti lain.”
Di sana, anda boleh memilih untuk menukar nama Rangkaian dengan mengklik pada pilihan Edit. Anda juga boleh menggunakan pilihan lalai. Sekiranya anda tidak dapat menyambung, semak semula SSID dan kata laluan. Ini sepatutnya membolehkan tempat liputan wayarles anda. Anda bebas untuk menukar nama rangkaian dan kata laluan anda.
Dengan cara ini, anda boleh berkongsi sambungan Internet anda dalam Windows 10 pada komputer riba.
Windows 8(Sambungan Berwayar)
Menggunakan Windows 8, anda juga boleh menyediakan peranti anda untuk bertindak sebagai tempat liputan wayarles. Kaedah ini sepatutnya berfungsi jika mesin anda disambungkan menggunakan sambungan ethernet atau sambungan wayarles.
Di sini, anda tidak mempunyai pilihan untuk melalui menu grafik. Dengan tiada pilihan grafik atau tetingkap hadir, anda perlu bertukar kepada baris arahan.
Untuk bermula, anda perlu memasukkan "ncpa.cpl" dalam kotak dialog Jalankan. Setelah selesai, ia akan membuka pilihan sambungan wi fi pada sistem anda. Sekarang, klik pada sambungan wayarles dan klik pada sifat.
Dalam tab perkongsian, anda akan mendapati terdapat pilihan untuk membenarkan pengguna rangkaian lain. Klik padanya untuk membolehkannya. Walau bagaimanapun, pastikan untuk tidak membenarkan pilihan lain, "benarkan pengguna rangkaian lain mengawal atau melumpuhkan sambungan internet yang dikongsi" — sambil berbuat demikianbermakna memberi kawalan kepada pengguna lain.
Setelah selesai, anda perlu membuka gesaan arahan menggunakan keistimewaan pentadbir. Anda juga boleh menggunakan pilihan Power-user. Sebaik sahaja di sana, anda perlu menggunakan arahan berikut dalam command prompt. Ini akan membantu anda menyediakan tempat liputan anda.
netsh WLAN set hostednetwork mode=allow ssid=”” key=””
Anda perlu menggunakan arahan di atas untuk tetapkan nama rangkaian dan kata laluan. Dalam arahan di atas, adalah di mana anda perlu meletakkan nama rangkaian, dan di mana anda perlu kata laluan. Selain itu, keselamatan yang digunakan ialah penyulitan WPA2-PSK(AES).
Tetapi, apakah yang berlaku jika anda ingin menukar bukti kelayakan untuk sambungan wi-fi/penghala maya? Dalam kes itu, anda perlu menjalankan semula arahan di atas dan menetapkan kelayakan sekali lagi.
Windows 7 (Sambungan Berwayar)
Jika anda menggunakan sistem dengan Windows 7, maka anda perlu menggunakan ciri rangkaian ad-hoc. Secara ringkas, ia merupakan rangkaian tambahan yang membolehkan peranti lain bersambung ke sistem anda.
Sebelum anda cuba menggunakan pilihan ini, anda perlu memastikan peranti anda disambungkan.
Sekarang, pergi ke mengurus tetingkap rangkaian wayarles. Dari sana, anda perlu mengklik pada butang tambah dan kemudian memilih untuk membuat rangkaian ad hoc.
Sebaik sahaja di sana, ia akan meminta nama dan frasa laluan. Tambah satu dengan mudah, dan kini anda sepatutnya boleh menukar sistem anda menjadi peranti yang menghantar Internet!
Di sini,anda juga perlu memastikan bahawa kegunaan lain boleh disambungkan ke mesin anda melalui sambungan internet. Untuk mendayakannya, pergi ke Properties Sambungan Rangkaian Wayarles dan kemudian pilih pilihan.
Lihat juga: Tamat Masa Sambungan Wifi - Panduan Penyelesaian MasalahBagaimana jika anda mahu menyambung secara Wayarles?
Jadi, anda mungkin terfikir, apakah yang berlaku jika anda ingin berkongsi sambungan Internet anda secara wayarles? Dalam kes itu, satu-satunya pilihan anda ialah Connectify, kerana ia menawarkan cara mudah untuk membuat hotspot tanpa perlu pergi ke tetapan atau membuka tetapan komputer/peranti atau penghala lain.
Ini membawa kepada tutorial kami tentang cara untuk berkongsi sambungan internet anda melalui tempat liputan Wi-Fi.
Soalan Lazim(Soalan Lazim)
1) Bagaimanakah saya boleh menjadikan komputer riba saya sebagai tempat liputan Wi-Fi?
J: Terdapat banyak cara anda boleh mencipta tempat liputan komputer riba anda. Jika anda tidak pasti cara menangani masalah tersebut, sebaiknya gunakan aplikasi untuk membawa tempat liputan ke komputer riba anda. Jika anda fikir ia akan menyelesaikan soalan anda untuk berkongsi sambungan internet saya, maka ini dia. Dengan berbuat demikian, anda boleh membenarkan pengguna rangkaian anda menyambung ke Wi-Fi. Anda juga boleh memilih sambungan yang anda mahukan.
2) Bagaimanakah cara saya menukar komputer riba saya menjadi tempat liputan Wi-Fi?
J: Kami telah membincangkan proses menukar komputer riba Windows anda menjadi hotspot dengan teliti. Cara paling mudah ialah menggunakan aplikasi seperti Connectify. Anda juga boleh menggunakan kaedah manual (dibincangkan dalam artikel) untuk mengetahui cara melakukannya secara manual.
Ini membawa kita ke penghujungtutorial kami tentang menyediakan hotspot mudah alih internet rangkaian dengan komputer riba anda. Anda juga boleh menggunakan panduan untuk membuat komputer riba anda berkongsi panduan sambungan Internet anda dan membuat sambungan dengan peranti lain dengan mudah.