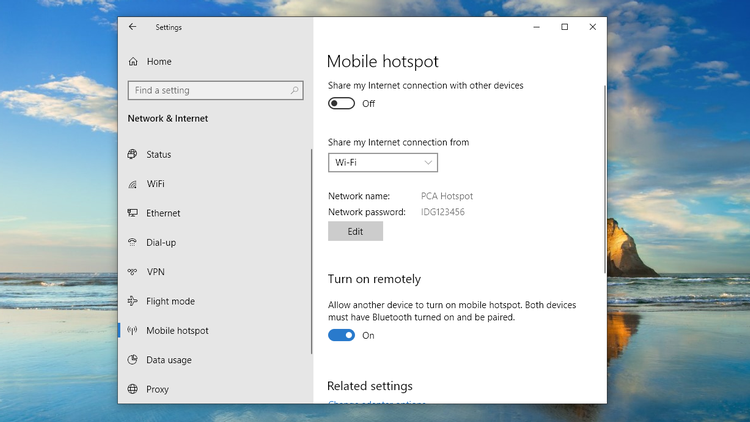Táboa de contidos
Un punto de acceso WiFi permíteche conectar varios dispositivos e darlles acceso a Internet. Se tes varios dispositivos e acceso a Internet ao teu portátil, quizais queiras compartir Internet con outros dispositivos. A mellor forma de facelo é converter o teu portátil nun punto de acceso wifi.
Este artigo explica como converter o portátil nun punto de acceso wifi.
Entón, imos comezar coa guía de wifi sobre como converter o teu portátil nun punto de acceso.
Agora Windows é capaz de facelo. Isto significa que se o teu portátil ou escritorio ten Windows, xa estás case listo. Non obstante, o proceso non é tan sinxelo como poderías pensar.
Primeiro imos polo xeito máis sinxelo
Índice
- Converter o teu portátil en wifi usando aplicacións
- Conecte as funcións de hotspot
- Pasos para transformar o seu portátil en conexión WiFi
- Compartir a súa conexión sen fíos ou con cable en Windows 10, Windows 8, e 7
- Windows 10 (conexión por cable)
- Windows 8 (conexión por cable)
- Windows 7 (conexión por cable)
- Que pasa se queres conectar De forma sen fíos?
- Preguntas frecuentes (FAQ)
- 1) Como podo converter o meu portátil nun punto de acceso wifi?
- 2) Como converto o meu portátil nun Zona Wi-Fi?
Converter o teu portátil en Wi-Fi mediante aplicacións
Unha das formas máis sinxelas de facer que o teu portátil funcione como punto de acceso wifi é utilizar o software. Hai moitas aplicaciónsofrecendo unha opción cun só clic para converter a máquina nun punto de acceso wifi. O único que necesitas para asegurarte de que funciona é ter Windows no teu portátil. Por suposto, o portátil tamén debería ter unha conexión a Internet.
Unha vez que estea seguro de que a súa máquina cumpre o citado requisito, é hora de utilizar a aplicación. Suxerímosche que probes Connectify Hotspot.
Connectify Hotspot é un excelente software e inclúe moitas funcións. Para comezar, cómpre descargar desde a súa páxina oficial. Admite a liña de sistemas operativos Windows, incluíndo Windows 7, Windows 8, Windows 8.1 e Windows 10.
Para obter máis información sobre Connectify Hotspot, repasemos algunhas das súas principais características.
Connectify Funcións de hotspot
Connectify é un software rico en funcións que resolve o teu problema de wifi, especialmente se estás no portátil. Non importa se a túa máquina está conectada por cable ou punto de acceso móbil; pode converter a súa máquina nun punto de acceso mediante Connectify.
Para que funcione, crea unha aplicación de enrutador virtual. Isto significa que todos os teus dispositivos poden conectarse á túa máquina e compartir a Internet que está dispoñible actualmente na túa máquina. Internet pode ser desde a rede ad hoc, o punto de acceso móbil ou a conexión a Internet do ordenador compartida coa túa máquina.
Tamén ofrece bloqueo de anuncios. Isto significa que unha vez que instale Connectify, bloqueará os anuncios para o seu clientedispositivos. Ademais, tamén podes usar Connectify para evitar as restricións do dispositivo. Sen restricións, todos os tipos de dispositivos conectados poden conectarse a través da rede deste ordenador. Por exemplo, se estás a usar unha conexión Ethernet para ofrecer unha conexión ao teu ordenador, tamén funcionará Connectify.
Pero que pasa coas outras conexións? Connectify admite compartir calquera conexión dispoñible. Polo tanto, pode ser un adaptador USB de 4 GB ou incluso 3G.
Outras funcións clave que ofrece Connectify inclúen:
- Aumentar o alcance da wifi
- Ponte dispositivos conectados a solucionar problemas de NAT
- Soporta Unicode, Emoji e multilingüe
- Soporta Darkmode
Pasos para transformar o teu portátil en conexión WiFi
Os pasos para conectarse é o seguinte:
1) Obter Connectify Hotspot
2) Crea un nome de Hotspot mediante SSID. Ademais, non esquezas definir o contrasinal.
3) Agora prema o punto de acceso de inicio. Tamén podes escoller a opción Adblocker para aforrar batería, diñeiro e ancho de banda.
Compartir a túa conexión sen fíos ou por cable en Windows 10, Windows 8 e 7
Windows 10 (Wierd Connection)
Se estás executando Windows 10, podes configurar manualmente a túa máquina para que actúe como punto de acceso wifi. Primeiro, asegúrate de ter instalada unha actualización de aniversario.
Primeiro, tes que ir á configuración de Windows. Podes ir á configuración premendo Windows + I. A partir de aí, fai clic en Redes eInternet.
A partir de aí, terás a opción Mobile Hotspot na parte esquerda.
Fai clic nela e, a continuación, fai clic en "Compartir a miña conexión a Internet con outros dispositivos".
Alí pode escoller cambiar o nome da rede facendo clic na opción Editar. Tamén podes optar pola opción predeterminada. No caso de que non poida conectarse, comprobe o SSID e o contrasinal. Isto debería activar o teu punto de acceso sen fíos. Podes cambiar o nome e o contrasinal da túa rede.
Deste xeito, podes compartir a túa conexión a Internet en Windows 10 nun portátil.
Windows 8 (conexión por cable)
Con Windows 8, tamén pode configurar o seu dispositivo para que actúe como un punto de acceso sen fíos. Este método debería funcionar se a máquina está conectada mediante unha conexión Ethernet ou sen fíos.
Aquí non tes a opción de pasar polo menú gráfico. Sen opcións gráficas ou ventás presentes, cómpre cambiar á liña de comandos.
Para comezar, cómpre introducir “ncpa.cpl” no cadro de diálogo Executar. Unha vez feito isto, abrirá as opcións de conexión wifi no teu sistema. Agora, fai clic na conexión sen fíos e fai clic en propiedades.
Na pestana Compartir, verás que hai unha opción para permitir que outros usuarios de rede. Fai clic nel para activalo. Non obstante, asegúrate de non permitir a outra opción, "permitir que outros usuarios de rede controlen ou desactiven a conexión compartida a Internet", xa que o fai.significa darlle o control a outros usuarios.
Ver tamén: Como enviar/recibir texto por WiFi en AndroidUnha vez feito, cómpre abrir o símbolo do sistema usando os privilexios de administrador. Tamén pode usar a opción Usuario avanzado. Unha vez alí, cómpre usar o seguinte comando no símbolo do sistema. Isto axudarache a configurar o teu punto de acceso.
netsh WLAN set hostednetwork mode=allow ssid=”” key="”
Tes que usar o comando anterior para definir o nome e o contrasinal da rede. No comando anterior, é onde tes que poñer o nome da rede, e é onde tes que contrasinal. Ademais, a seguranza utilizada é o cifrado WPA2-PSK(AES).
Pero, que pasa se queres cambiar as credenciais da conexión wifi/enrutador virtual? Nese caso, cómpre volver executar o comando anterior e configurar de novo as credenciais.
Windows 7 (conexión por cable)
Se estás a usar un sistema con Windows 7, debes usar unha función de rede ad-hoc. En termos sinxelos, é unha rede adicional que permite que outros dispositivos se conecten ao teu sistema.
Antes de intentar utilizar esta opción, debes asegurarte de que os teus dispositivos están conectados.
Agora, vai a xestionar a xanela da rede sen fíos. A partir de aí, cómpre facer clic no botón Engadir e despois escoller crear unha rede ad hoc.
Unha vez alí, solicitará un nome e unha frase de acceso. Engade un sinxelo e agora deberías poder converter o teu sistema nun dispositivo que transmita Internet!
Ver tamén: Que é ATT In-Car WiFi? Paga a pena?Aquí,tamén debes asegurarte de que outros usos poidan conectarse á túa máquina a través dunha conexión a Internet. Para activalo, vaia a Propiedades da conexión de rede sen fíos e despois escolla a opción.
E se quere conectarse sen fíos?
Entón, podes estar pensando, que pasa se queres compartir as túas conexións a Internet sen fíos? Nese caso, a túa única opción é Connectify, xa que ofrece un xeito sinxelo de crear un punto de acceso sen necesidade de ir á configuración ou abrir outro ordenador/dispositivo ou configuración do enrutador.
Isto leva ao noso tutorial sobre como para compartir a túa conexión a Internet a través do punto de acceso wifi.
Preguntas frecuentes (FAQ)
1) Como podo converter o meu portátil nun punto de acceso wifi?
R: Hai moitas formas de crear o punto de acceso do teu portátil. Se non estás seguro de como abordar o problema, o mellor é usar unha aplicación para levar un hotspot ao teu portátil. Se pensas que resolverá a túa cuestión de compartir a miña conexión a Internet, entón isto é. Ao facelo, podes permitir que os usuarios da rede se conecten á wifi. Tamén podes escoller a conexión que queres.
2) Como converto o meu portátil nun punto de acceso wifi?
R: comentamos a fondo o proceso de converter o teu portátil con Windows nun punto de acceso. O xeito máis sinxelo é usar unha aplicación como Connectify. Tamén podes usar o método manual (discutido no artigo) para aprender a facelo manualmente.
Isto lévanos ao finaldo noso tutorial sobre a configuración dun punto de acceso móbil de Internet de rede co teu portátil. Tamén podes usar a guía para facer que o teu portátil comparta a túa guía de conexión a Internet e facer unha conexión facilmente con outros dispositivos.