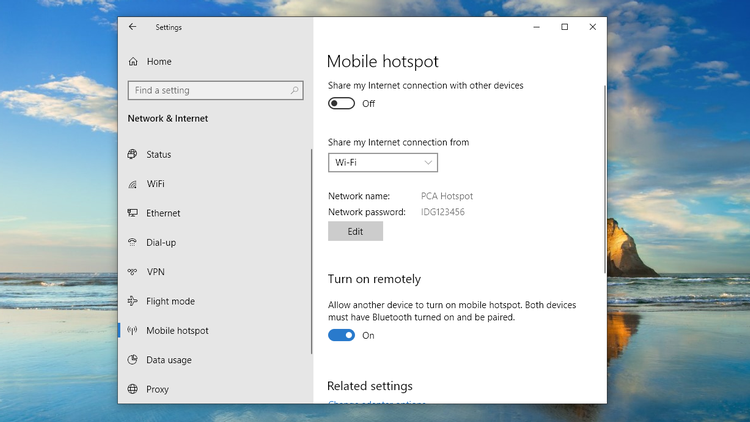Mục lục
Điểm phát sóng Wi-Fi cho phép bạn kết nối nhiều thiết bị và cấp cho chúng quyền truy cập Internet. Nếu bạn có nhiều thiết bị khác nhau và truy cập internet vào máy tính xách tay của mình, bạn có thể muốn chia sẻ internet với các thiết bị khác. Cách tốt nhất để làm như vậy là biến máy tính xách tay của bạn thành điểm phát sóng Wi-Fi.
Bài viết này trình bày cách biến máy tính xách tay thành điểm phát sóng Wi-Fi.
Xem thêm: Cách kiểm tra tốc độ Wifi trên máy MacVì vậy, hãy bắt đầu với hướng dẫn Wi-Fi về cách biến máy tính xách tay của bạn thành điểm phát sóng.
Windows giờ đây có nhiều khả năng làm việc đó. Điều này có nghĩa là nếu máy tính xách tay hoặc máy tính để bàn của bạn có Windows, bạn gần như đã sẵn sàng. Tuy nhiên, quá trình này không đơn giản như bạn nghĩ.
Trước tiên, hãy xem cách dễ dàng
Mục lục
- Biến Máy tính xách tay của bạn thành Wi Fi sử dụng ứng dụng
- Tính năng Connectify Hotspot
- Các bước chuyển đổi máy tính xách tay của bạn thành kết nối WiFi
- Chia sẻ kết nối có dây hoặc không dây trong Windows 10, Windows 8, và 7
- Windows 10(Kết nối có dây)
- Windows 8(Kết nối có dây)
- Windows 7 (Kết nối có dây)
- Nếu bạn muốn kết nối thì sao Không dây?
- Câu hỏi thường gặp(FAQ)
- 1) Làm cách nào để biến máy tính xách tay của tôi thành điểm phát sóng Wi-Fi?
- 2) Làm cách nào để biến máy tính xách tay của tôi thành điểm truy cập Wi-Fi? Điểm phát sóng Wi-Fi?
Biến máy tính xách tay của bạn thành Wi-Fi bằng các ứng dụng
Một trong những cách dễ dàng nhất để giúp máy tính xách tay của bạn hoạt động như một điểm truy cập wi-fi là sử dụng phần mềm. Có rất nhiều ứng dụngcung cấp tùy chọn một cú nhấp chuột để biến máy thành điểm phát sóng Wi-Fi. Điều duy nhất bạn cần đảm bảo rằng nó hoạt động là có Windows trên máy tính xách tay của bạn. Tất nhiên, máy tính xách tay cũng phải có kết nối Internet.
Sau khi bạn chắc chắn rằng máy của mình đáp ứng yêu cầu nói trên, đã đến lúc sử dụng ứng dụng. Chúng tôi khuyên bạn nên dùng thử Connectify Hotspot.
Connectify Hotspot là phần mềm tuyệt vời và có rất nhiều tính năng. Để bắt đầu, bạn cần tải xuống từ trang chính thức của họ. Nó hỗ trợ dòng hệ điều hành Windows bao gồm Windows 7, Windows 8, Windows 8.1 và Windows 10.
Để tìm hiểu thêm về Connectify Hotspot, hãy cùng tìm hiểu một số tính năng chính của nó.
Connectify Các tính năng của Hotspot
Connectify là phần mềm giàu tính năng giúp giải quyết vấn đề về Wi-fi của bạn, đặc biệt nếu bạn đang sử dụng máy tính xách tay. Không thành vấn đề nếu máy của bạn được kết nối bằng cáp hoặc điểm truy cập di động; bạn có thể biến máy của mình thành một điểm phát sóng bằng cách sử dụng Connectify.
Để làm cho nó hoạt động, nó sẽ tạo một ứng dụng bộ định tuyến ảo. Điều này có nghĩa là tất cả các thiết bị của bạn có thể kết nối với máy của bạn và chia sẻ internet hiện có trên máy của bạn. Internet có thể từ mạng đặc biệt, điểm phát sóng di động hoặc kết nối internet của máy tính được chia sẻ với máy của bạn.
Nó cũng cung cấp tính năng chặn quảng cáo. Điều này có nghĩa là sau khi bạn cài đặt Connectify, nó sẽ chặn quảng cáo cho khách hàng của bạnthiết bị. Hơn nữa, bạn cũng có thể sử dụng Connectify để bỏ qua các hạn chế của thiết bị. Không hạn chế, tất cả các loại thiết bị được kết nối có thể kết nối thông qua mạng của máy tính này. Ví dụ: nếu bạn đang sử dụng kết nối ethernet để phân phối kết nối đến máy tính của mình thì Connectify cũng sẽ hoạt động.
Nhưng còn các kết nối khác thì sao? Connectify hỗ trợ chia sẻ mọi kết nối có sẵn. Vì vậy, đó có thể là bộ điều hợp USB 4GB hoặc thậm chí là 3G.
Các tính năng chính khác do Connectify cung cấp bao gồm:
- Tăng phạm vi Wi-Fi
- Kết nối thiết bị với khắc phục sự cố NAT
- Hỗ trợ Unicode, Emoji và Đa ngôn ngữ
- Hỗ trợ Darkmode
Các bước chuyển đổi máy tính xách tay của bạn thành kết nối WiFi
Các bước để kết nối như sau:
Xem thêm: Cách Sử Dụng Remote Đa Năng Không Cần Wifi1) Nhận Connectify Hotspot
2) Tạo tên Hotspot qua SSID. Ngoài ra, đừng quên đặt mật khẩu.
3) Bây giờ hãy nhấn Bắt đầu Hotspot. Bạn cũng có thể chọn tùy chọn Trình chặn quảng cáo để tiết kiệm pin, tiền bạc và băng thông.
Chia sẻ kết nối không dây hoặc có dây của bạn trong Windows 10, Windows 8 và 7
Windows 10(Wierd Connection)
Nếu đang chạy Windows 10, bạn có thể thiết lập thủ công máy của mình để hoạt động như một điểm phát sóng Wi-Fi. Trước tiên, hãy đảm bảo rằng bạn cần cài đặt bản cập nhật kỷ niệm.
Trước tiên, bạn cần đi tới cài đặt Windows. Bạn có thể vào cài đặt bằng cách nhấn Windows + I. Từ đó, nhấp vào Mạng vàInternet.
Từ đó, bạn sẽ thấy tùy chọn Điểm truy cập di động ở phía bên trái.
Nhấp vào đó rồi nhấp vào “Chia sẻ kết nối Internet của tôi với các thiết bị khác”.
Ở đó, bạn có thể chọn thay đổi tên Mạng bằng cách nhấp vào tùy chọn Chỉnh sửa. Bạn cũng có thể chọn tùy chọn mặc định. Trong trường hợp không kết nối được, hãy kiểm tra lại SSID và mật khẩu. Điều này sẽ kích hoạt điểm phát sóng không dây của bạn. Bạn có thể tự do thay đổi tên mạng và mật khẩu của mình.
Bằng cách này, bạn có thể chia sẻ kết nối Internet của mình trong Windows 10 trên máy tính xách tay.
Windows 8(Kết nối có dây)
Sử dụng Windows 8, bạn cũng có thể thiết lập thiết bị của mình hoạt động như một điểm phát sóng không dây. Phương pháp này sẽ hoạt động nếu máy của bạn được kết nối bằng kết nối ethernet hoặc kết nối không dây.
Ở đây, bạn không có tùy chọn để đi qua menu đồ họa. Khi không có tùy chọn đồ họa hoặc cửa sổ, bạn cần chuyển sang dòng lệnh.
Để bắt đầu, bạn cần nhập “ncpa.cpl” vào hộp thoại Run. Sau khi hoàn tất, nó sẽ mở ra các tùy chọn kết nối wi fi trên hệ thống của bạn. Bây giờ, hãy nhấp vào kết nối không dây và nhấp vào thuộc tính.
Trong tab chia sẻ, bạn sẽ thấy có tùy chọn cho phép người dùng mạng khác. Bấm vào nó để kích hoạt nó. Tuy nhiên, đảm bảo không cho phép tùy chọn khác, “cho phép người dùng mạng khác kiểm soát hoặc vô hiệu hóa kết nối internet được chia sẻ” — khi làm như vậycó nghĩa là trao quyền kiểm soát cho những người dùng khác.
Sau khi hoàn tất, bạn cần mở dấu nhắc lệnh bằng đặc quyền của quản trị viên. Bạn cũng có thể sử dụng tùy chọn Power-user. Khi đó, bạn cần sử dụng lệnh sau trong dấu nhắc lệnh. Thao tác này sẽ giúp bạn thiết lập điểm phát sóng của mình.
Netsh WLAN set hostsnetwork mode=allow ssid=”” key=””
Bạn cần sử dụng lệnh trên để đặt tên mạng và mật khẩu. Trong lệnh trên, là nơi bạn cần đặt tên mạng và là nơi bạn cần đặt mật khẩu. Ngoài ra, bảo mật được sử dụng là mã hóa WPA2-PSK(AES).
Tuy nhiên, điều gì xảy ra nếu bạn muốn thay đổi thông tin đăng nhập cho kết nối wi-fi/bộ định tuyến ảo? Trong trường hợp đó, bạn cần chạy lại lệnh trên và đặt lại thông tin đăng nhập.
Windows 7 (Kết nối có dây)
Nếu bạn đang sử dụng hệ thống có Windows 7 thì bạn cần sử dụng một tính năng mạng ad-hoc. Nói một cách đơn giản, đó là một mạng bổ sung cho phép các thiết bị khác kết nối với hệ thống của bạn.
Trước khi thử sử dụng tùy chọn này, bạn cần đảm bảo rằng các thiết bị của mình đã được kết nối.
Bây giờ, hãy chuyển đến cửa sổ quản lý mạng không dây. Từ đó, bạn cần nhấp vào nút thêm rồi chọn tạo mạng đặc biệt.
Khi ở đó, nó sẽ hỏi tên và cụm mật khẩu. Chỉ cần thêm một thiết bị và giờ đây bạn có thể biến hệ thống của mình thành một thiết bị truyền internet!
Tại đây,bạn cũng cần đảm bảo rằng các mục đích sử dụng khác có thể kết nối với máy của bạn thông qua kết nối internet. Để bật tính năng này, hãy đi tới Thuộc tính kết nối mạng không dây rồi chọn tùy chọn.
Nếu bạn muốn kết nối không dây thì sao?
Vì vậy, bạn có thể đang nghĩ, điều gì sẽ xảy ra nếu bạn muốn chia sẻ kết nối internet của mình không dây? Trong trường hợp đó, tùy chọn duy nhất của bạn là Connectify, vì nó cung cấp một cách dễ dàng để tạo điểm phát sóng mà không cần phải chuyển đến cài đặt hoặc mở cài đặt bộ định tuyến/máy tính/máy tính khác.
Điều này dẫn đến hướng dẫn của chúng tôi về cách thực hiện để chia sẻ kết nối internet của bạn qua điểm phát sóng Wi-fi.
Câu hỏi thường gặp (FAQ)
1) Làm cách nào để biến máy tính xách tay của tôi thành điểm phát sóng Wi-Fi?
Đ: Có nhiều cách để bạn có thể tạo điểm phát sóng cho máy tính xách tay của mình. Nếu bạn không chắc chắn về cách tiếp cận vấn đề, tốt nhất bạn nên sử dụng một ứng dụng để đưa điểm phát sóng vào máy tính xách tay của mình. Nếu bạn nghĩ rằng nó sẽ giải quyết được câu hỏi của bạn về việc chia sẻ kết nối internet của tôi, thì đây chính là nó. Bằng cách đó, bạn có thể cho phép người dùng mạng của mình kết nối với Wi-Fi. Bạn cũng có thể chọn kết nối mình muốn.
2) Làm cách nào để biến máy tính xách tay của tôi thành điểm phát sóng Wi-Fi?
Đ: Chúng ta đã thảo luận kỹ lưỡng về quy trình biến máy tính xách tay Windows của bạn thành điểm phát sóng. Cách dễ nhất là sử dụng một ứng dụng như Connectify. Bạn cũng có thể sử dụng phương pháp thủ công (được thảo luận trong bài viết) để tìm hiểu cách thực hiện thủ công.
Điều này dẫn chúng ta đến phần cuốitrong phần hướng dẫn của chúng tôi về cách thiết lập điểm truy cập Internet di động trên mạng bằng máy tính xách tay của bạn. Bạn cũng có thể sử dụng hướng dẫn về cách làm cho máy tính xách tay của bạn chia sẻ hướng dẫn kết nối internet và dễ dàng tạo kết nối với các thiết bị khác.